[ENG] Asset Inventory
1. Update information on the quantity and status of assets
Method 1: Manual inventory checks
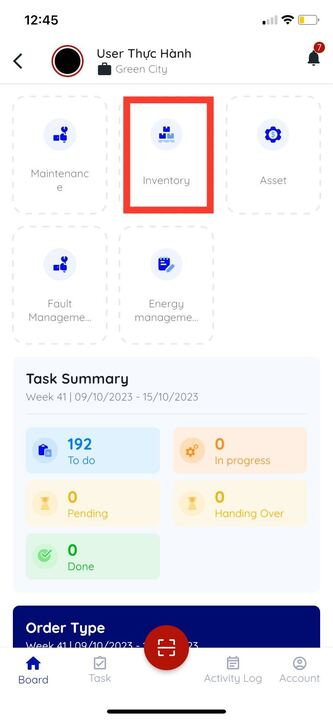
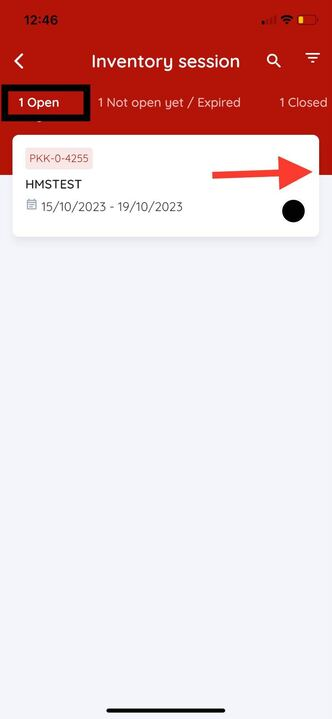
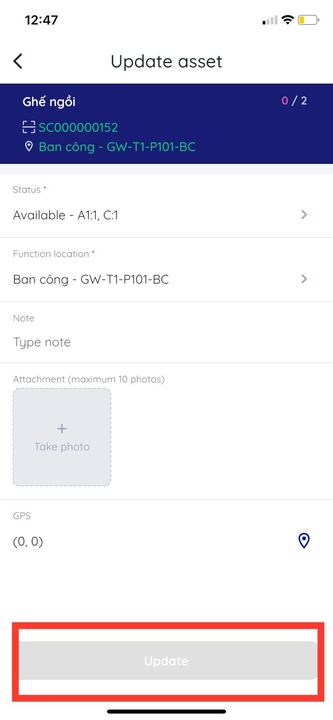
Open the CiAMS application and log in to the system.
On the home screen, select the "Inventory" section.
Click on the open inventory session that needs to be checked (status "Open").
Click on the asset that needs to be checked.
Update the actual information, quantity, and status of the asset.
Select the actual image of the asset at the time of the inventory check.
Click the "Update" button.
→ After successfully updating the asset information, if the actual quantity matches the quantity on the system, the asset will be moved to the "Completed" section.
Method 2: QR code or barcode scanning
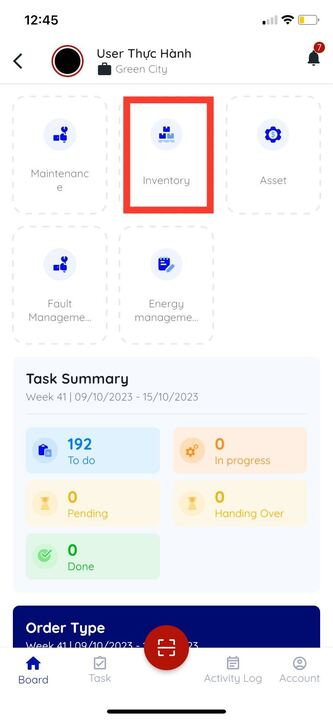 | 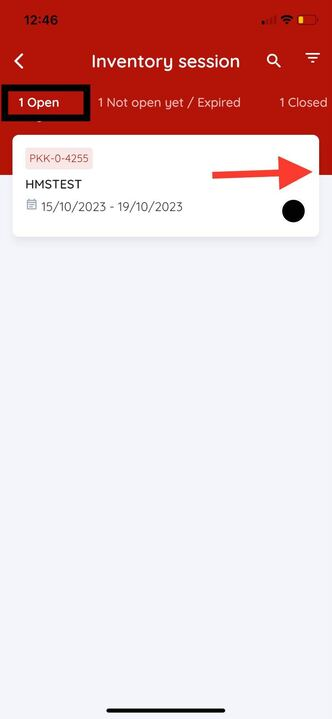 | 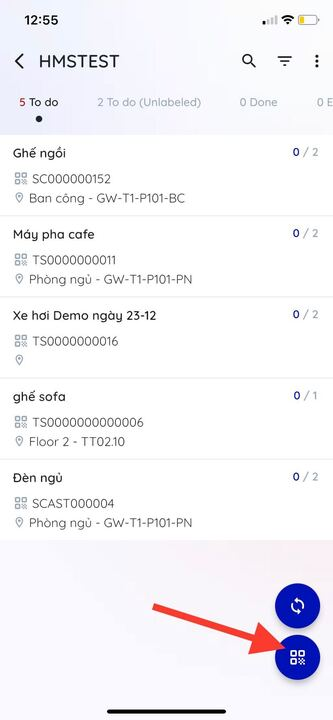 | 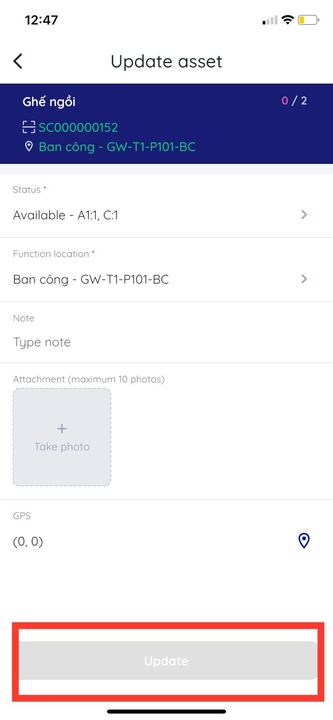 |
|---|
Open the CiAMS application and log in to the system.
On the home screen, select the "Inventory" section.
Click on the open inventory session that needs to be checked (status "Open").
Click on the QR code icon in the lower right corner to scan the asset code.
Update the actual information, quantity, and status of the asset.
Select the actual image of the asset at the time of the inventory check.
Click the "Update" button.
→ After successfully updating the asset information, if the actual quantity matches the quantity on the system, the asset will be moved to the "Completed" section.
2.Add excess assets during the inventory process
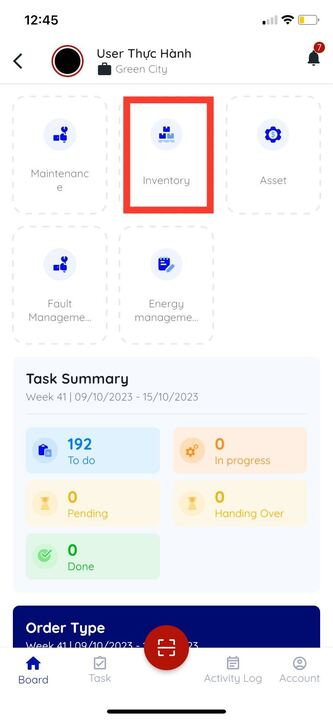 | 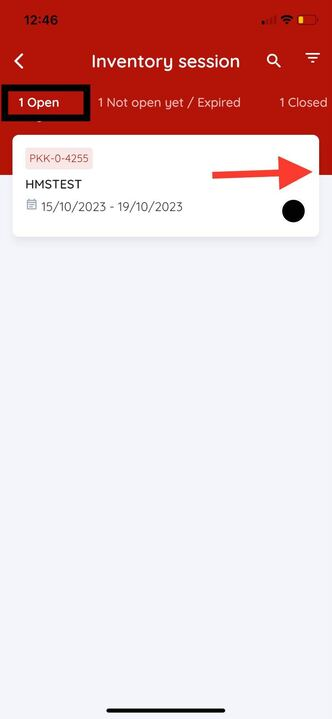 | 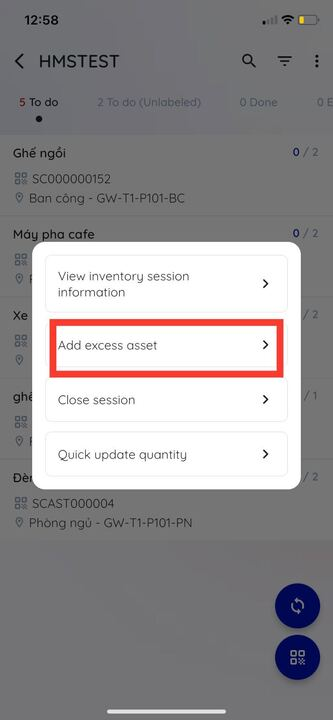 |  |
|---|
Open the CiAMS application and log in to the system.
On the home screen, select the "Inventory" section.
Click on the open inventory session that needs to be checked (status "Open").
Click on the three-dot icon in the upper right corner.
Click on the "Add Excess Asset" menu.
Enter the necessary information for the excess asset, such as the asset name, quantity, and status.
Click the "Add" button.
After successfully adding the excess asset, it will be displayed in the "Excess Asset List" section.
3. Close inventory session
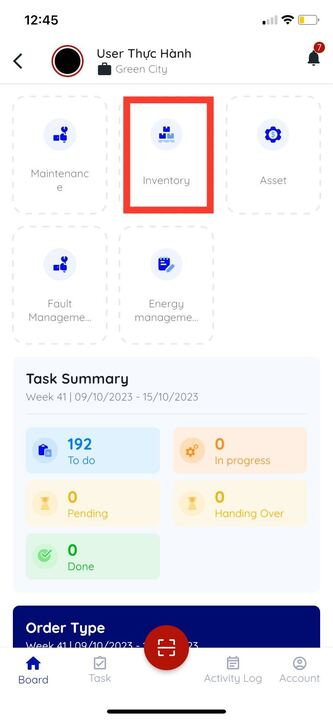 | 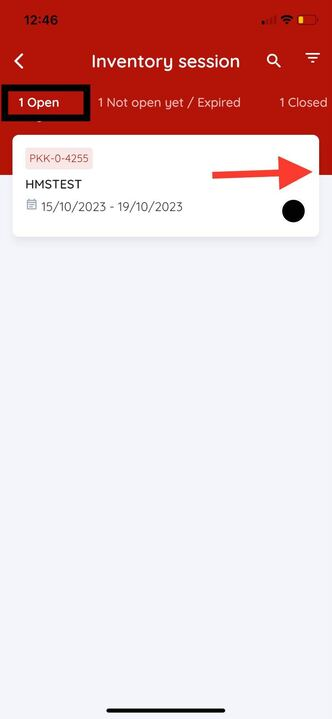 | 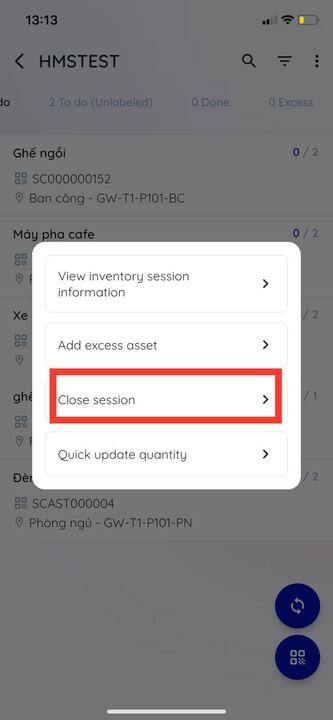 | 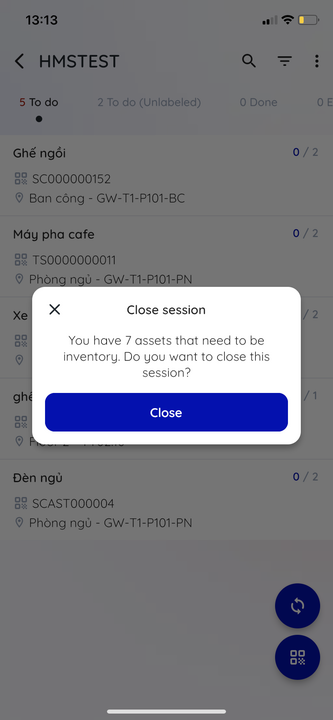 |
|---|
Open the CiAMS application and log in to the system.
On the home screen, select the "Inventory" section.
Click on the open inventory session that needs to be closed (status "Open").
Click on the three-dot icon in the upper right corner.
Click on the "Close session" menu.
Confirm that all assets have been checked and updated.
Click the "Close" button on the confirmation window.
→ On the window to close the inventory check session, there will be a reminder for the user that there are still assets that have not been checked to ensure that the user does not miss any assets during the inventory check.
→ The status of the inventory check session will change to "Closed" for the current user. If there are multiple users participating in the inventory check session, the status for other users will remain "Open" until they also close the inventory check session. The inventory check session will only be considered closed when all participating users have closed the session.
