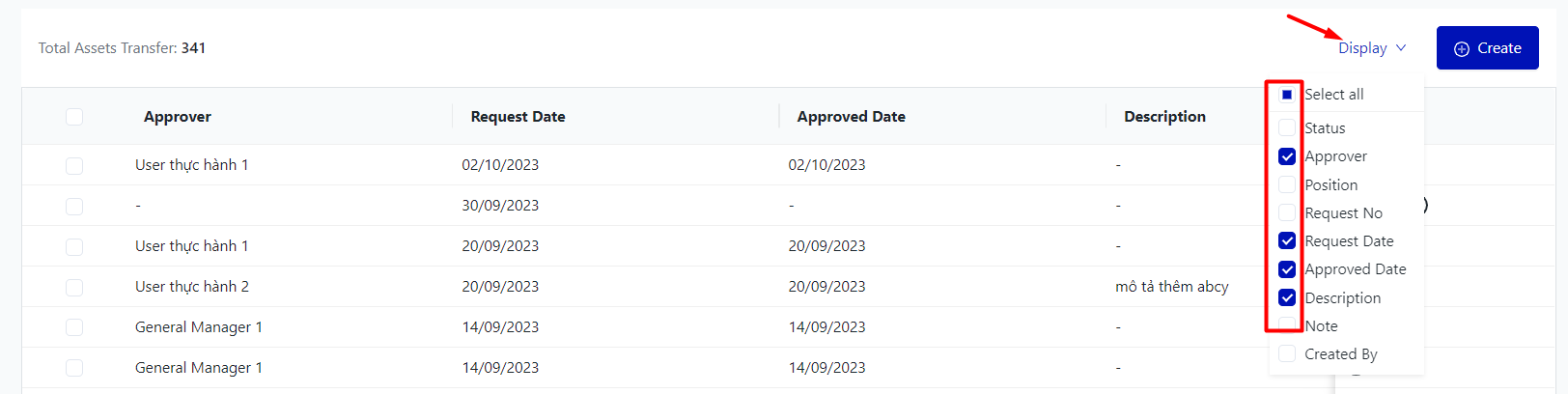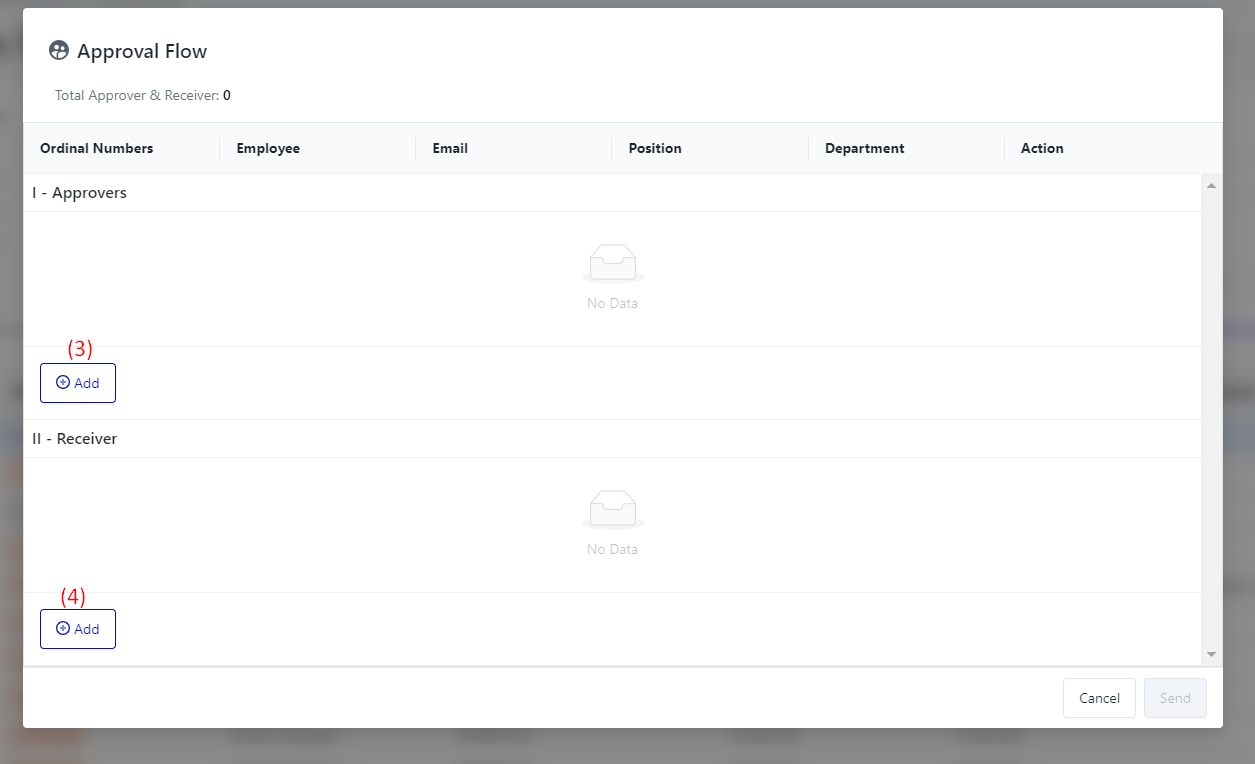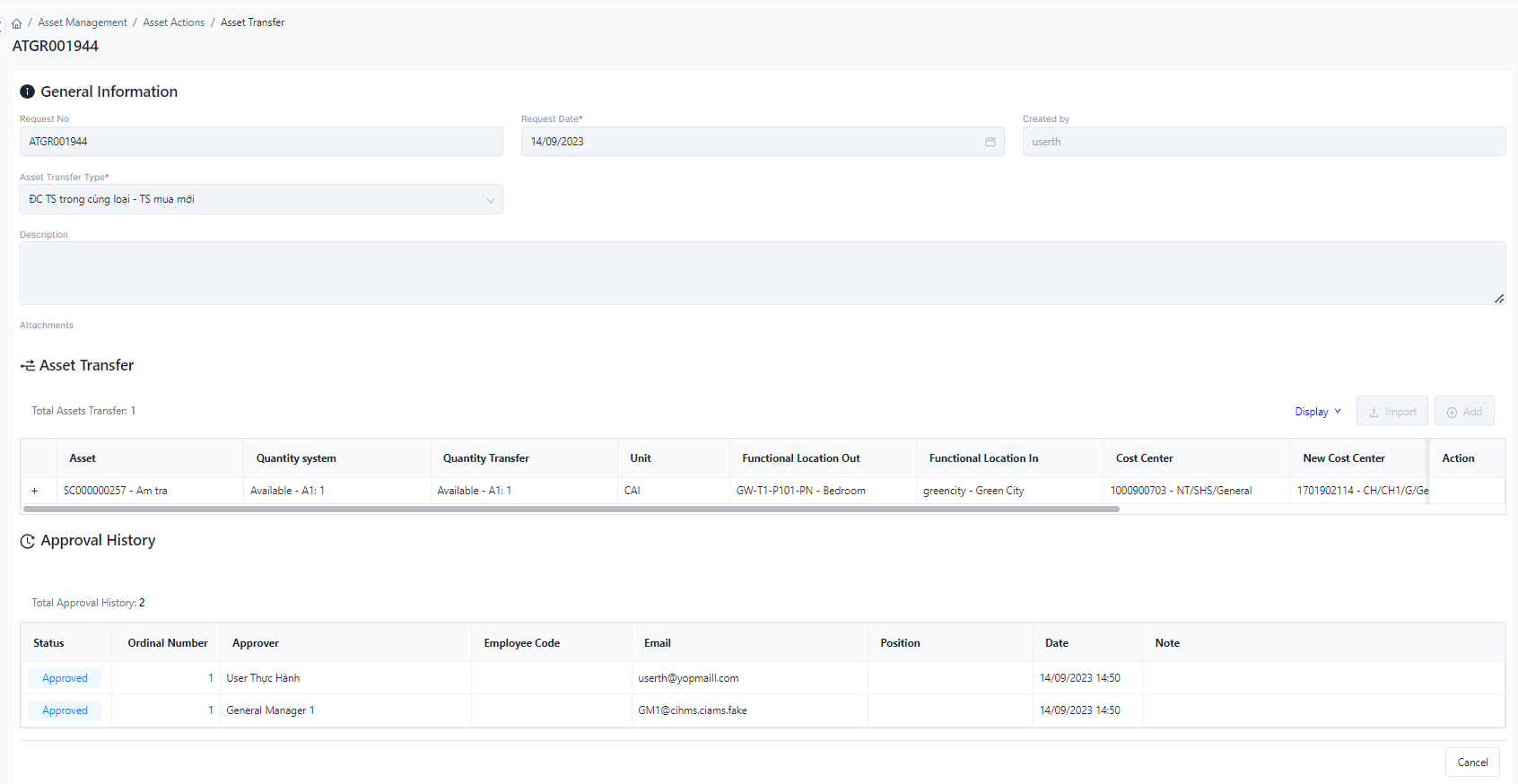[ENG] Asset Transfer
Screen Name |
Asset Transfer |
Open Link |
Login – Asset Management – Asset Transfer |
Summary |
The screen manages the entire list of asset transfer of the facility |
Screen |
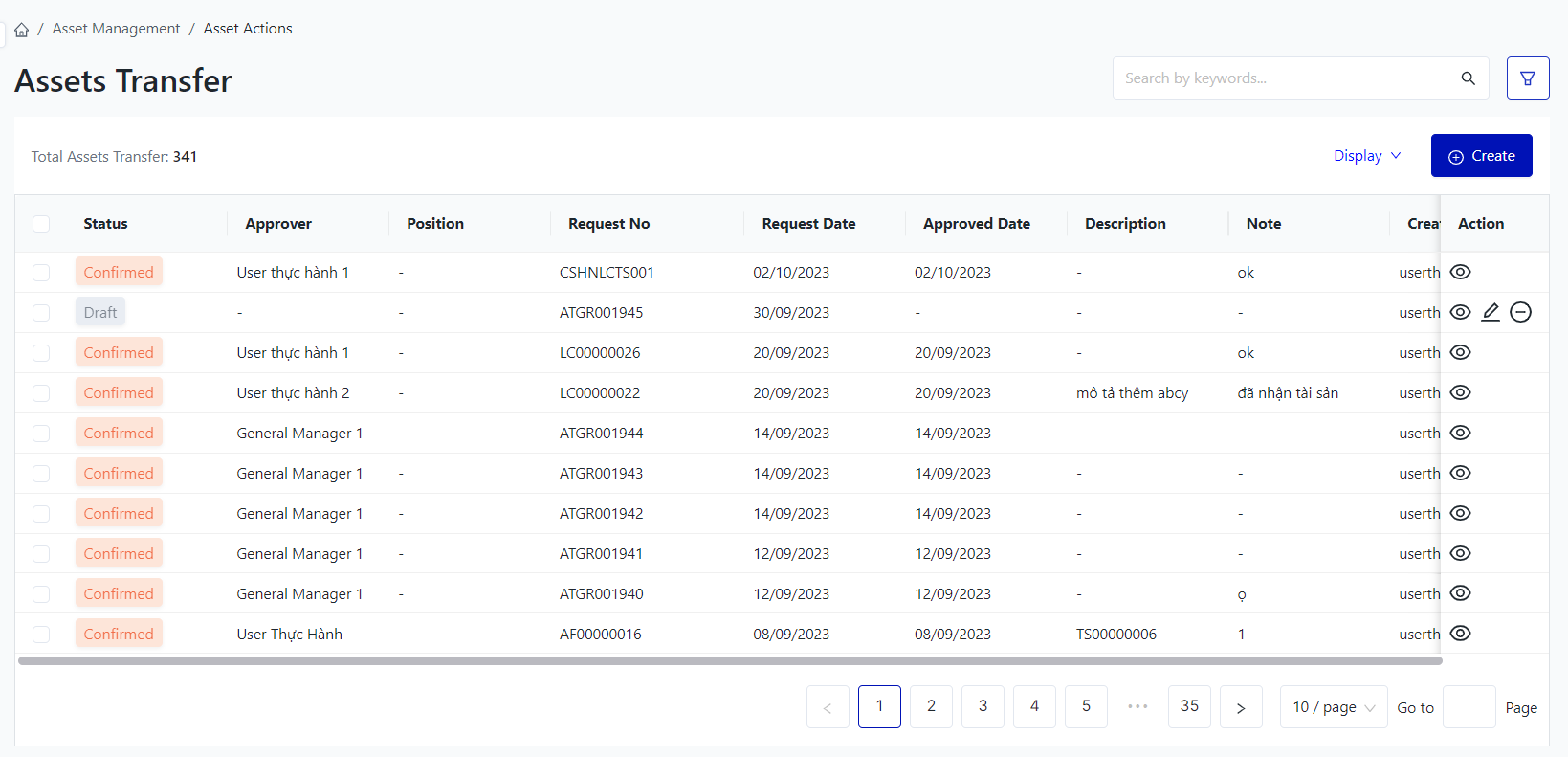 |
Fields Description |
I. Filter and search asset transfer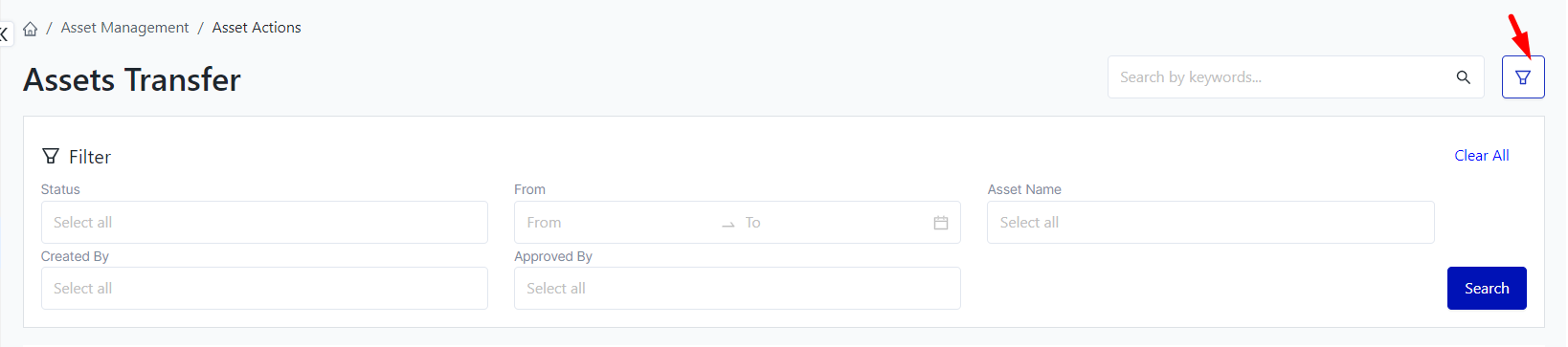
II. The fields for asset transfer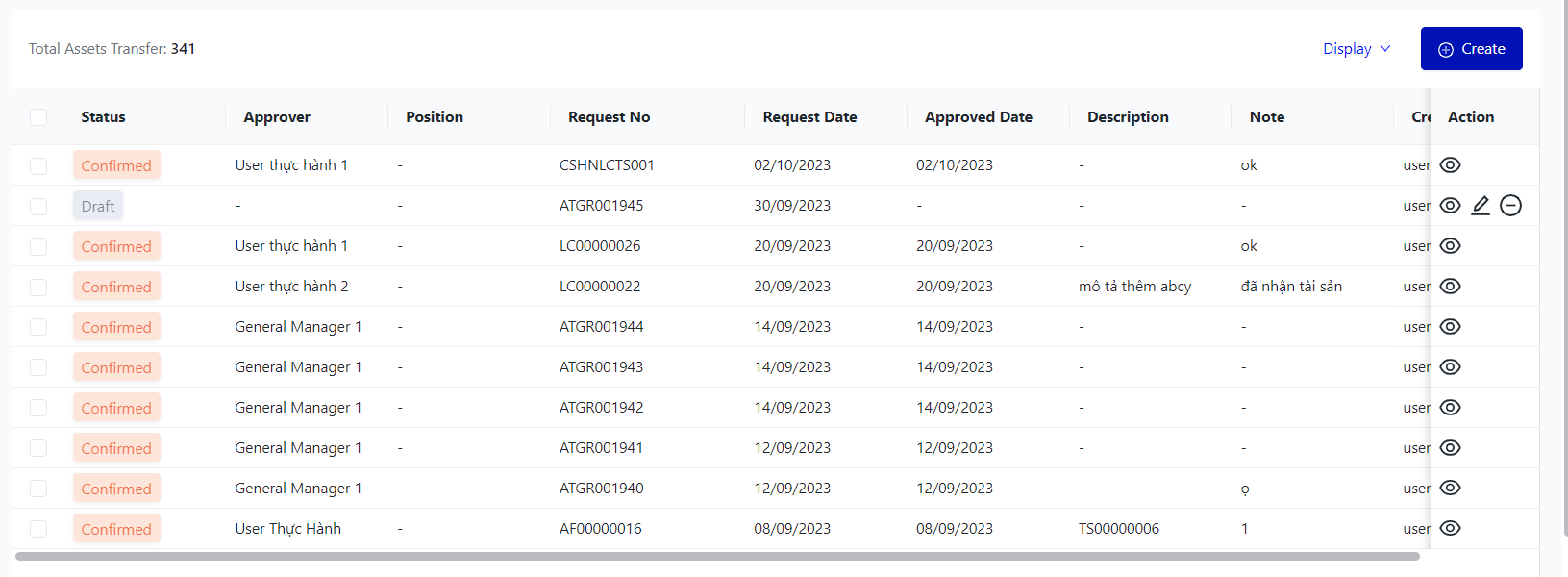
III. The main functions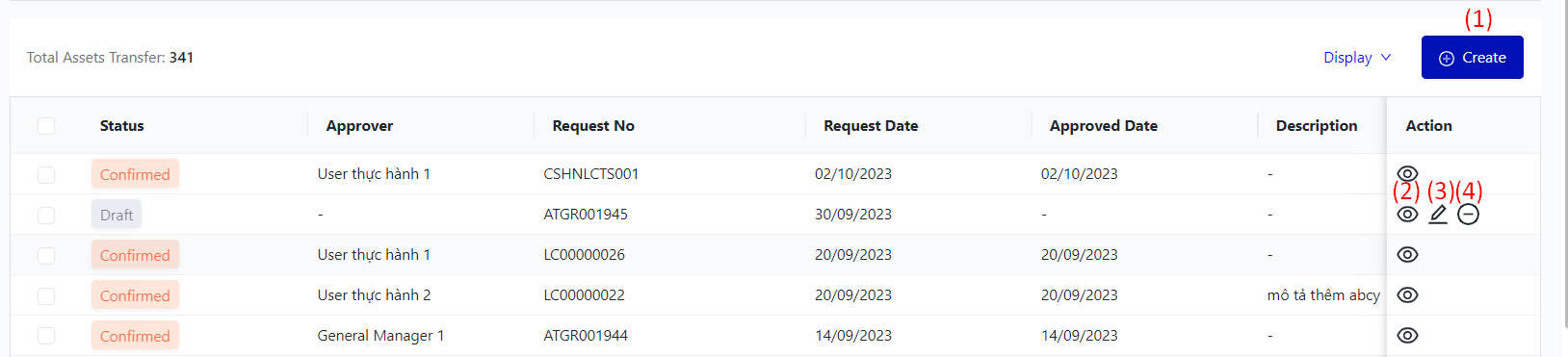
|
Remarks |
N/A |