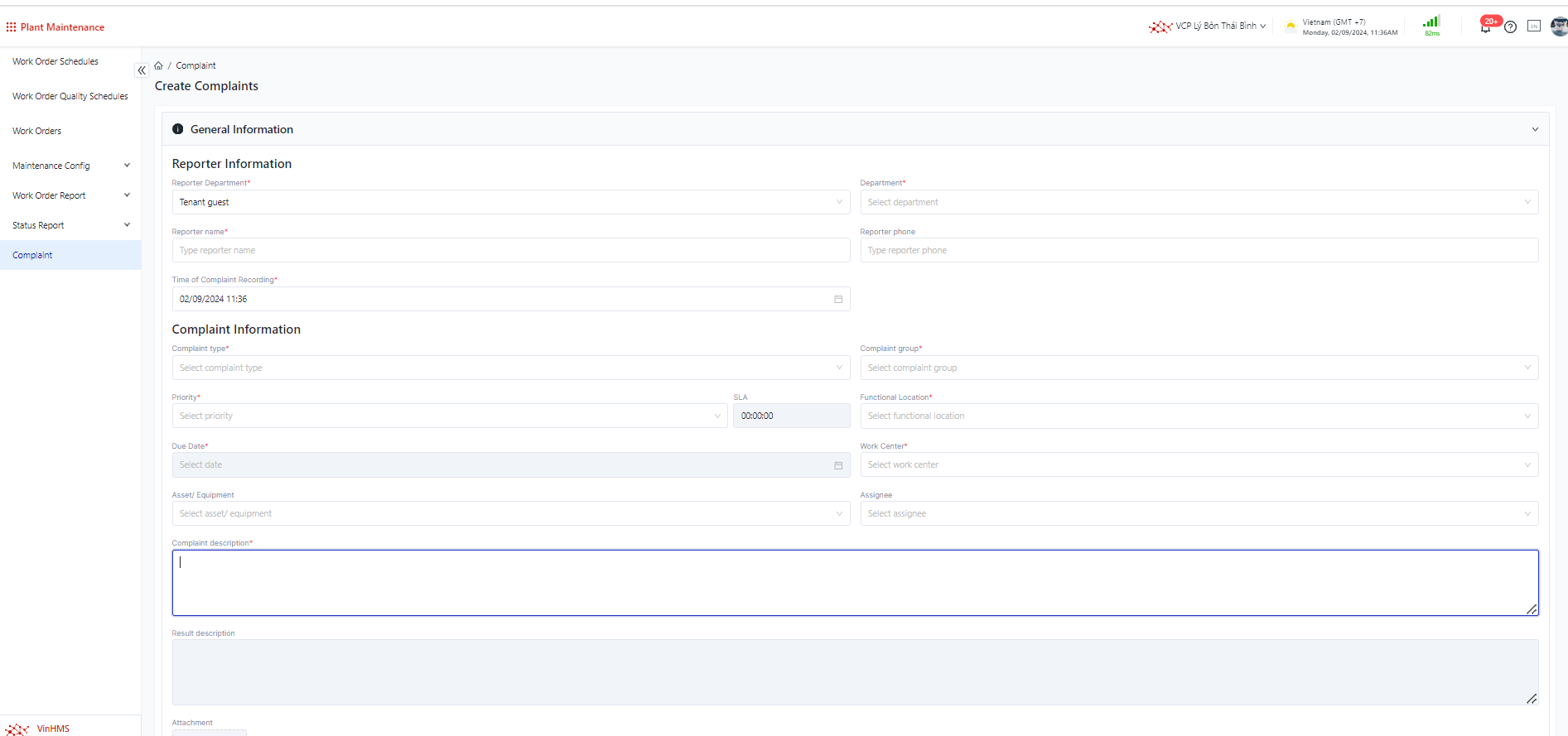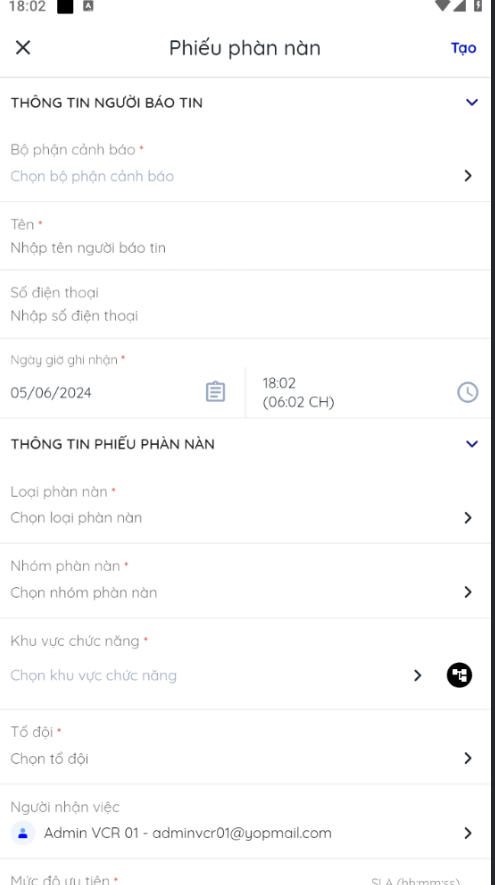[ENG] Complaint
Open Link |
Login → Plant Maintenance → Complaint |
Summary |
Simultaneously, create tasks arising from the complaint ticket. The Customer Service Department will assign the tasks to the direct executor or send them to the team leader, who will then delegate the tasks to the appropriate staff members. |
1. Creat Complaint |
Step 1: Create a New Complaint  Step 2: Fill in the Information
=> When selecting the Complaint Type, the system will automatically fill in the corresponding Complaint Group
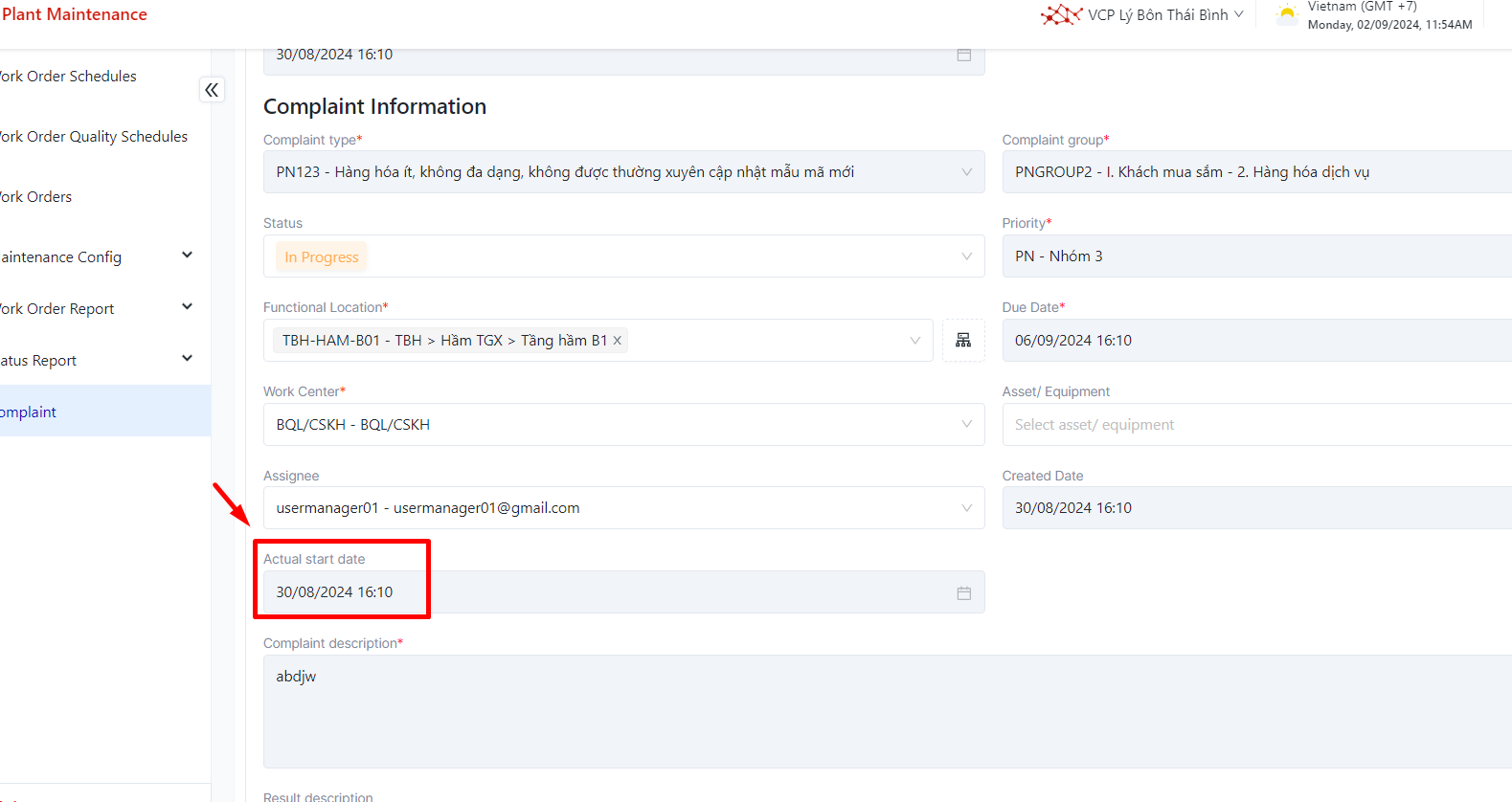 Step3: Create the Resulting Work Order (Reference => Add work order arises from complaint) Fields with information from the Complaint will be pre-filled and editable. 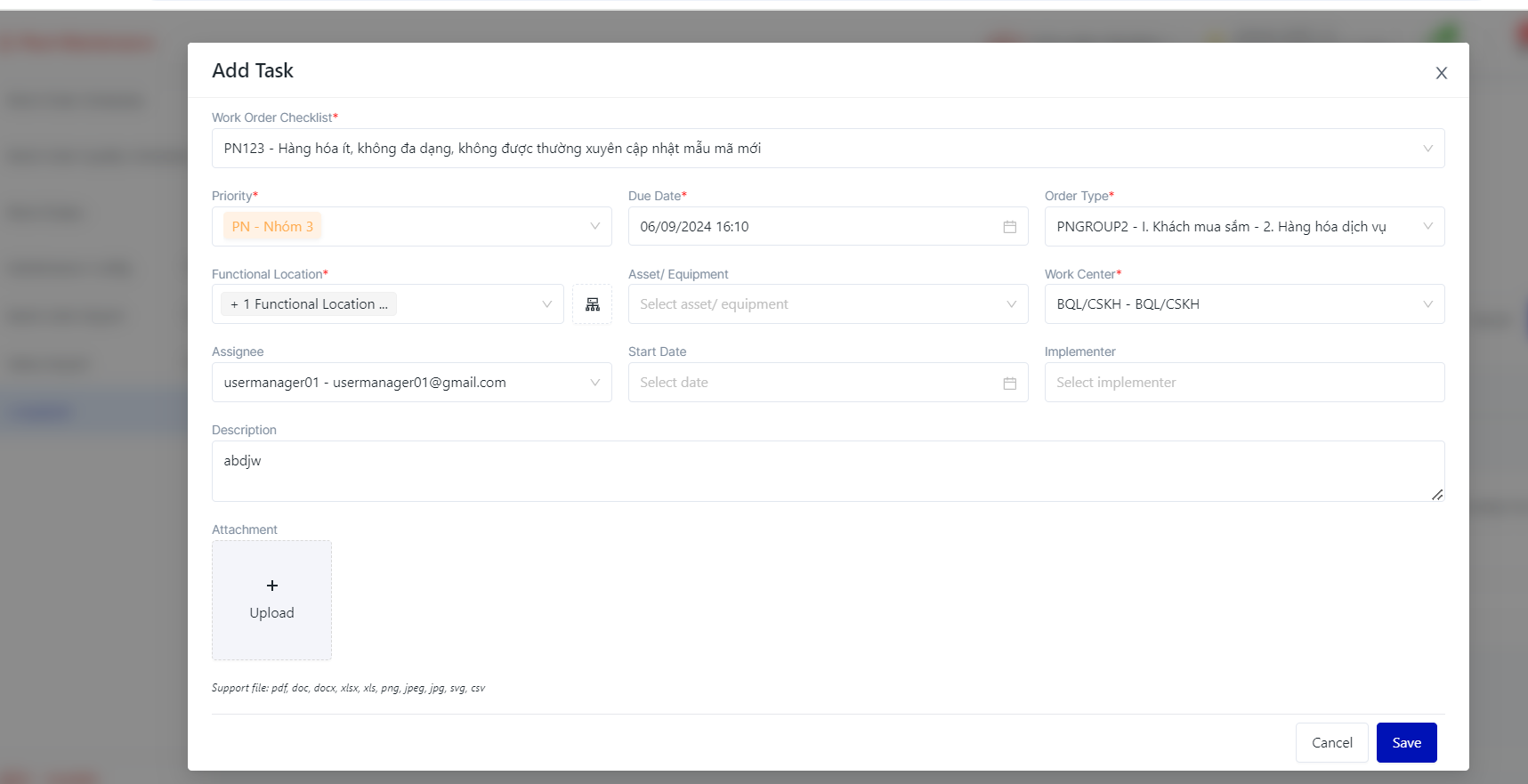 In the Work Order list screen, users can switch to the "Created from Complaint" tab to view the work orders resulting from complaints. 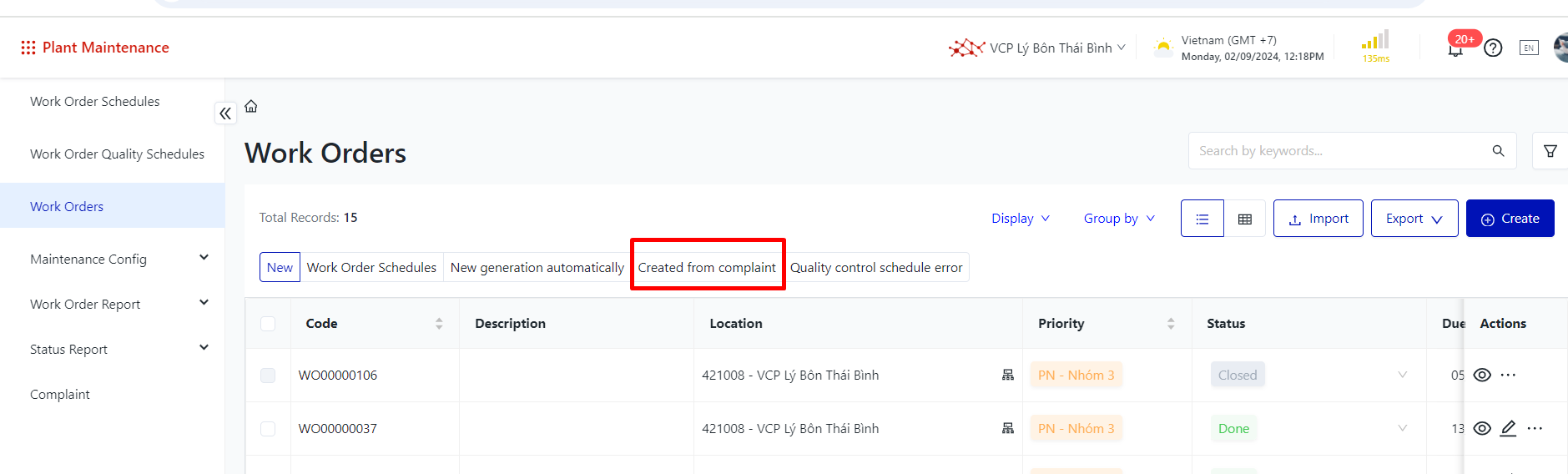
|
2. Managing the Complaint Ticket List |
The complaint ticket list displays all information, with the Status column shown first for easy tracking on the Overview screen.
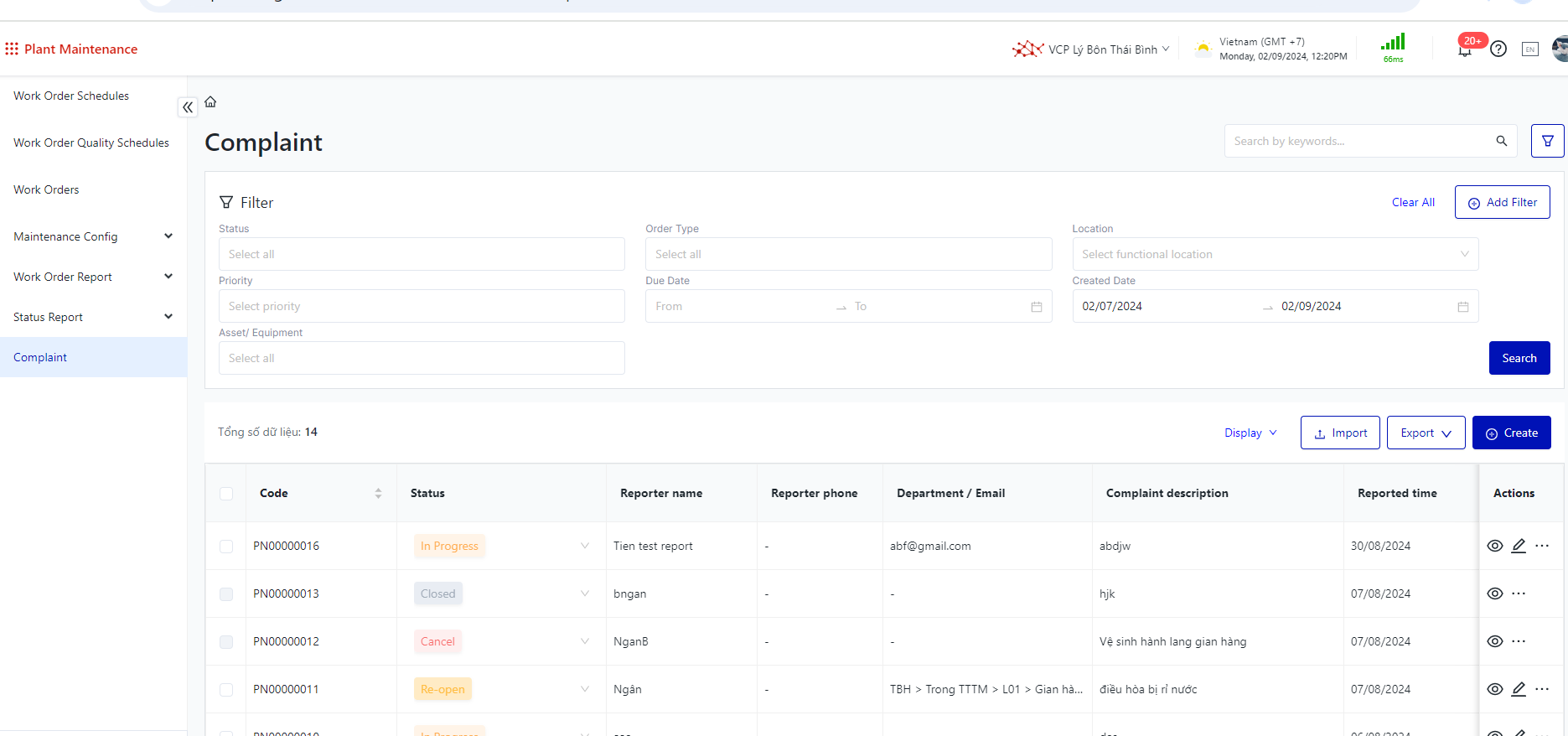 Users can view related and resulting Work Orders in the complaint ticket list. 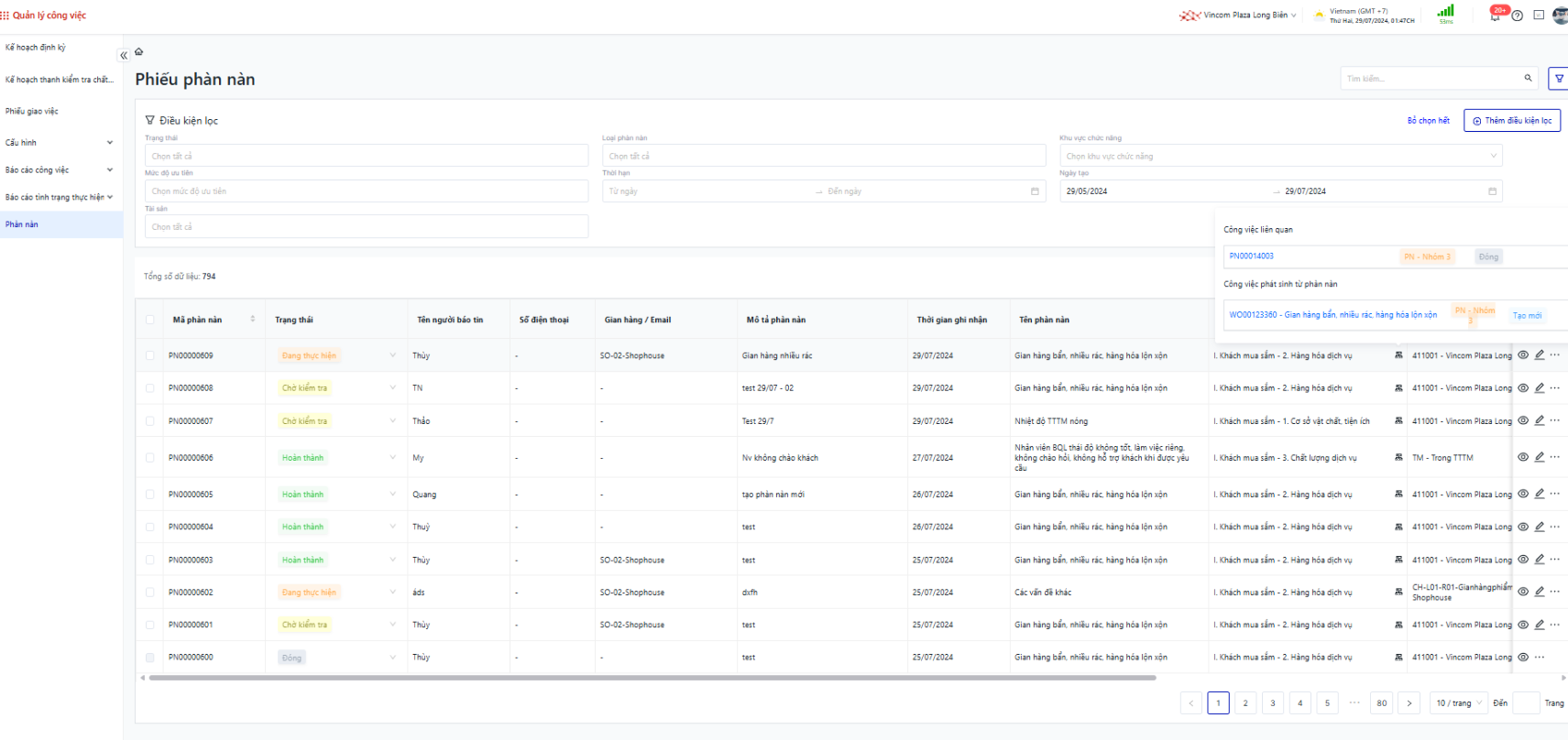
Users can choose to display more or fewer information columns in the list. 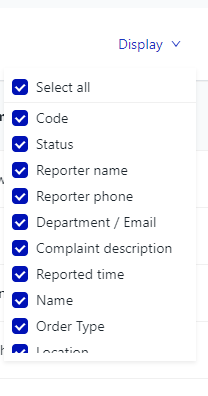 If the deadline of a complaint ticket is overdue, it will be displayed in red (except for tickets with statuses "Closed" or "Canceled"). 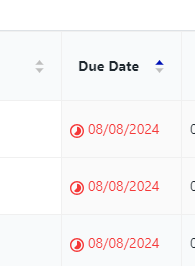
|
3. Status Flow of Complaint and Resulting Work order |
|
2. APP Version
1. Create Complaint Form |
Step 1: Create Complaint
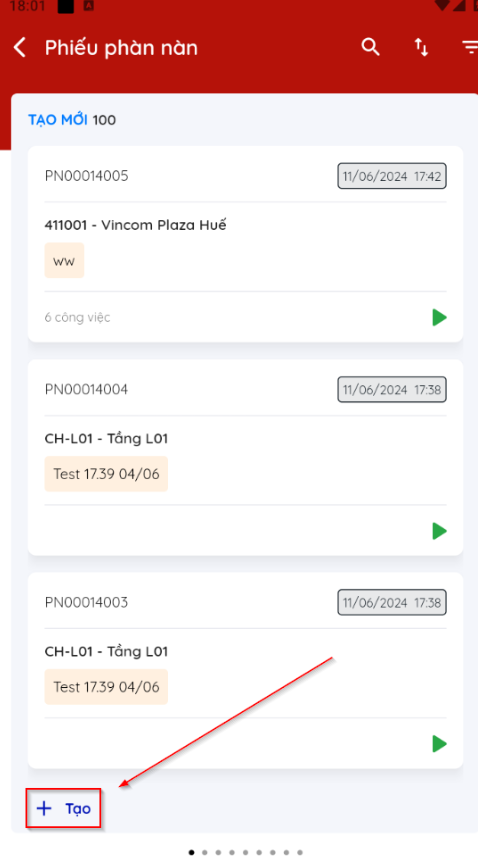
Step 2: Fill in the Information
=> When selecting the Complaint Type, the system will automatically fill in the corresponding Complaint Group
Step3: Create the Resulting Work Order (Reference => Add work order arises from complaint) Fields with information from the Complaint will be pre-filled and editable. Expected start time: not required to enter. 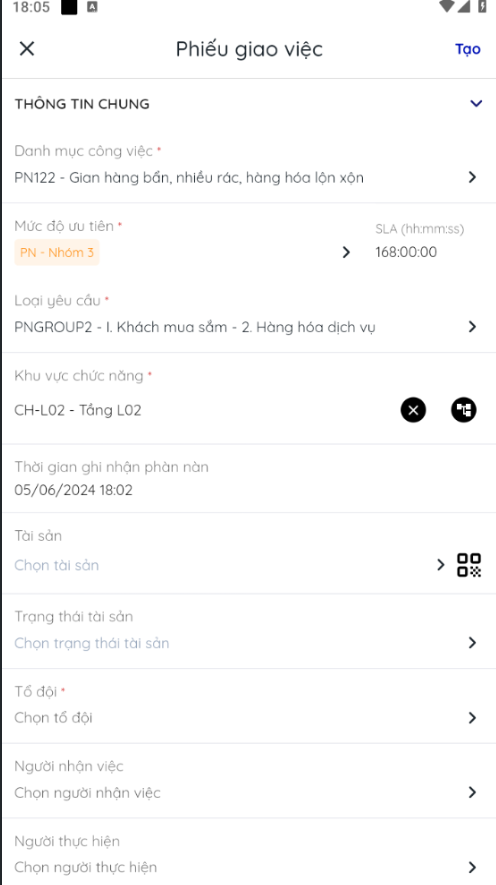
Actual start time: recorded when the PGV status changes to In Progress. 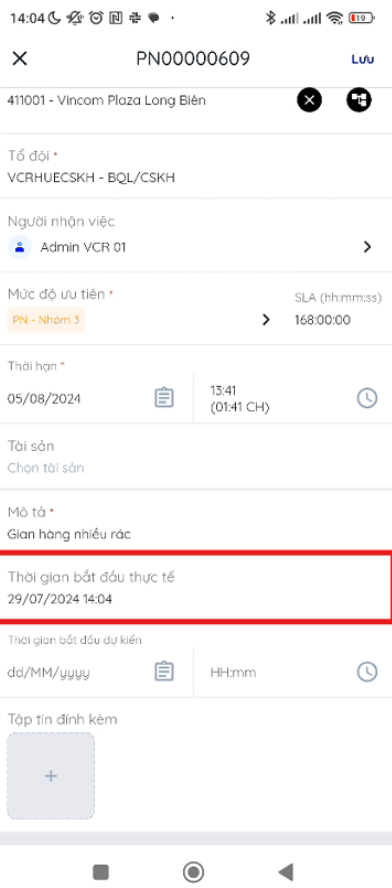
In the list of tasks generated from complaints: Click on the task you want to view.
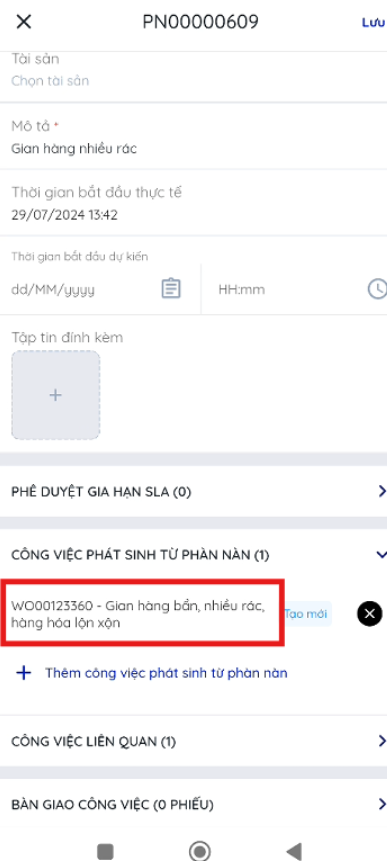
Additionally, on the task screen, users can filter tasks generated from complaints to view the work orders arising from complaints.
|
2. Managing the Complaint Ticket List |
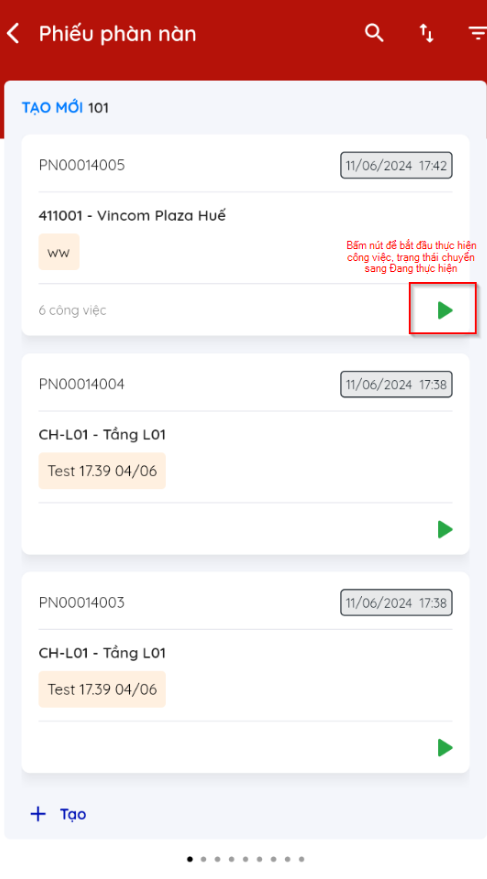
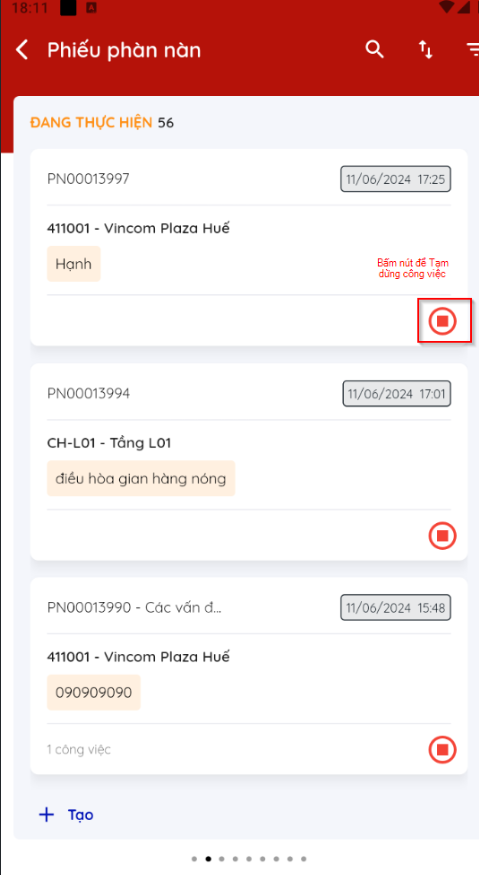
|
3. Status Flow of Complaint and Resulting Work order |
|