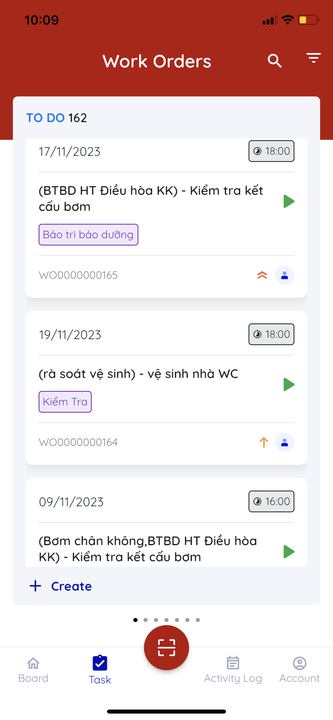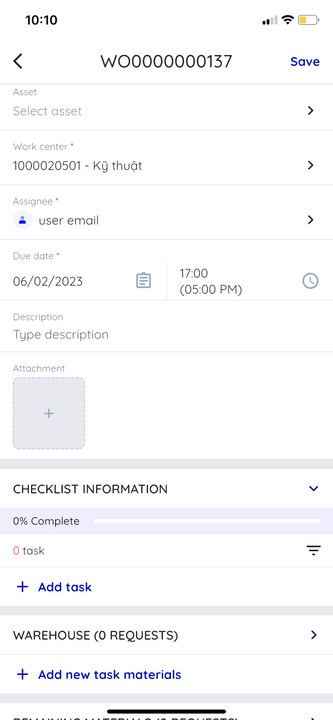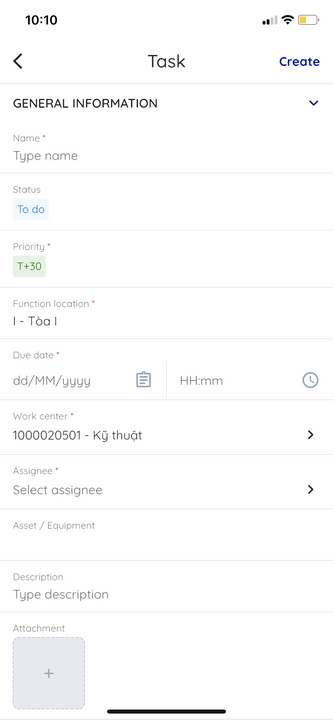[ENG] Maintenance
1. View work orders list
Purpose: To support phone users in viewing a list of work orders and tasks assigned to the current user or department.
To view a list of assigned work orders and tasks for the current user or department, follow these steps:
Step 1: Open the CiAMS application and log in to the system.
Step 2: On the home screen, select the "Task" or "Maintenance" section to view a list of tasks in the "New" status.
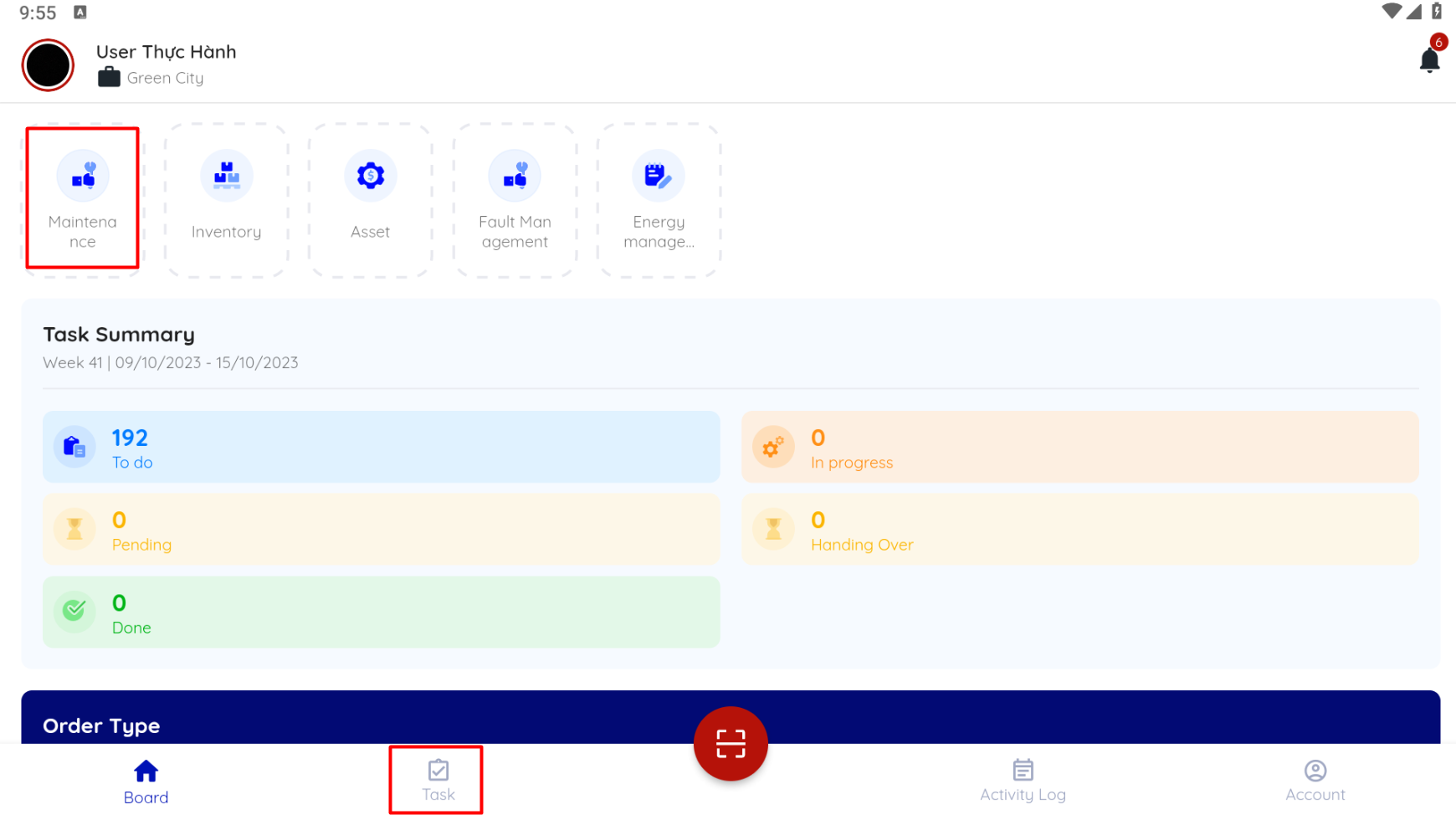
Step 3: Swipe the screen to the left or right to view the details of tasks in progress, paused, completed, canceled, or closed.
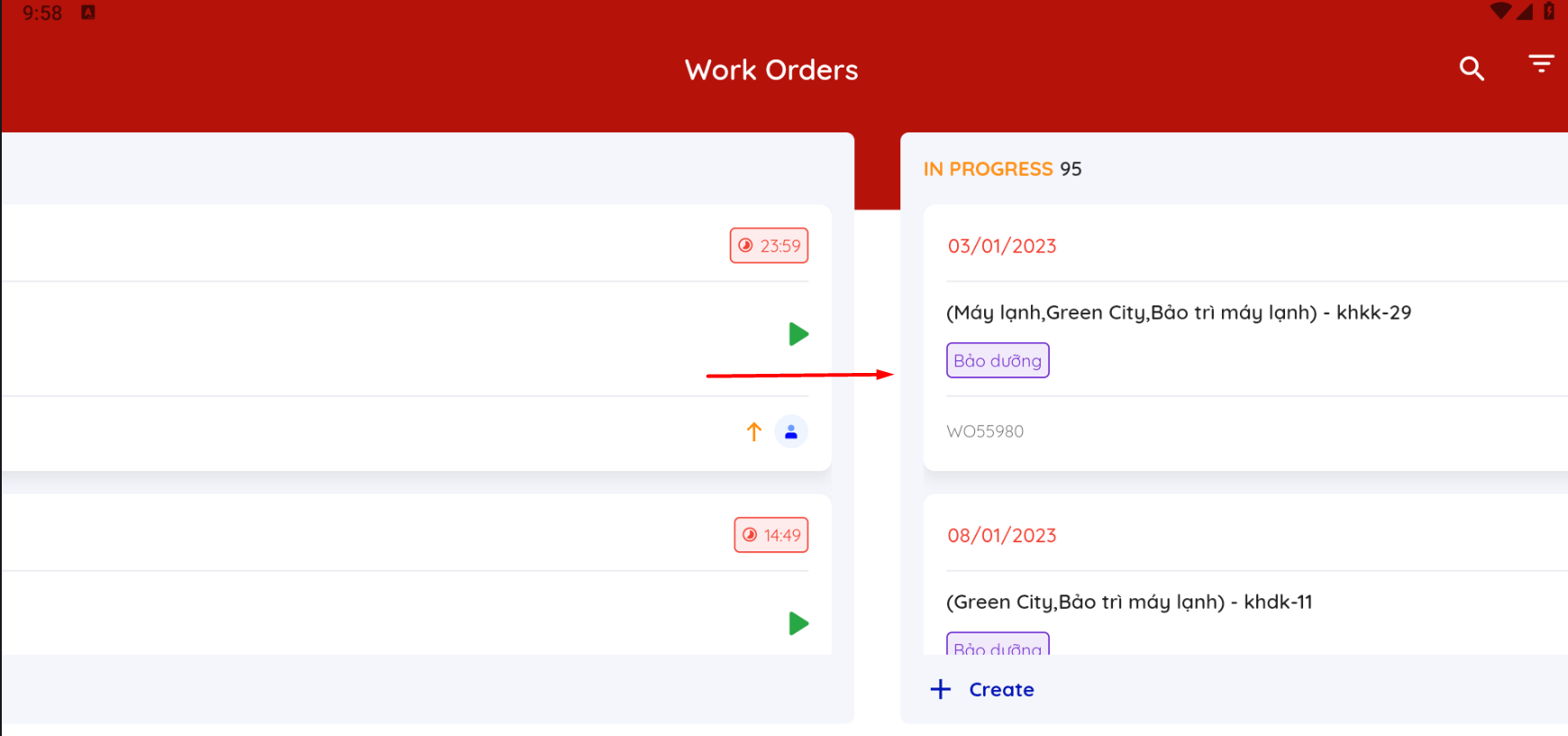
2. Create a work order
To create a work order, follow these steps:
Step 1: Open the CiAMS application and log in to the system
Step 2: On the "Task” screen, select "Create" to create a work order.
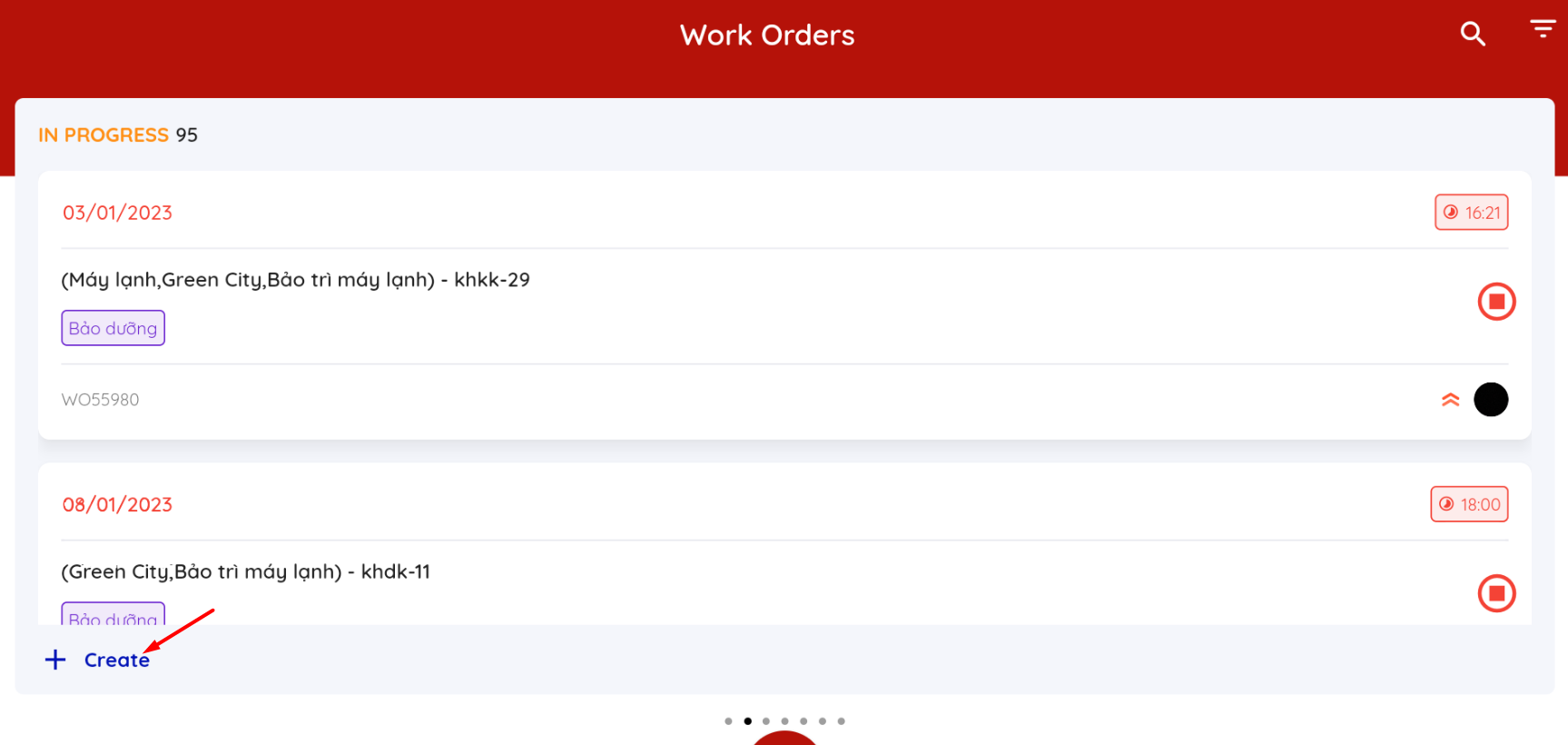
Step 3: Fill in the necessary information. Click the "Create" button to create the work order

On the work order creation screen, the following information can be entered:
Checklist: Select the name of the checklist to be performed.
Priority: Select the priority level for the work order.
Order type: Select the type of work for the work order.
Functional location: Select the functional location where the work will be performed.
Asset: Select the asset or equipment if the work order is related to it.
Work Center: Select the department that will handle the work order.
Assignee: Depending on the facility's process, this may or may not be selected (to allow the department to self-assign).
Due date: The time frame for completing the work.
Description: More detailed requirements if available.
Related requests: Select related requests for the work order being created.
Attachments: Attach relevant images, which can be selected from the image library or taken directly from the field.
2.1 Create subtasks within a work order
Purpose: To support department managers in dividing work according to workload or job characteristics for different personnel to perform.
To create subtasks within a work order, follow these steps:
After creating the work order, go to the work order details screen.
Scroll down and click on the "Add task" button.
Enter the necessary information for the subtask, such as the Type name, priority level, description, due date, and any other relevant details.
Click the "Create" button to create the subtask.
→ After successfully creating a subtask, the user will be automatically redirected to the previous work order screen, and the newly created subtask will be displayed in the "Task List Information" section.