[ENG] Work Orders Quality Schedules
Screen Name |
|---|
Work Orders Quality Schdules |
Open Link |
Login → Plant Maintenance → Work Orders Quality Schdules |
Summary |
|
1. Create Work Orders Quality Schdules |
Step 1: Create work orders quality schdules 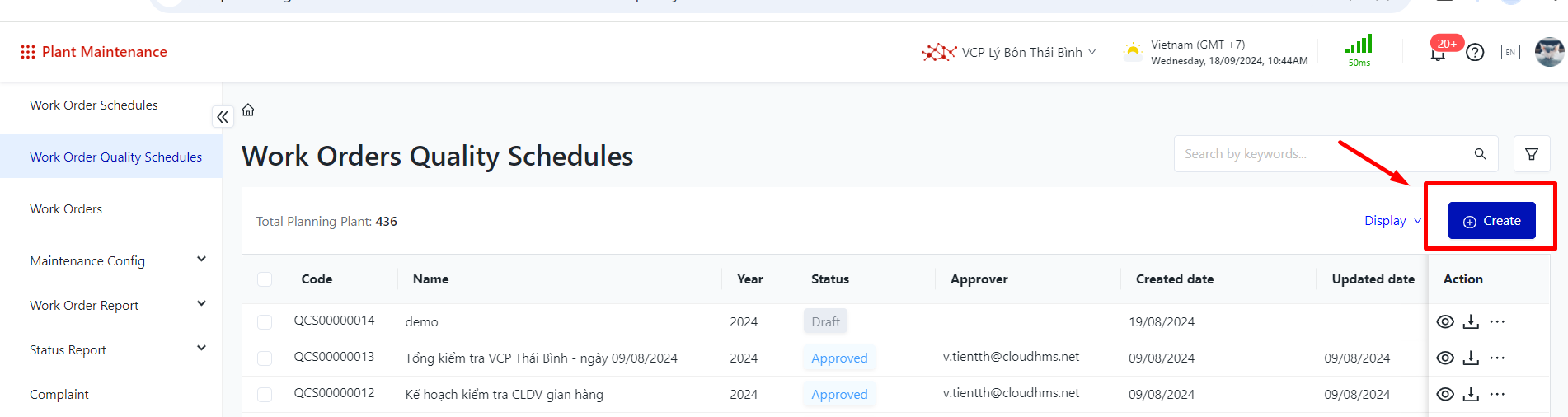
Step 2: Fill in the Information
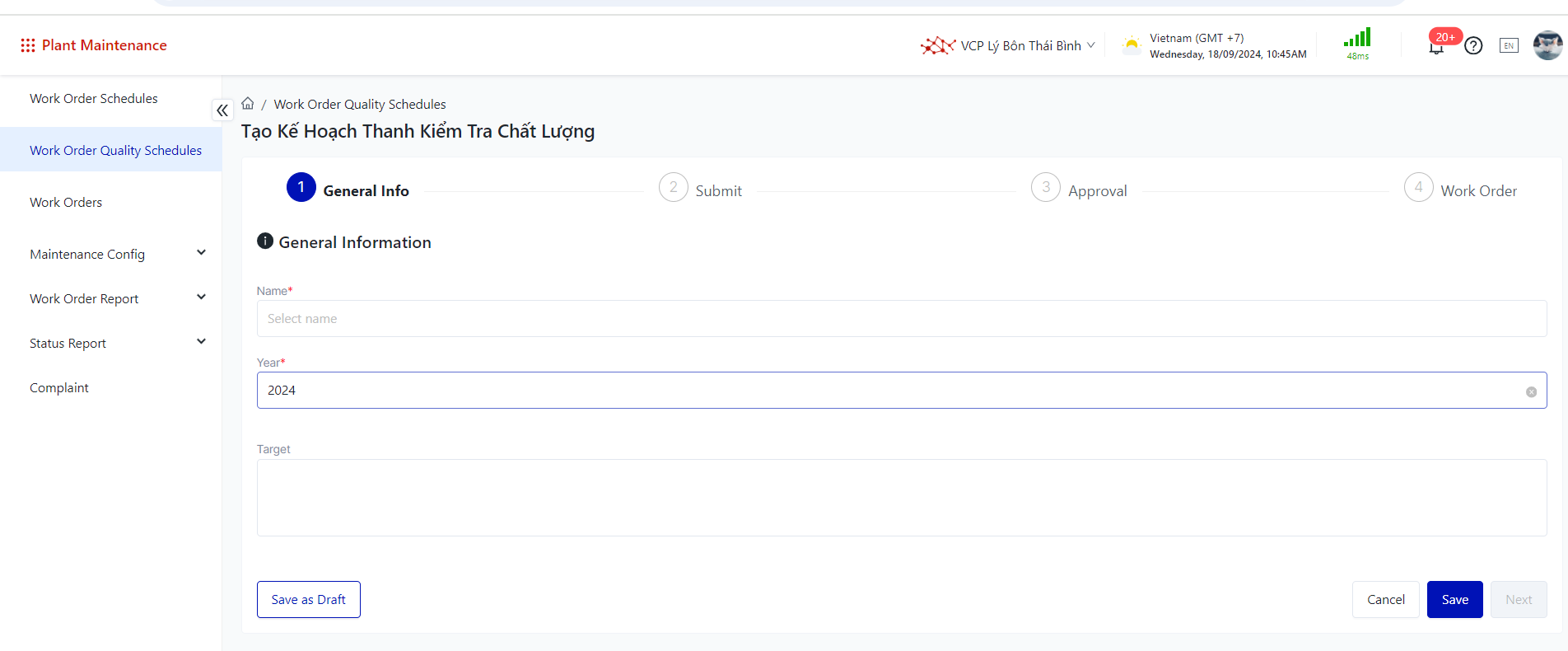 Step 3: Click Save => the system will display the Detailed Plan screen. Step 4: Click Add to open the popup for creating a Detailed Plan. 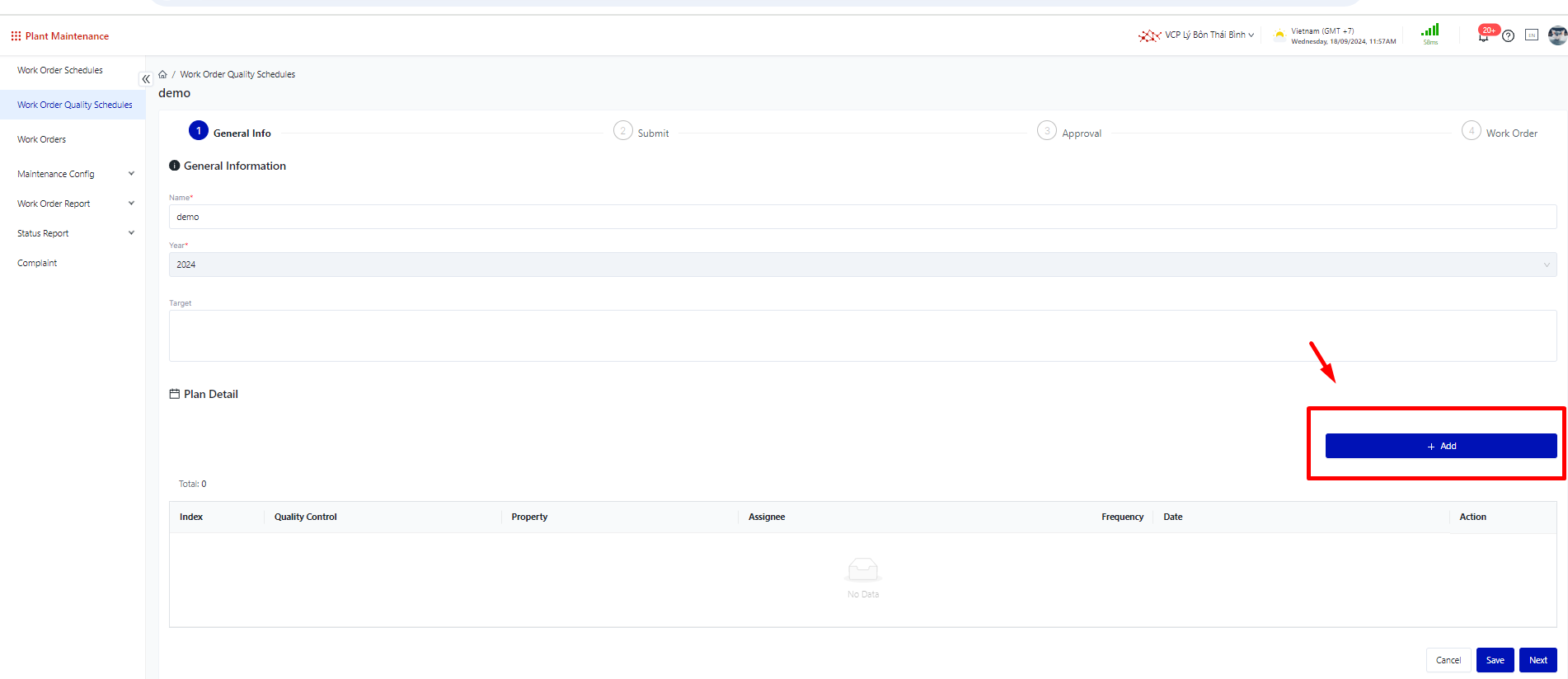 Step 5: Enter the Detailed Plan information.
 Step 5.1 Click Add Plan and enter the time
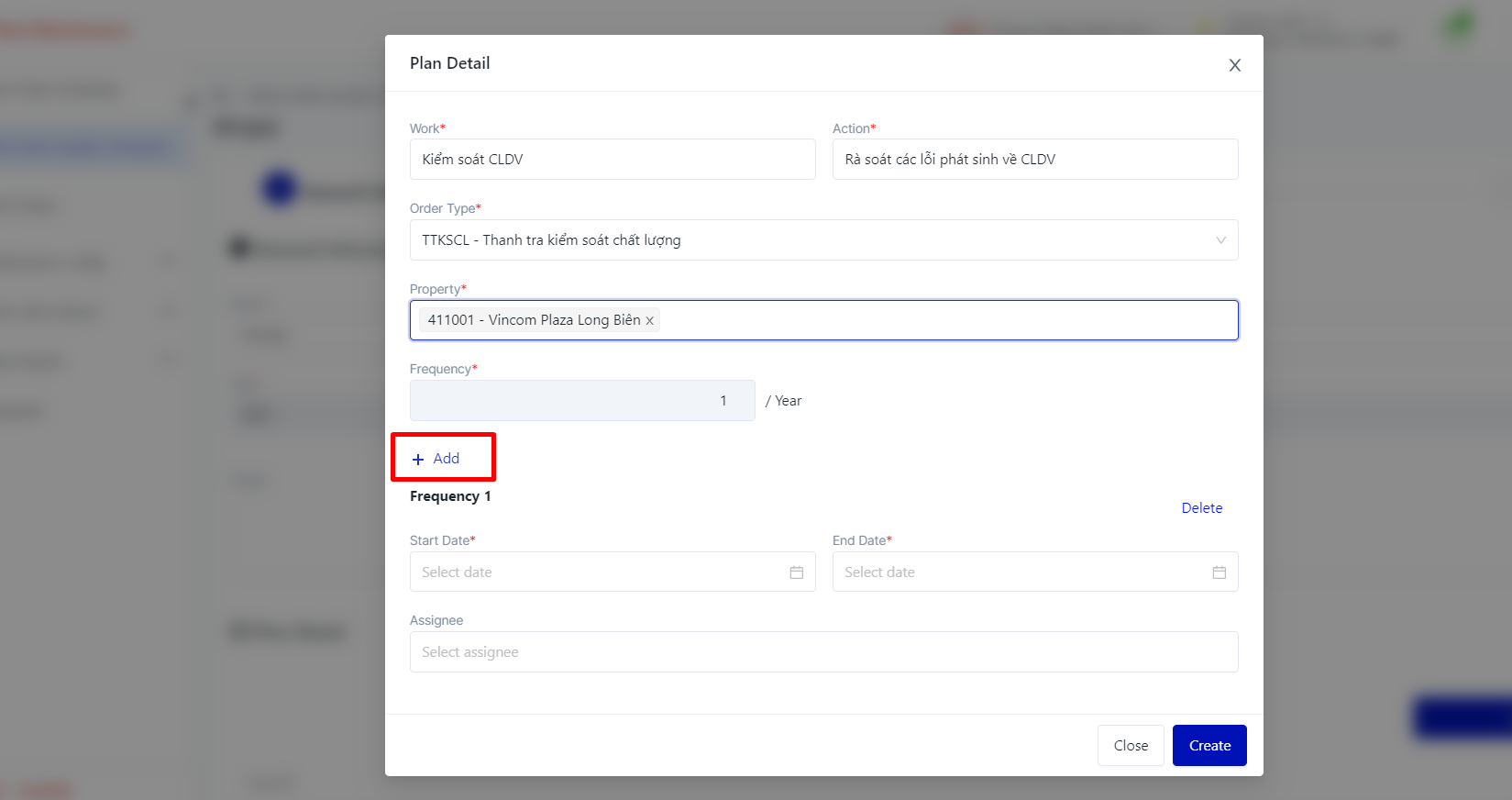 Step 6: Click Create Step 7: Click Next. |
2. Plan Submit |
*Case of 2 Approvers Step 1: Click the Add button. 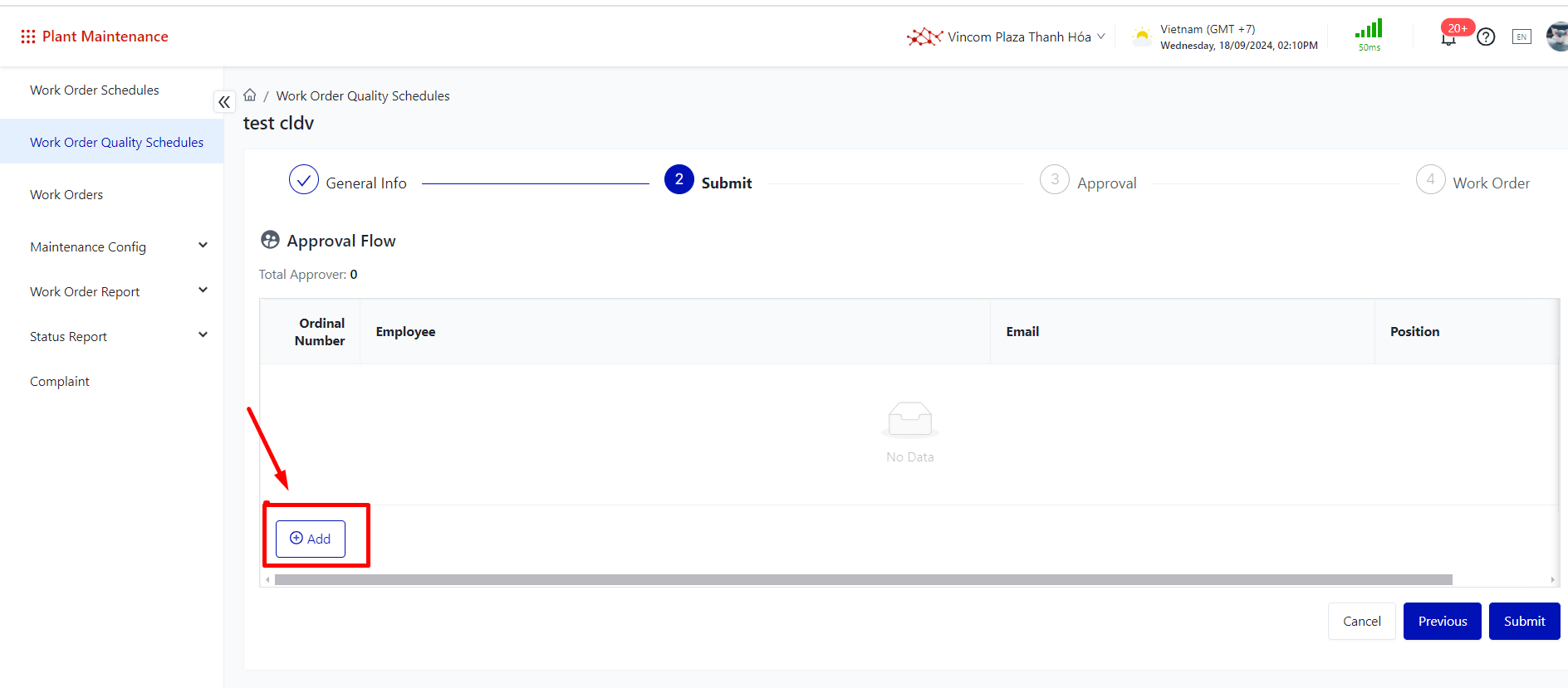 Step 2: Select Employee 1 and Employee 2.
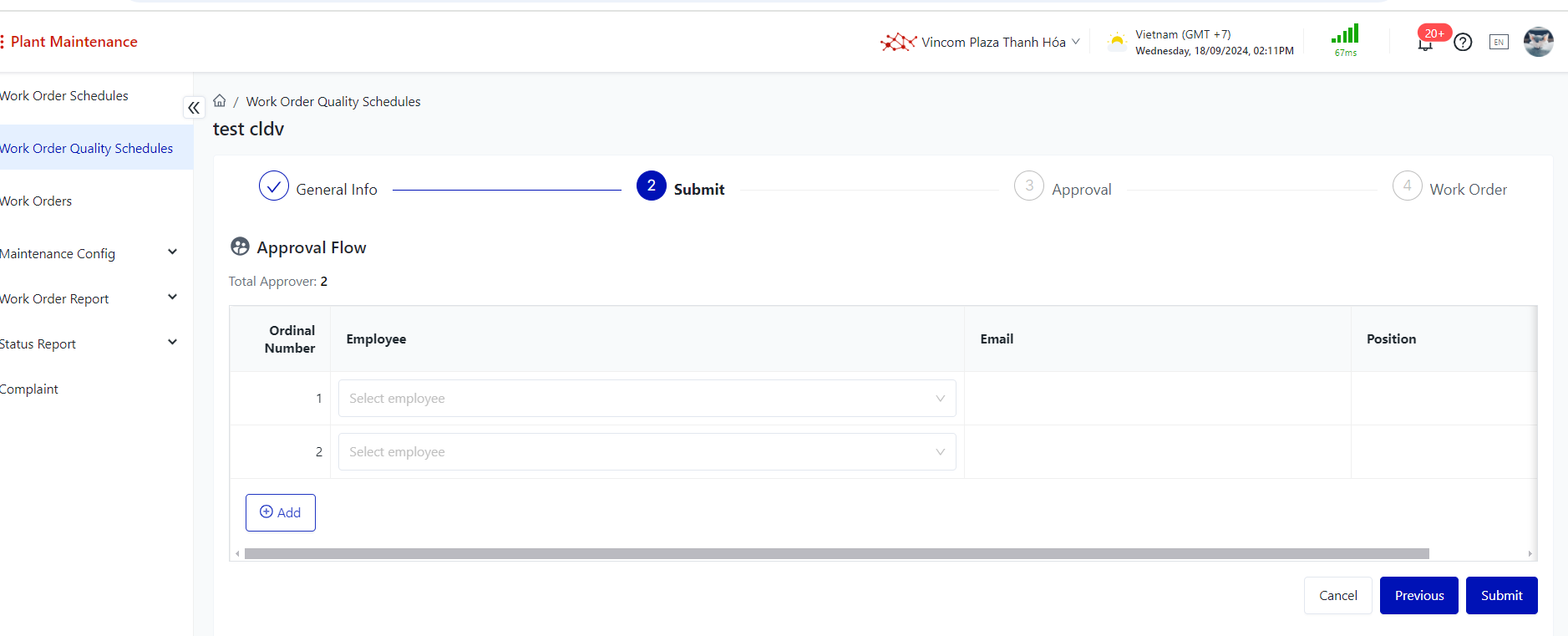 Step 3: Click Submit 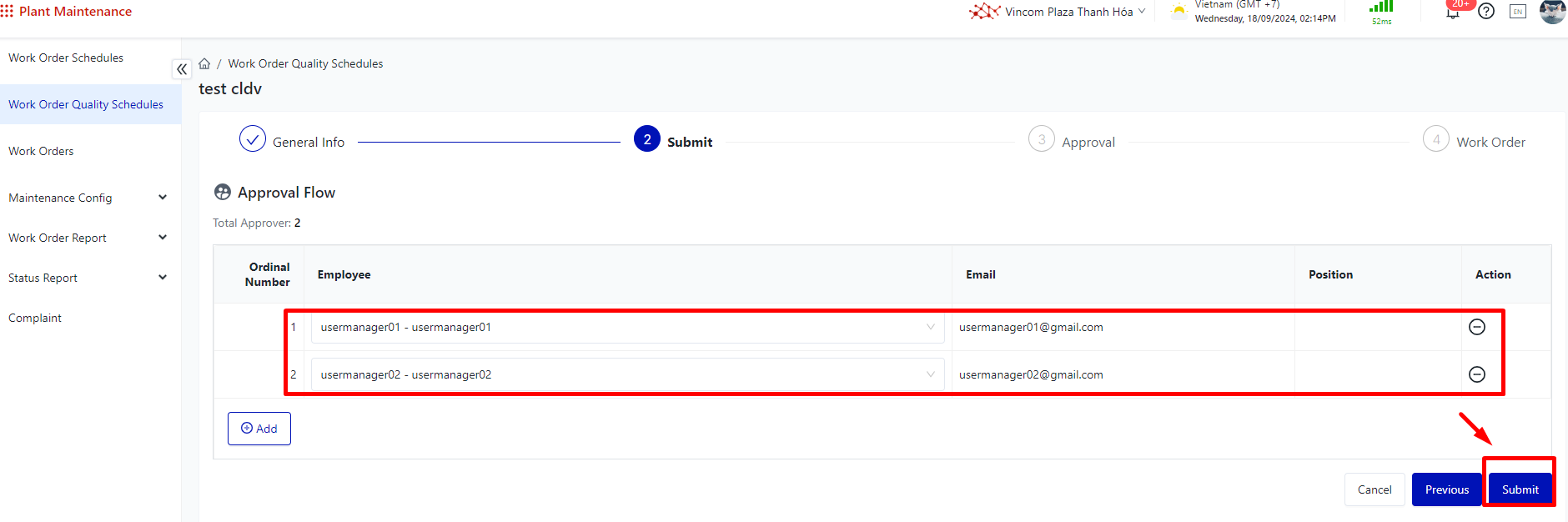 Note: Case 1: If Approver 1 agrees to approve the plan, the system will send a notification to Approver 2. Case 2: If Approver 1 rejects the plan, no notification will be sent to Approver 2 => the user can resubmit the plan. Case 3: If Approver 1 agrees and Approver 2 rejects => the user can resubmit the plan. Case 4: If both Approver 1 and Approver 2 agree, the plan will be successfully approved, and tasks will be automatically generated.
|
3. Plan Approval |
Step 1: Approver 1 logs into their account. Step 2: Open notifications > Click on the notification. 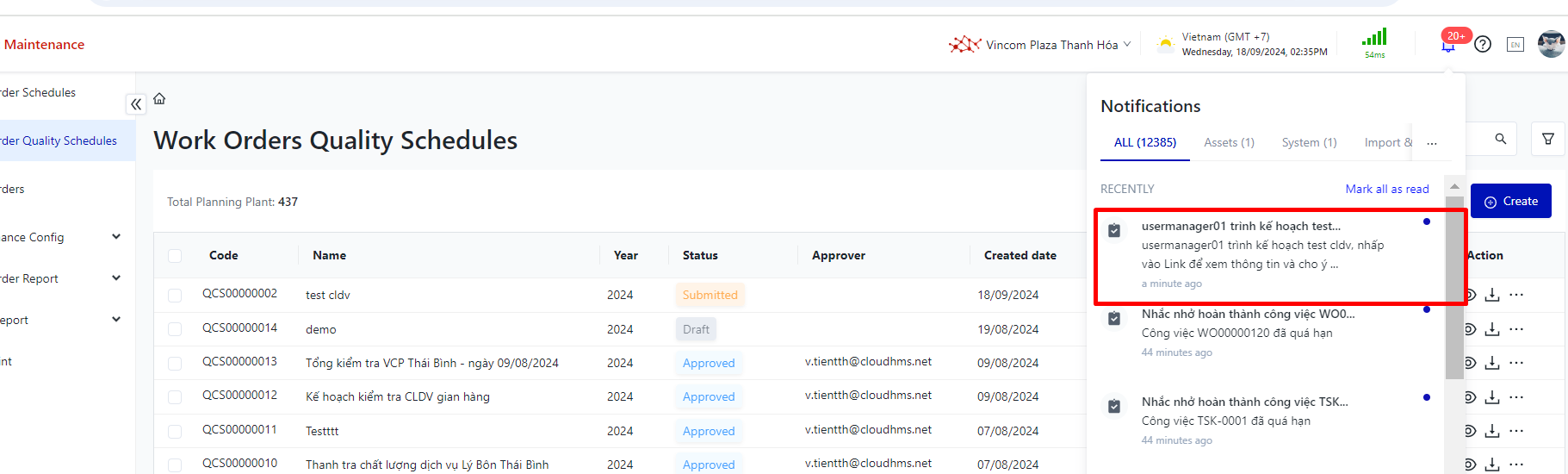 Step 3: Click Approve. 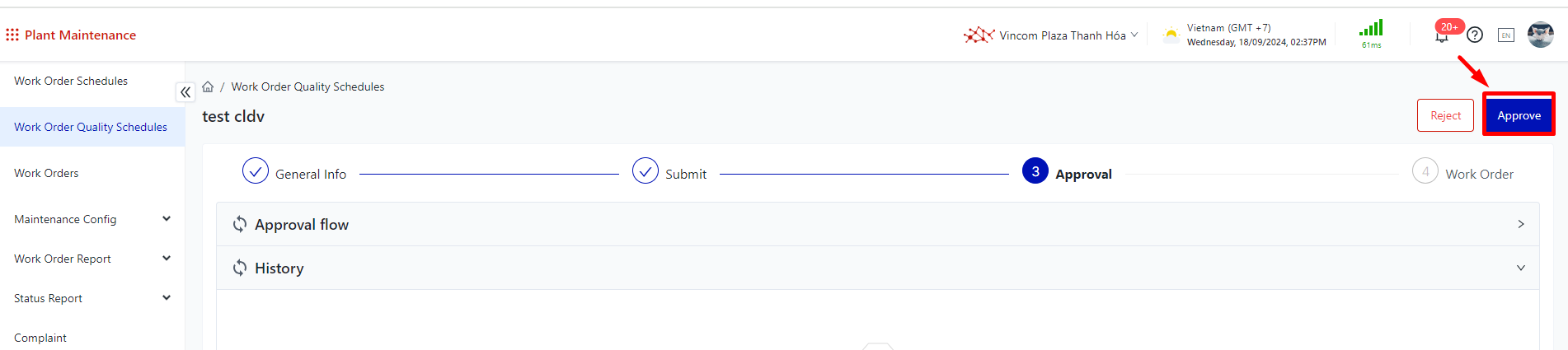 Step 4: Enter Approval Notes => Click the Approve button. 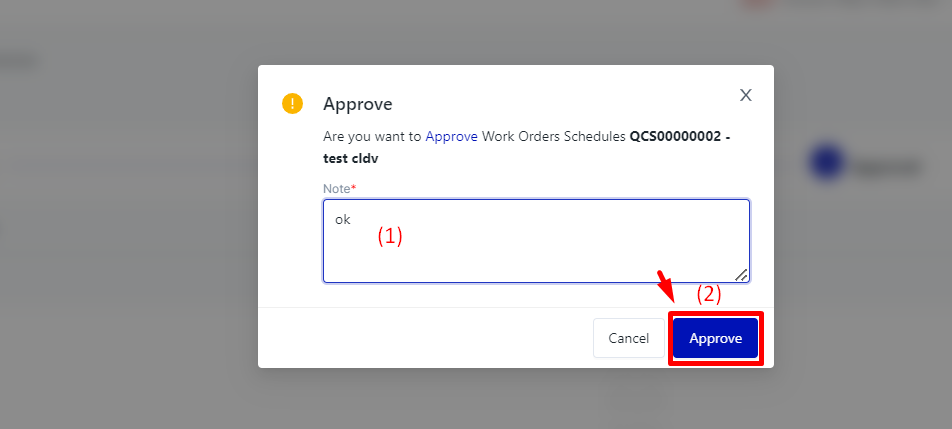 Step 5: Approver 2 logs into their account. Step 6: Open notifications > Click on the notification. 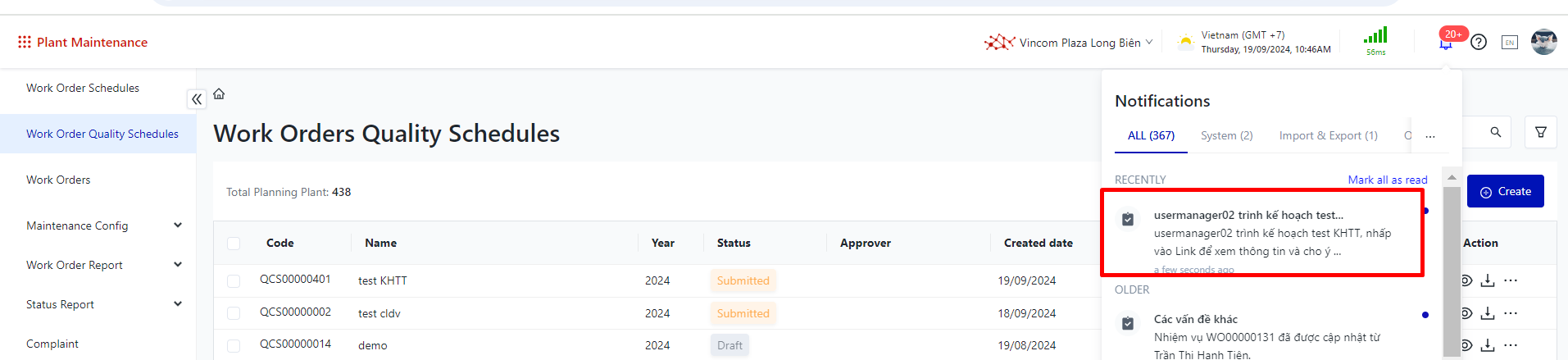 Step 7: Click Approve. 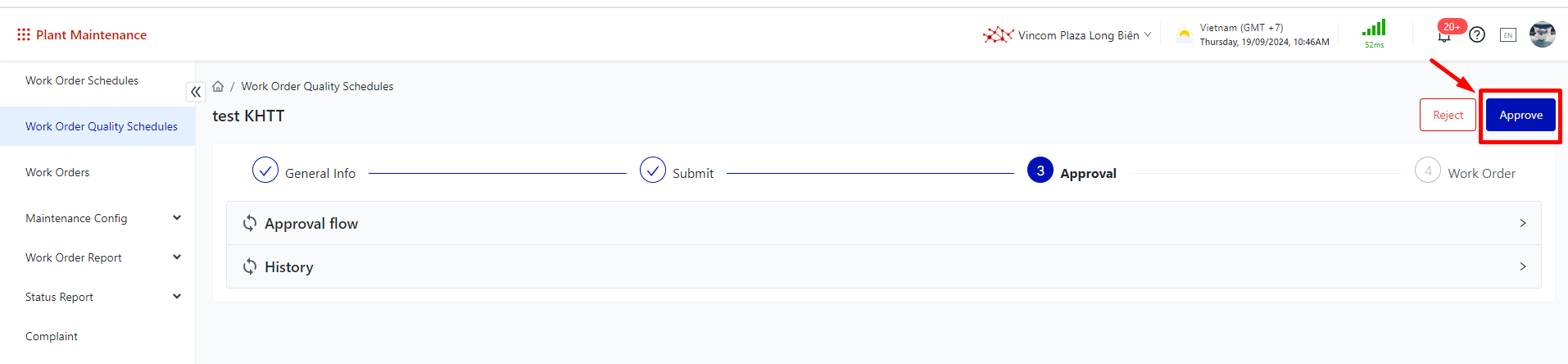 Step 8: Enter Approval Notes => Click the Approve button. 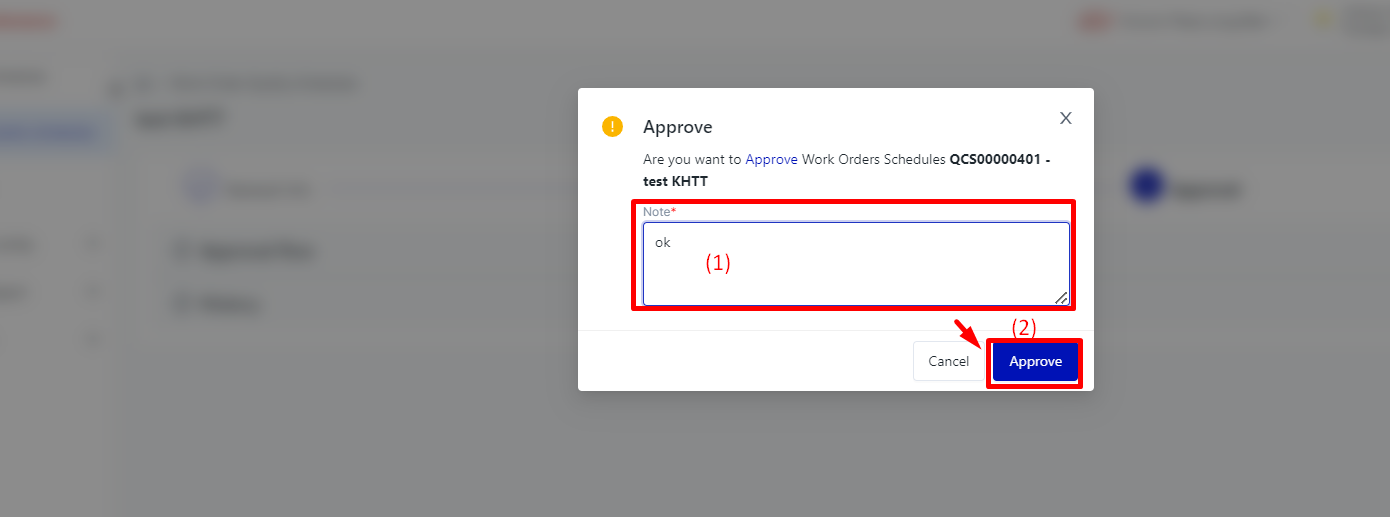 Note: Once the plan is successfully approved, tasks will be automatically generated 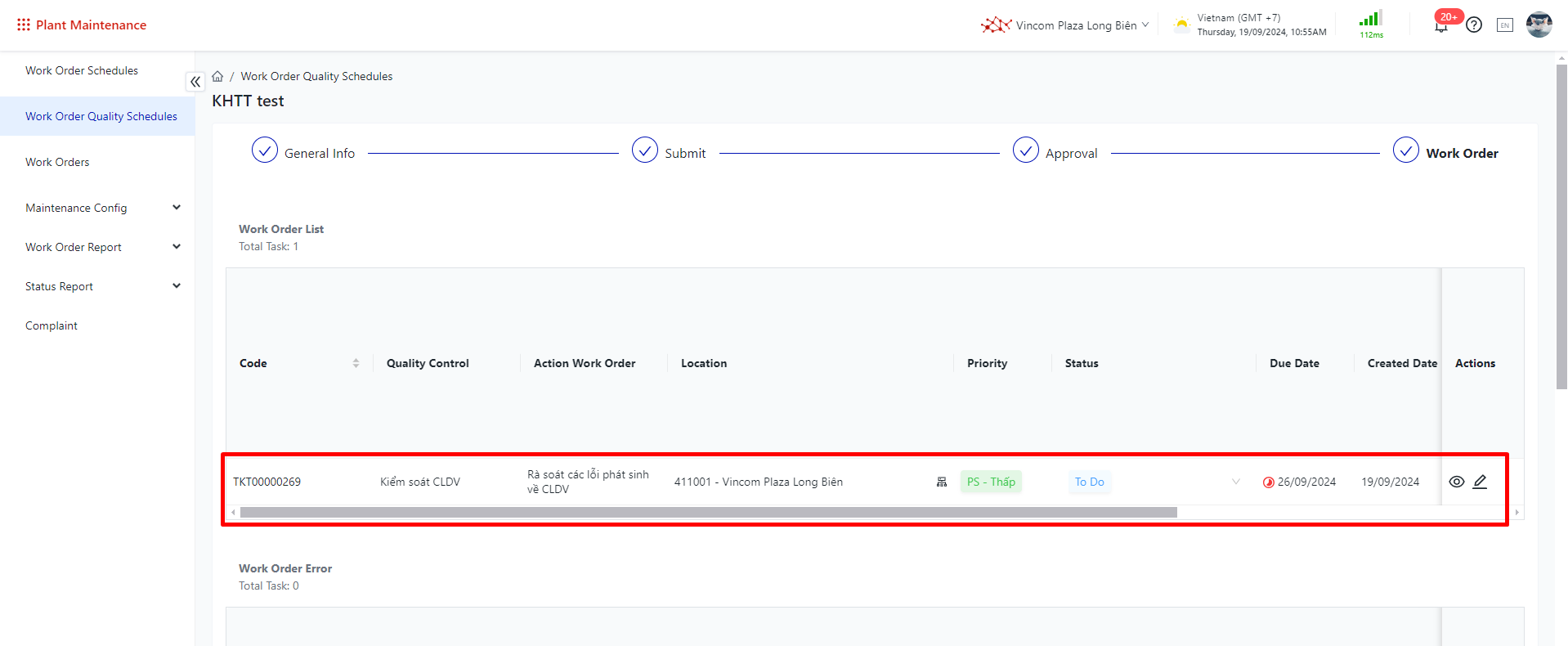
|
4. Work Order |
Step 1: Click on Edit 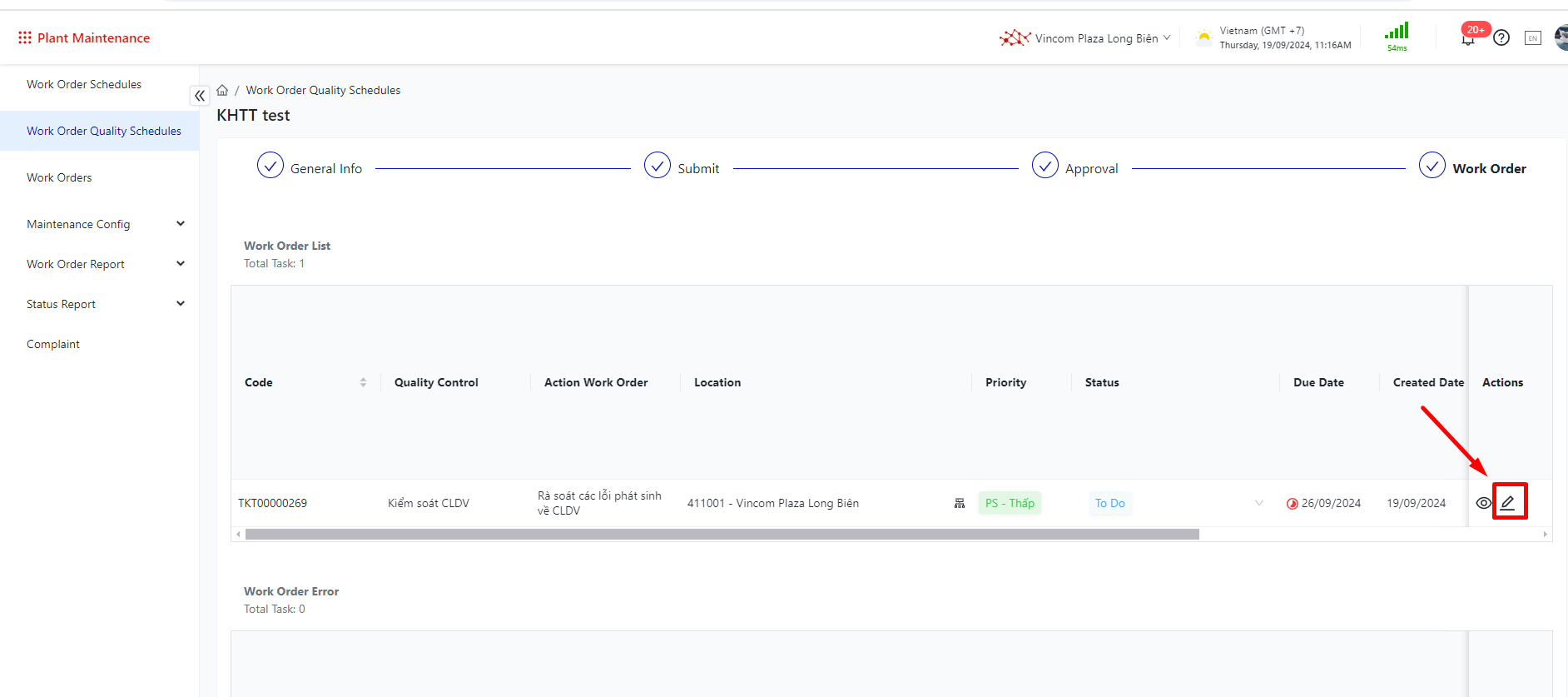 Step 2: Click on Discard 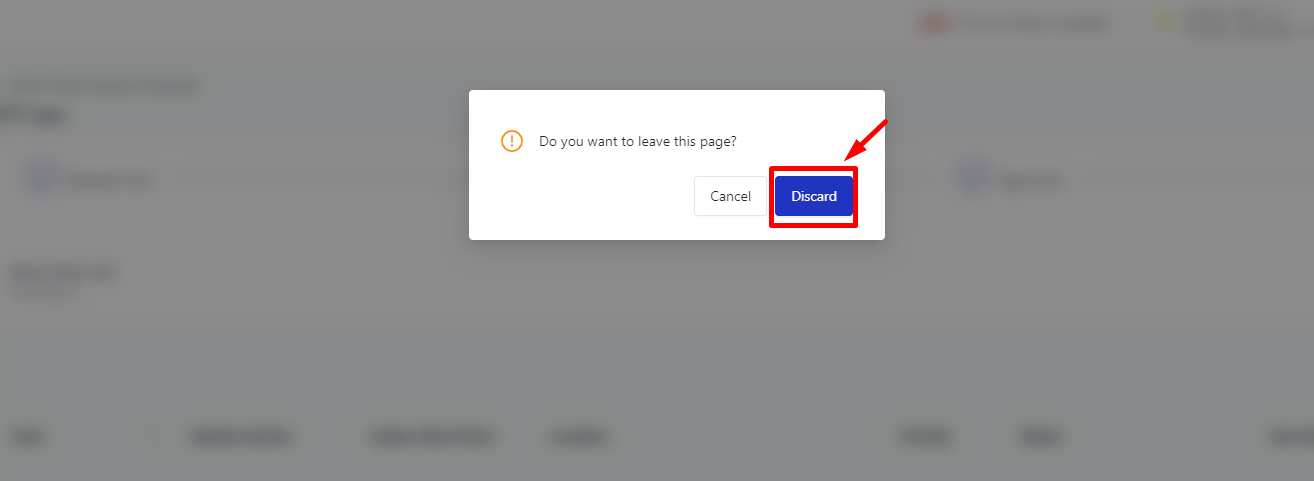 Step 3: Enter information
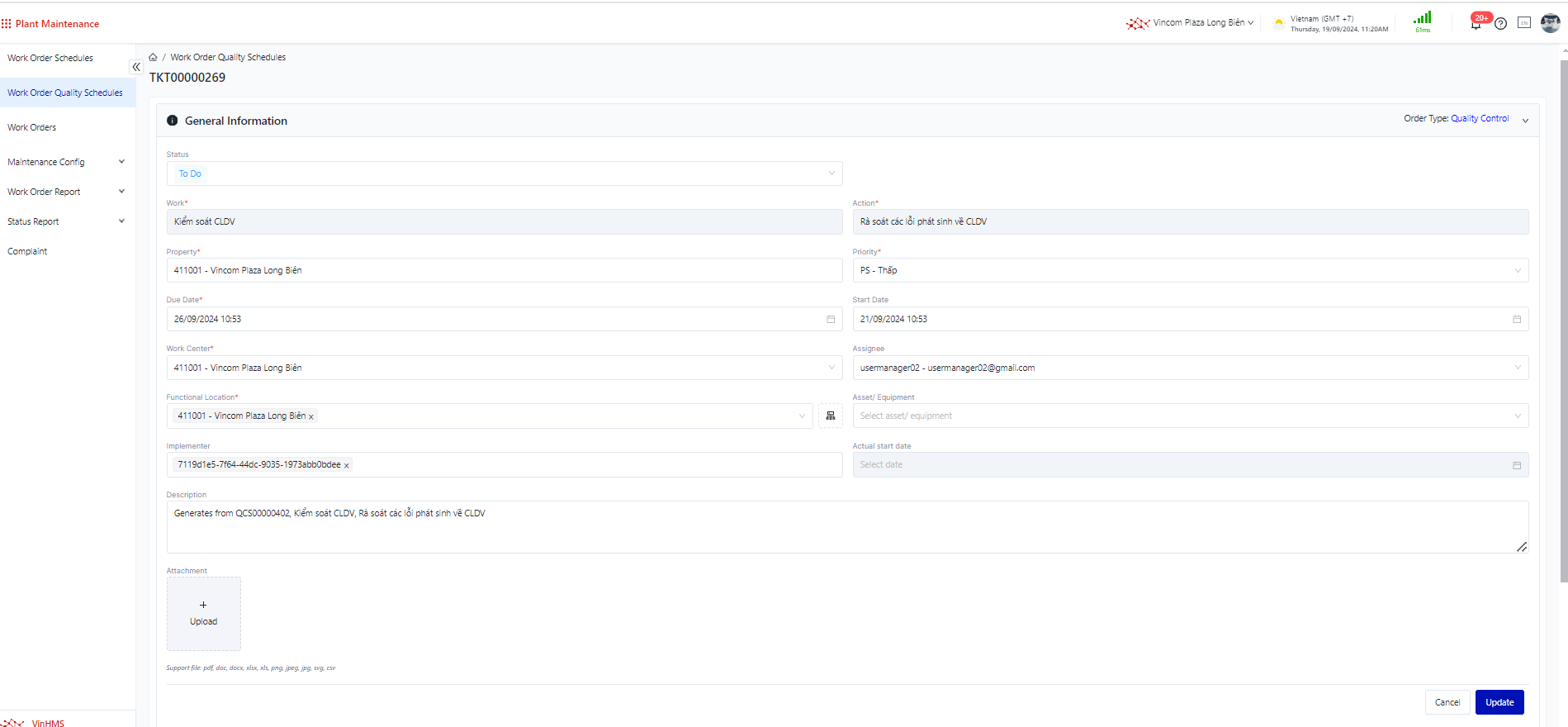 Step 4: Click on Update |
5. Recording Errors Arising from the Journey |
For Record Fault there are 2 case: Create work order và Do not create work order. On Trip Information: Step 1: Click on Fault 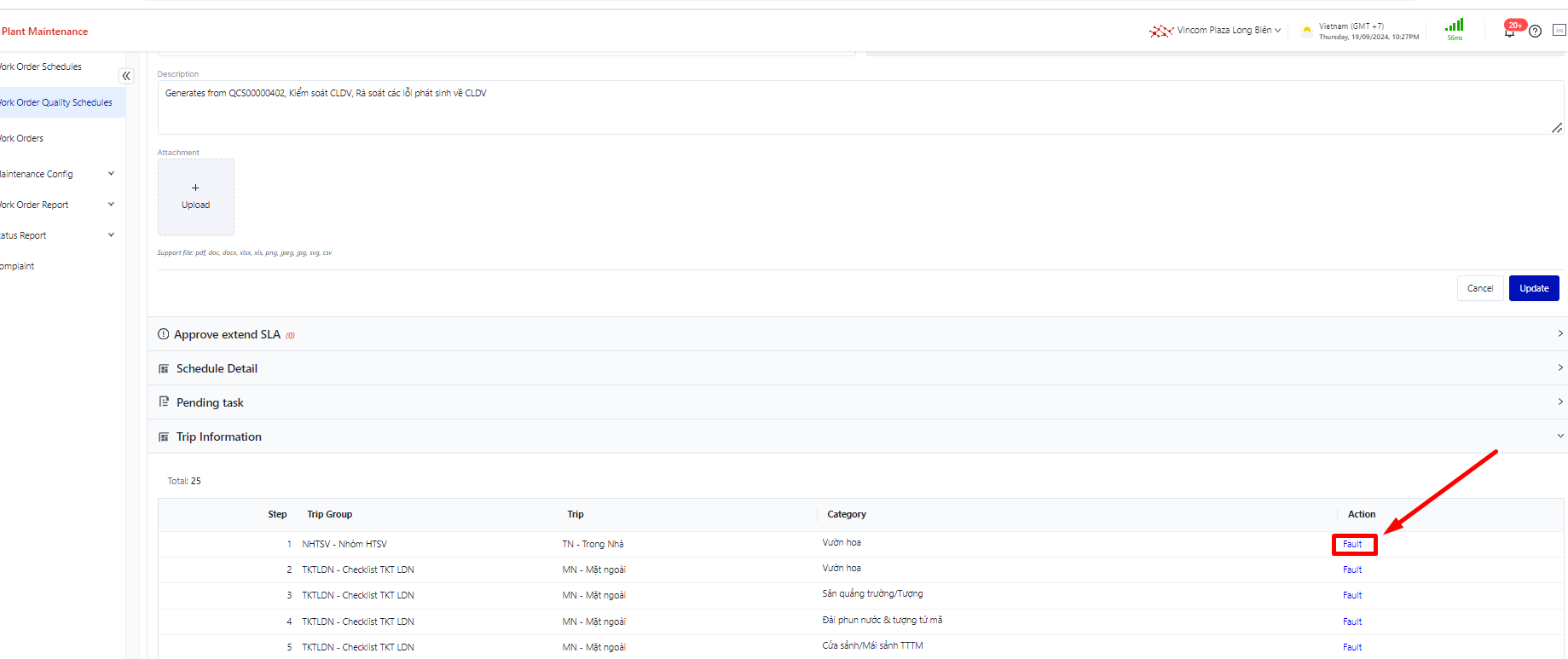 Step: Enter information
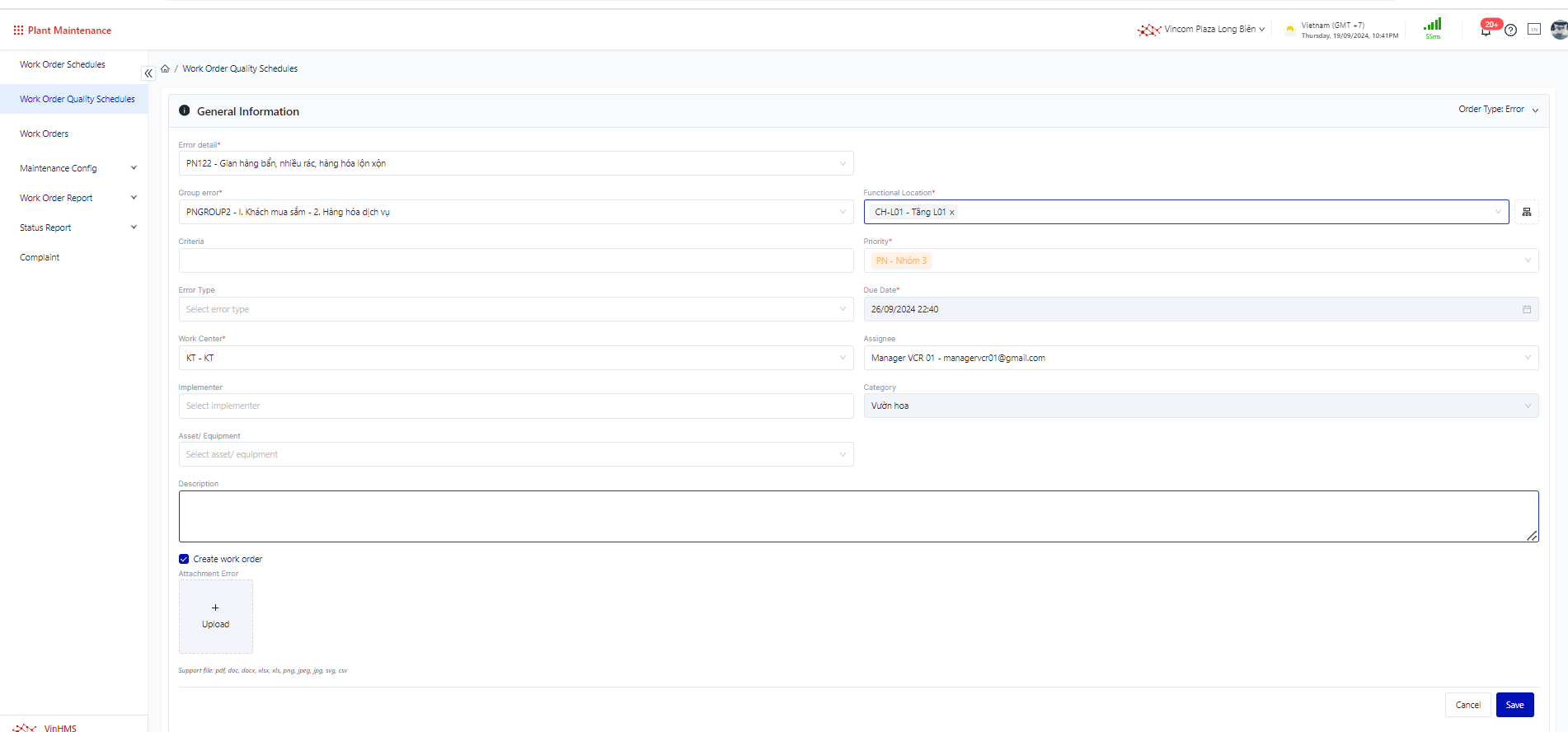 Step 3: Click Save
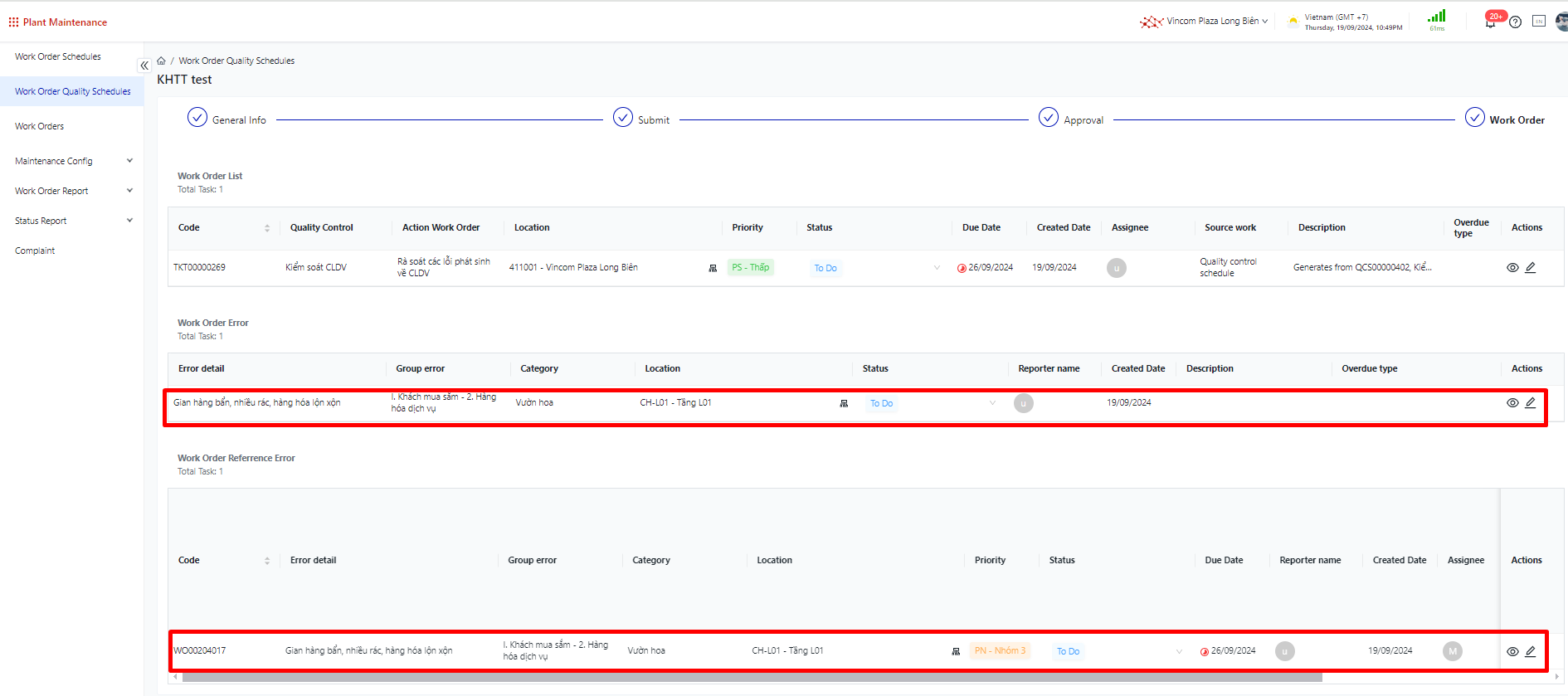
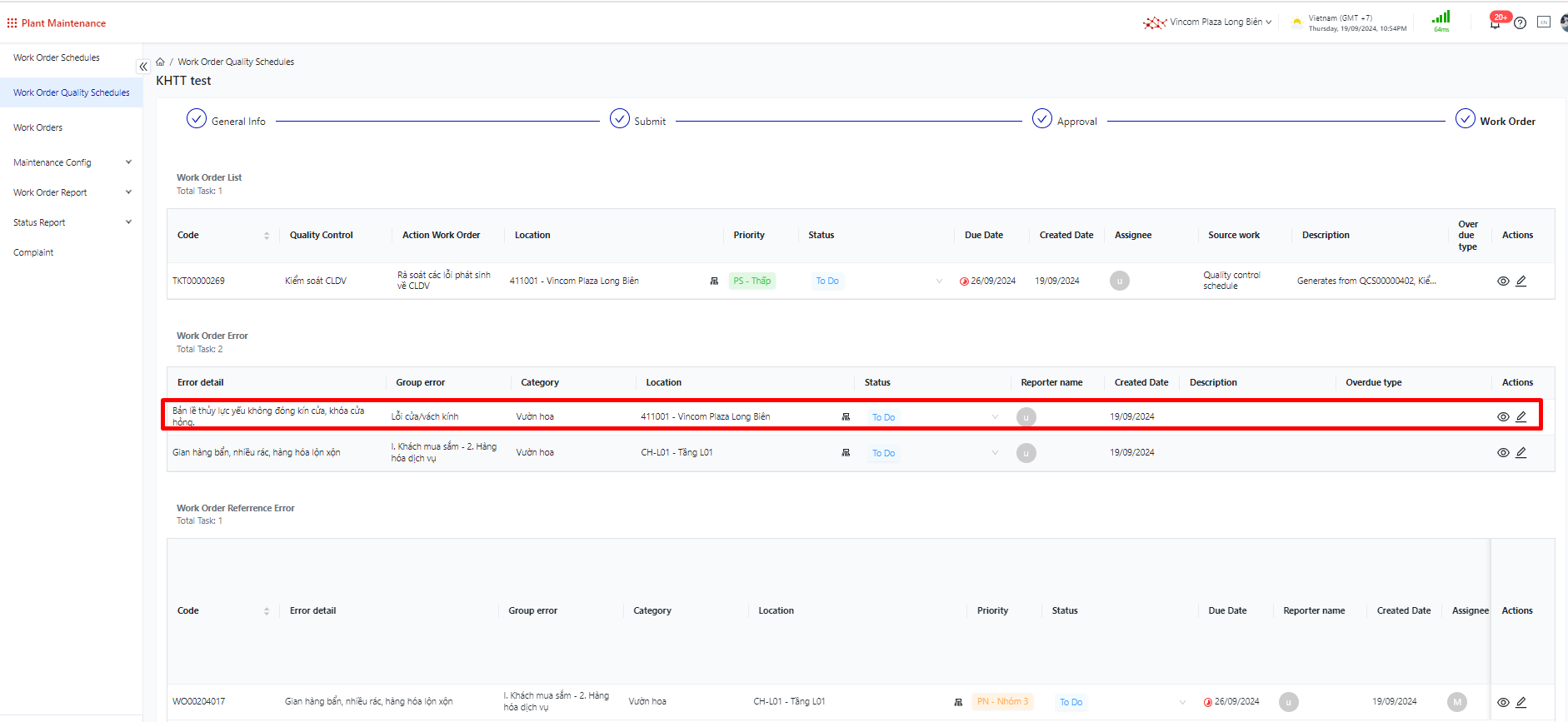 For errors and tasks arising from journey errors, users are required to update remediation images to change the status to Completed/Closed. |
6. Report an error on the app |
Step 1: Access the app Step 2: Go to the TKT module
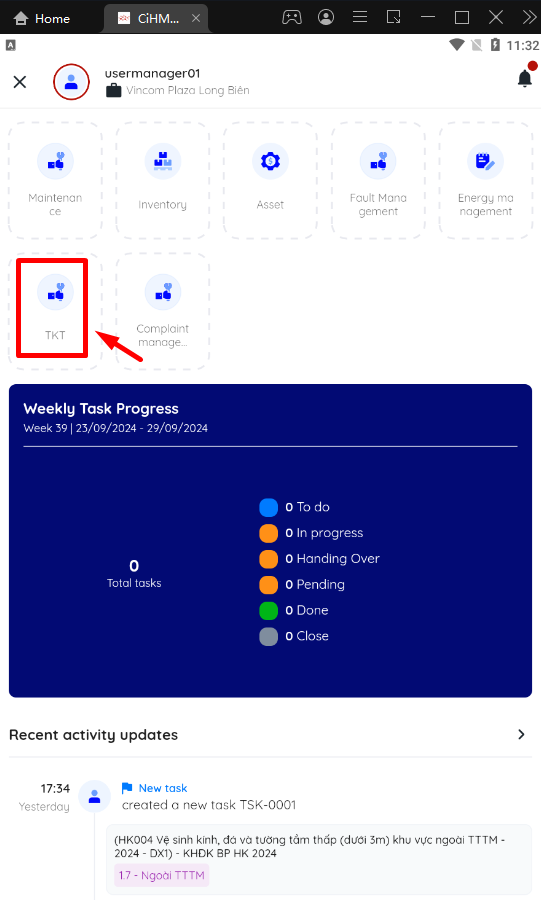
Step 3: Click on the TKT plan
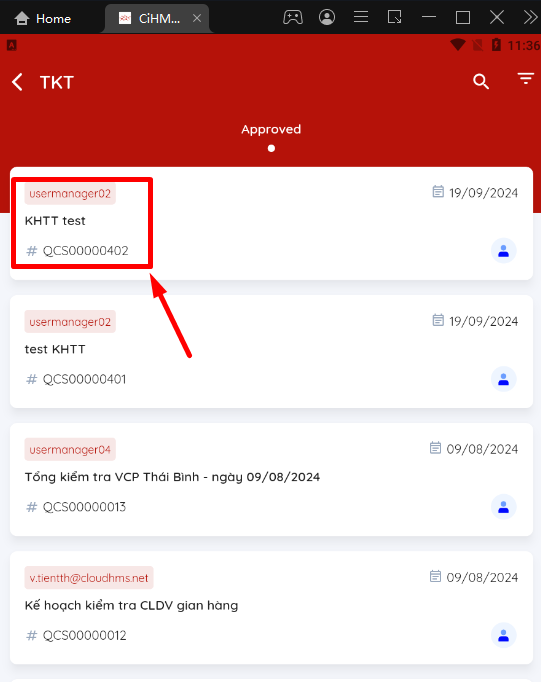 Step 4: Click on the work order to do
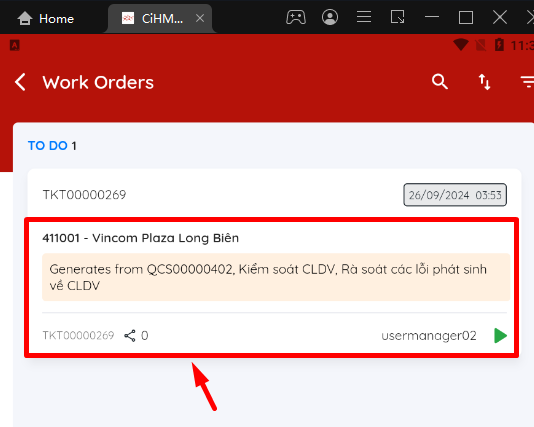 Step 5: In the Checklist to Execute: Click on Error Recording 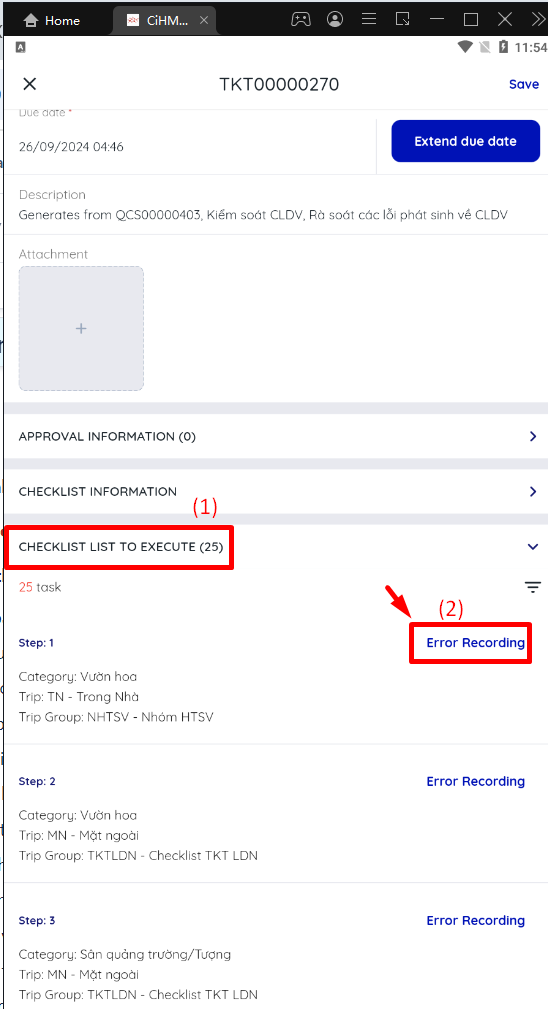 If Create Work Order: Step 6: Enter Information:
Step 7: Tick Create Work Order

=> Work generated from journey errors will be displayed on the task list screen from the checklist and Task menu.
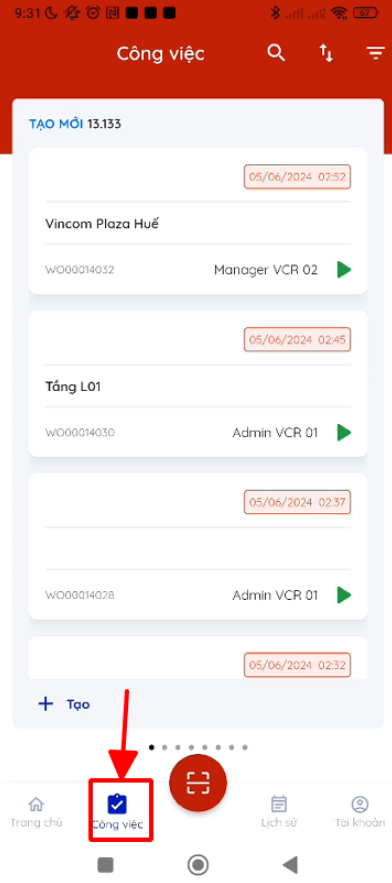
Case Not Create Work Order: Step 6: Enter Information:
Step 7: Do not tick Create Work Order =>The created error will be saved in the list of errors arising from the journey.
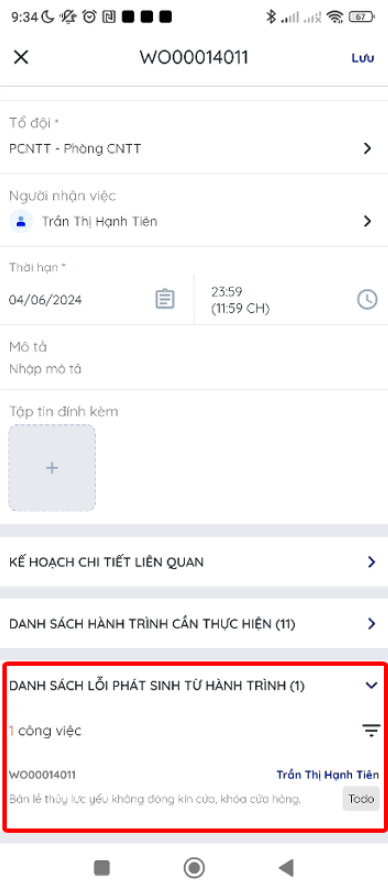
|
