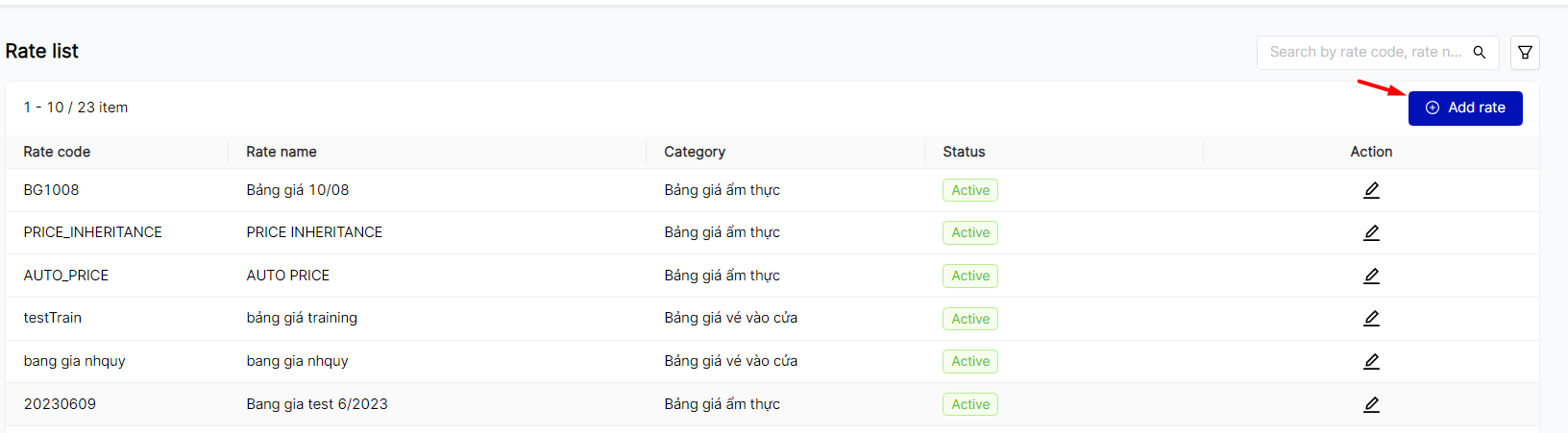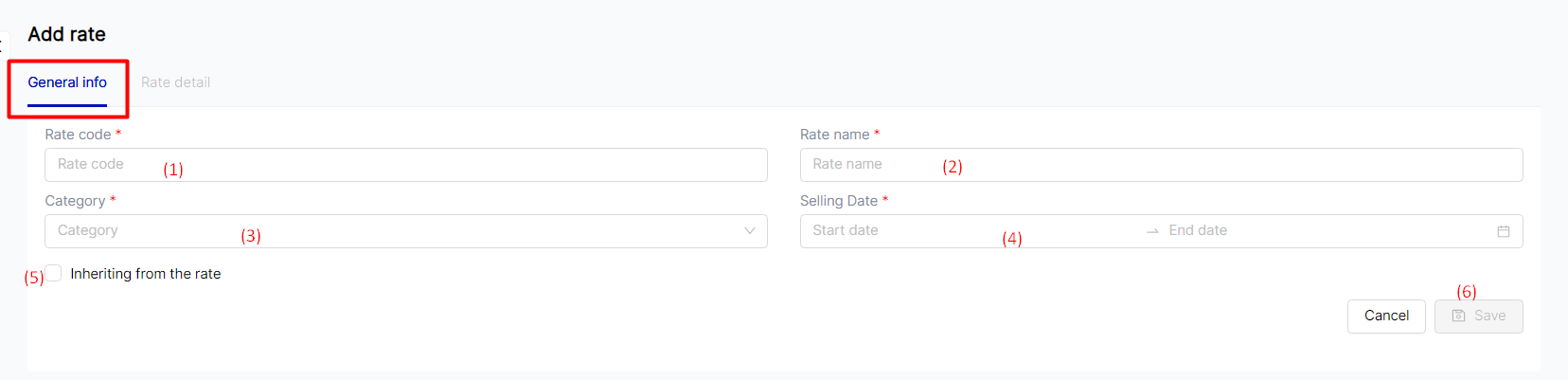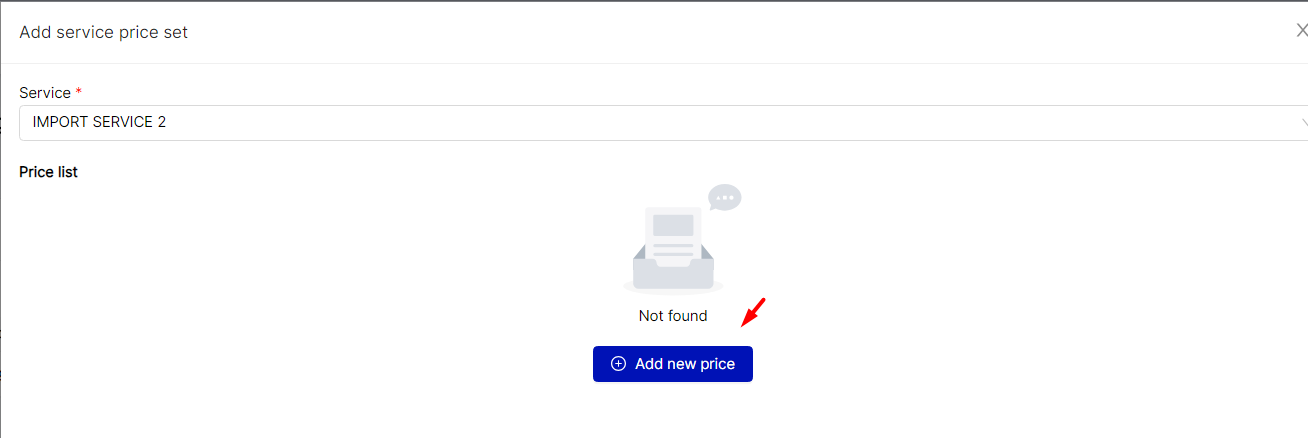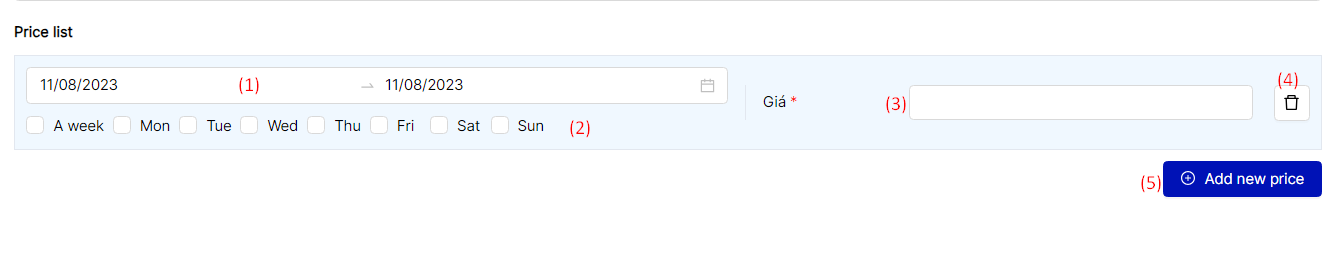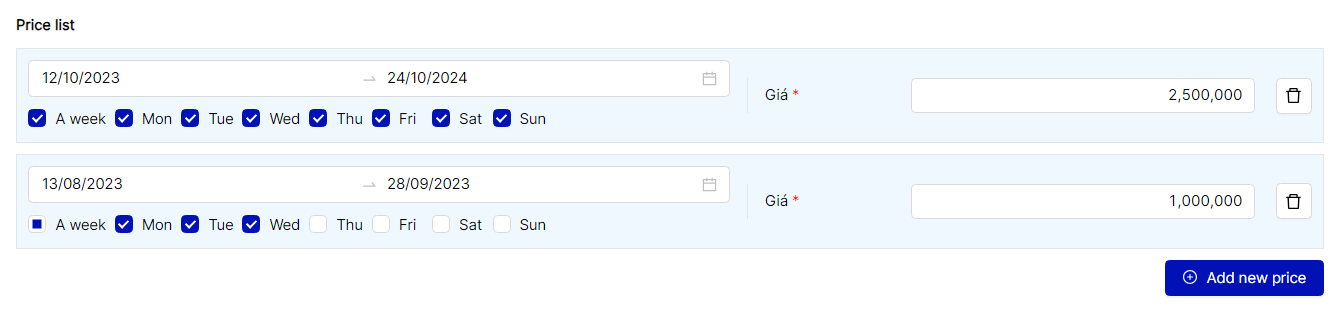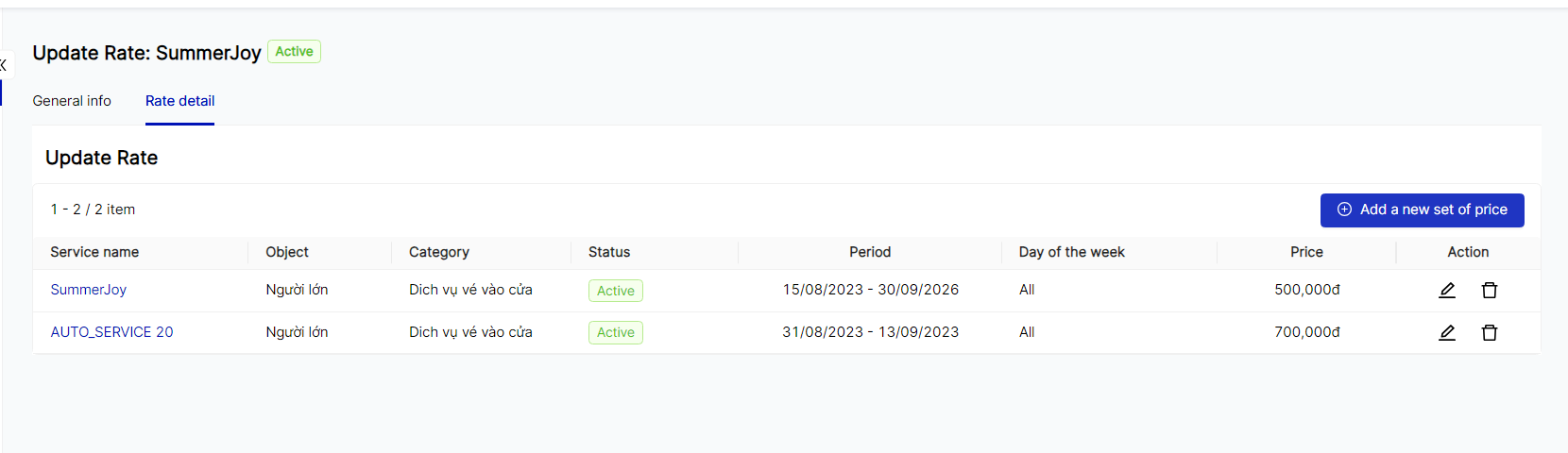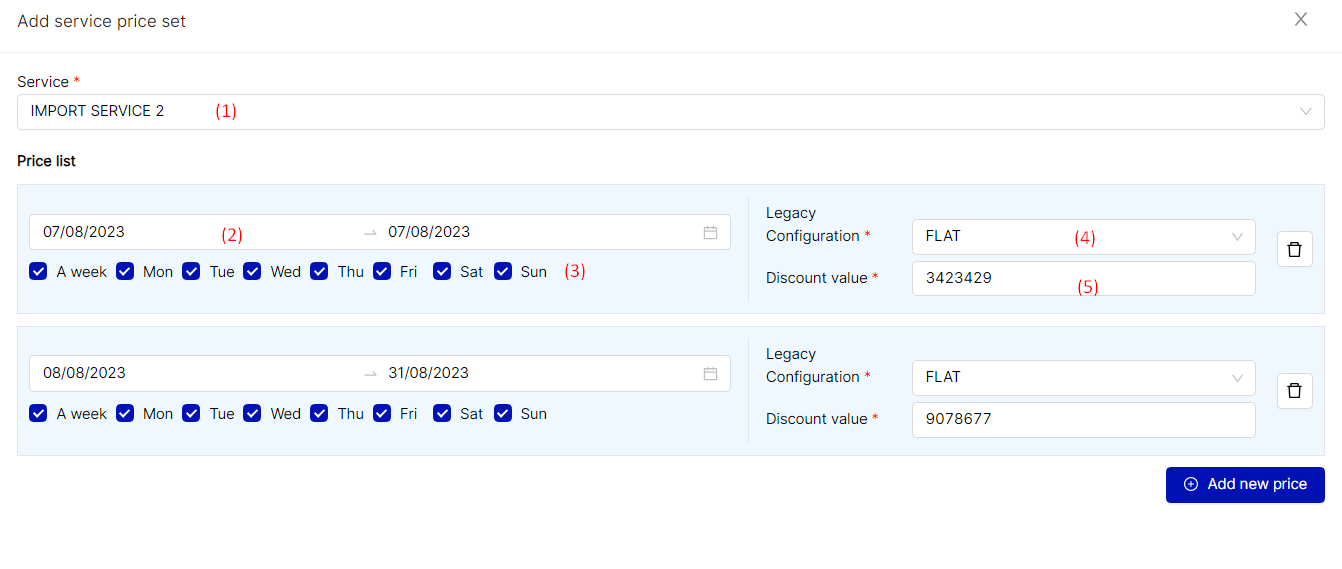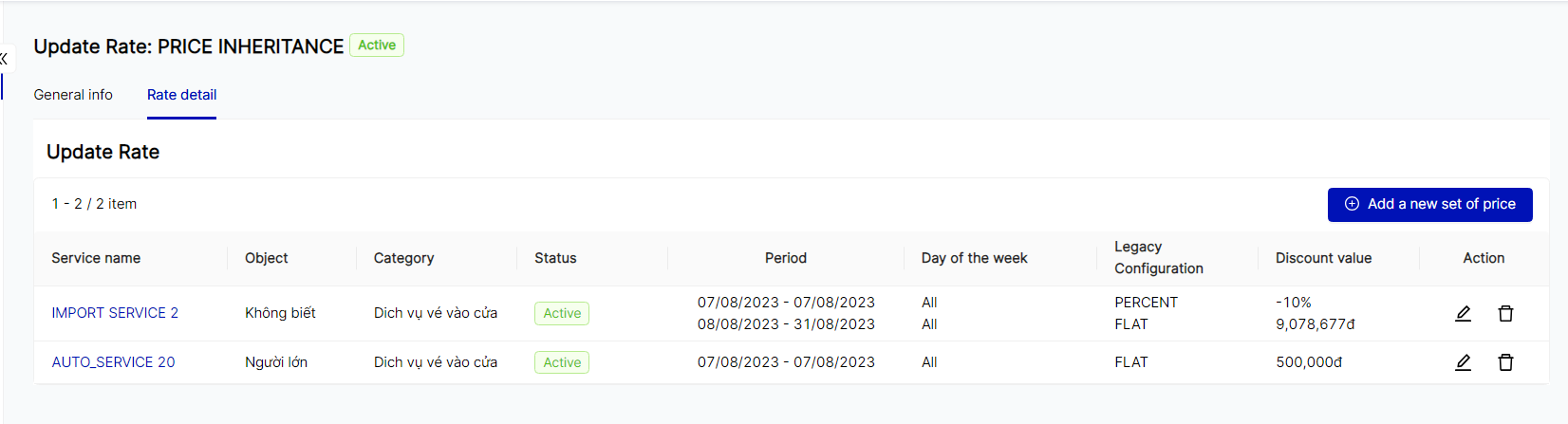[Eng] Rate Plan
Screen Name |
Rate List |
Open Link |
Log in – Program Management – Rate Plan |
Summary |
This screen allows users to view details about the price list and pricing policies for each service being sold. |
Screen |
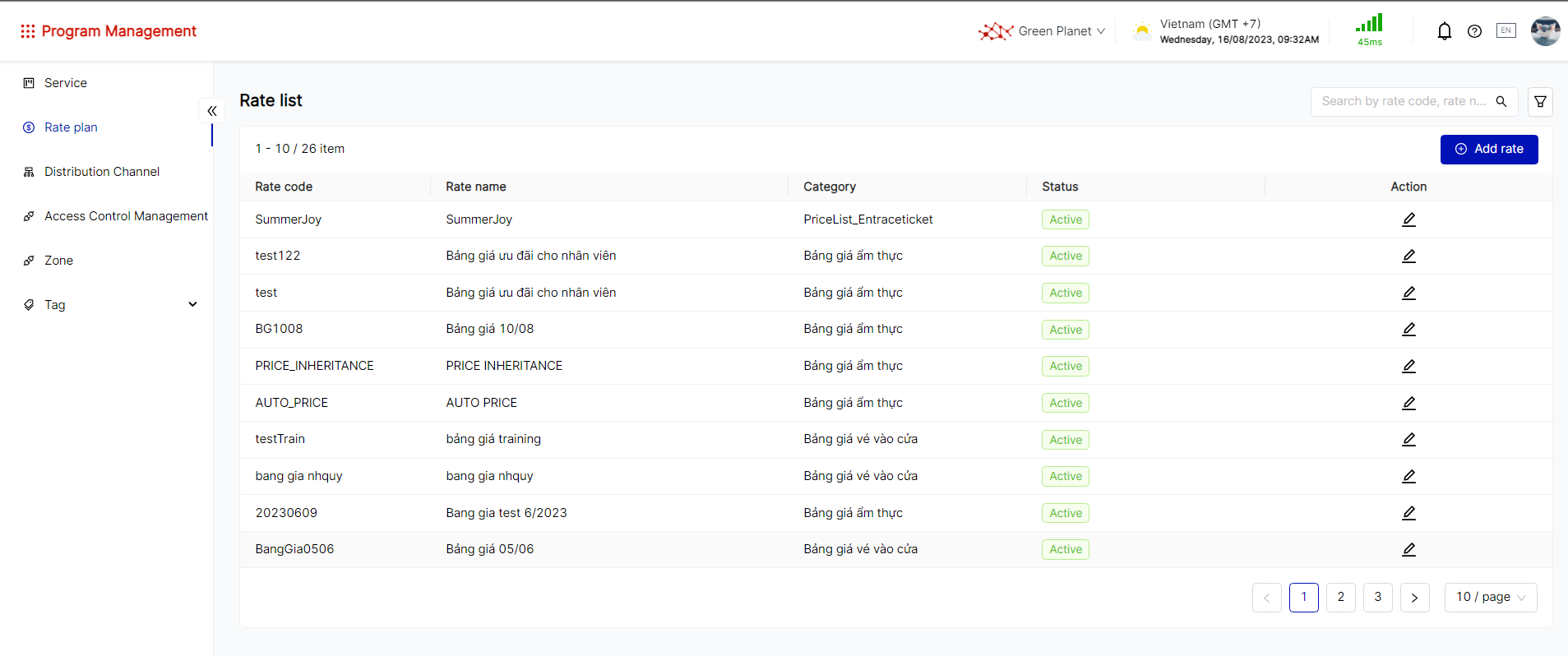 |
Fields Description |
[Search and filter rate list]  The user enters the code and name of the price list to search. [Add and Edit Rate list]
[In case of creating a new price list or editing an existing price list inherited from another price list]

|
Remarks |
N/A |