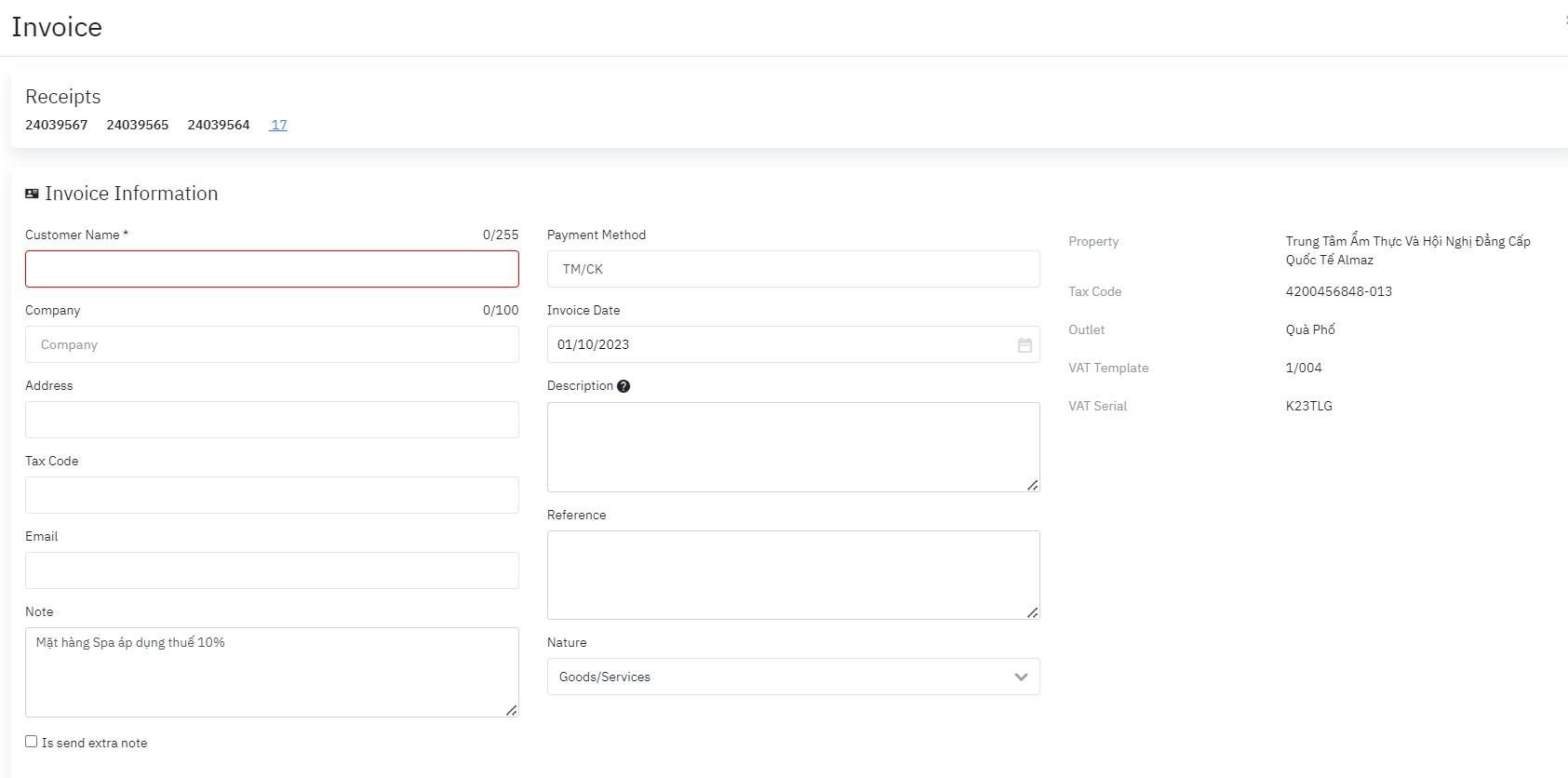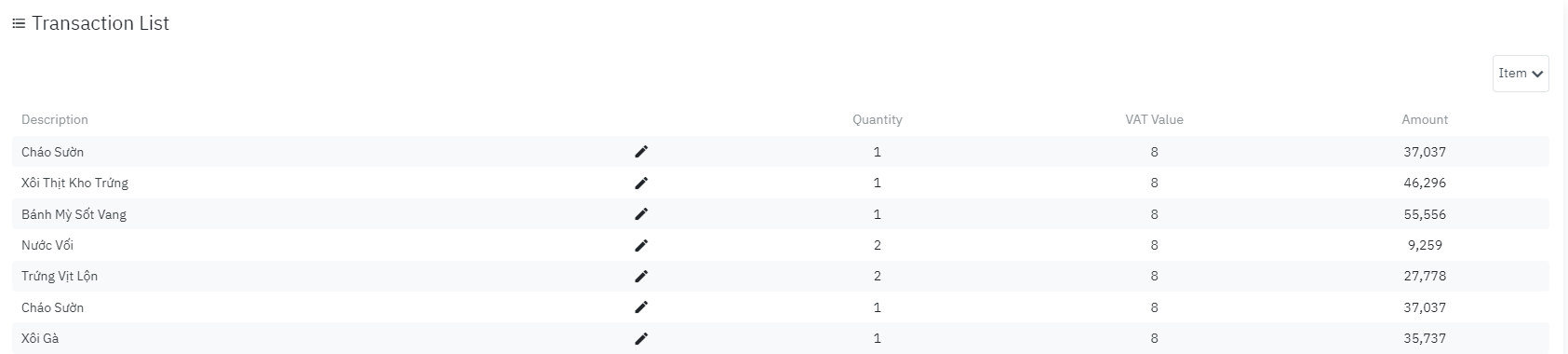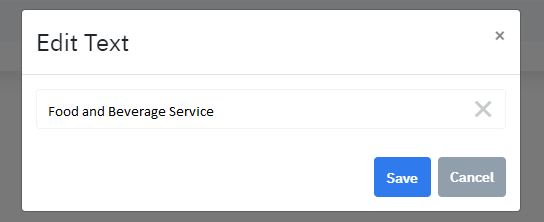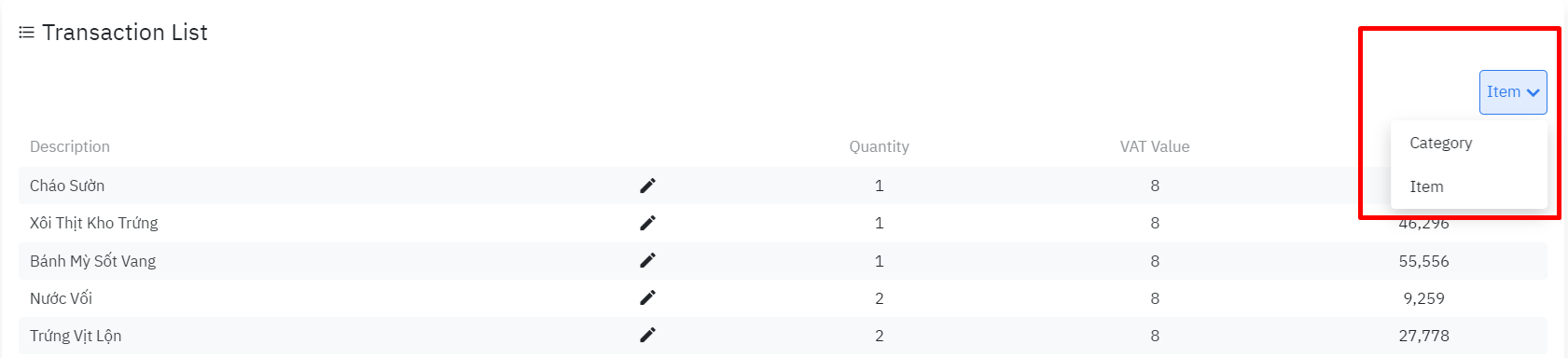[Eng] FnB - Create Invoice
Screen Name |
Create Invoice |
Open Link |
Log in - PMS E-Invoice - FnB E-Invoice - Create Invoice |
Summary |
Issuing VAT invoice |
Screen |
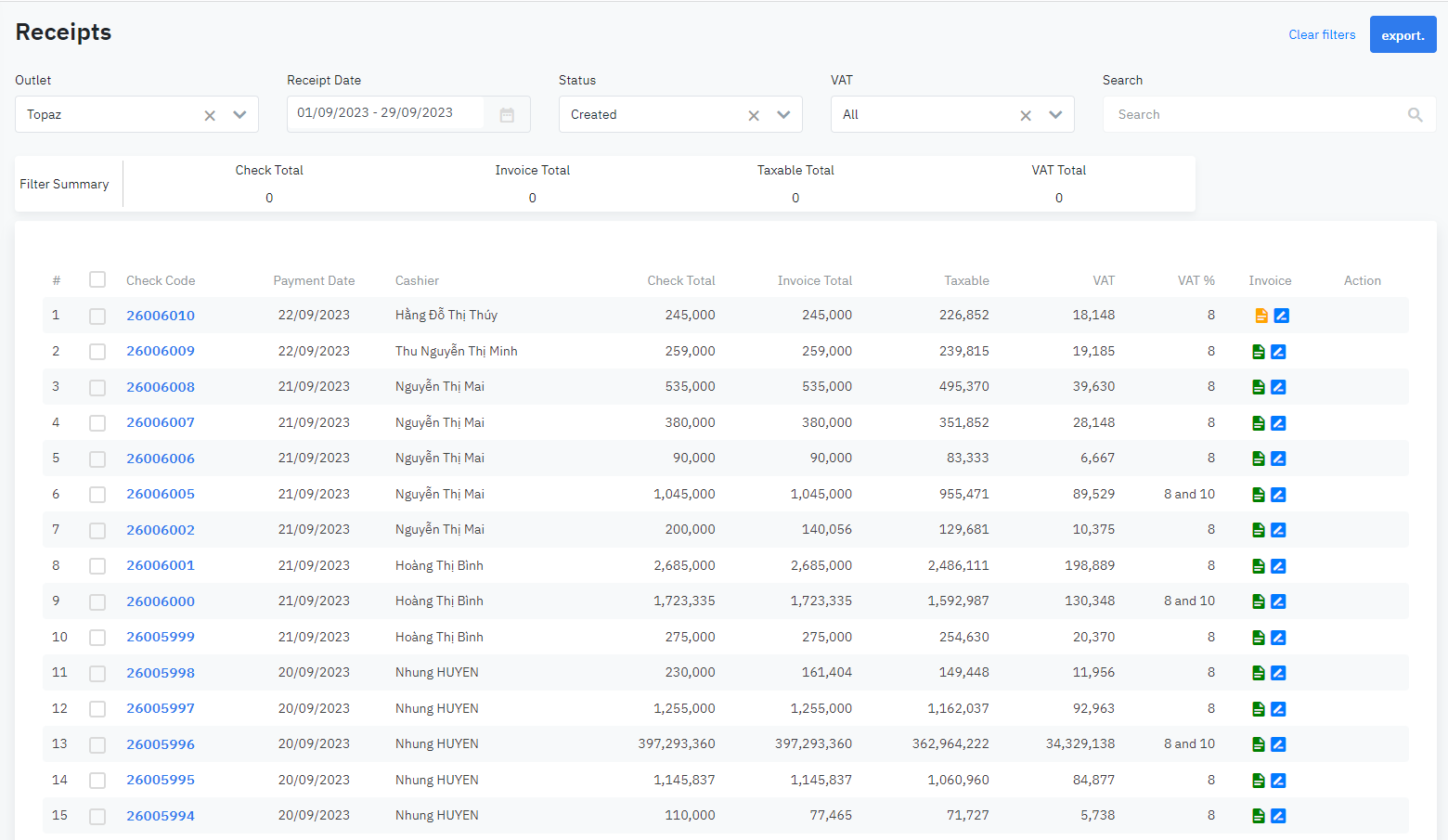 |
Fields Description |
Filter
Overview of selected receipts
List of receipts with and without VAT invoices
Invoice the receiptsInvoice for a certain receipt If user want to issue an invoice for a certain receipt, search for the order user need export, click the create invoice button on that invoice. 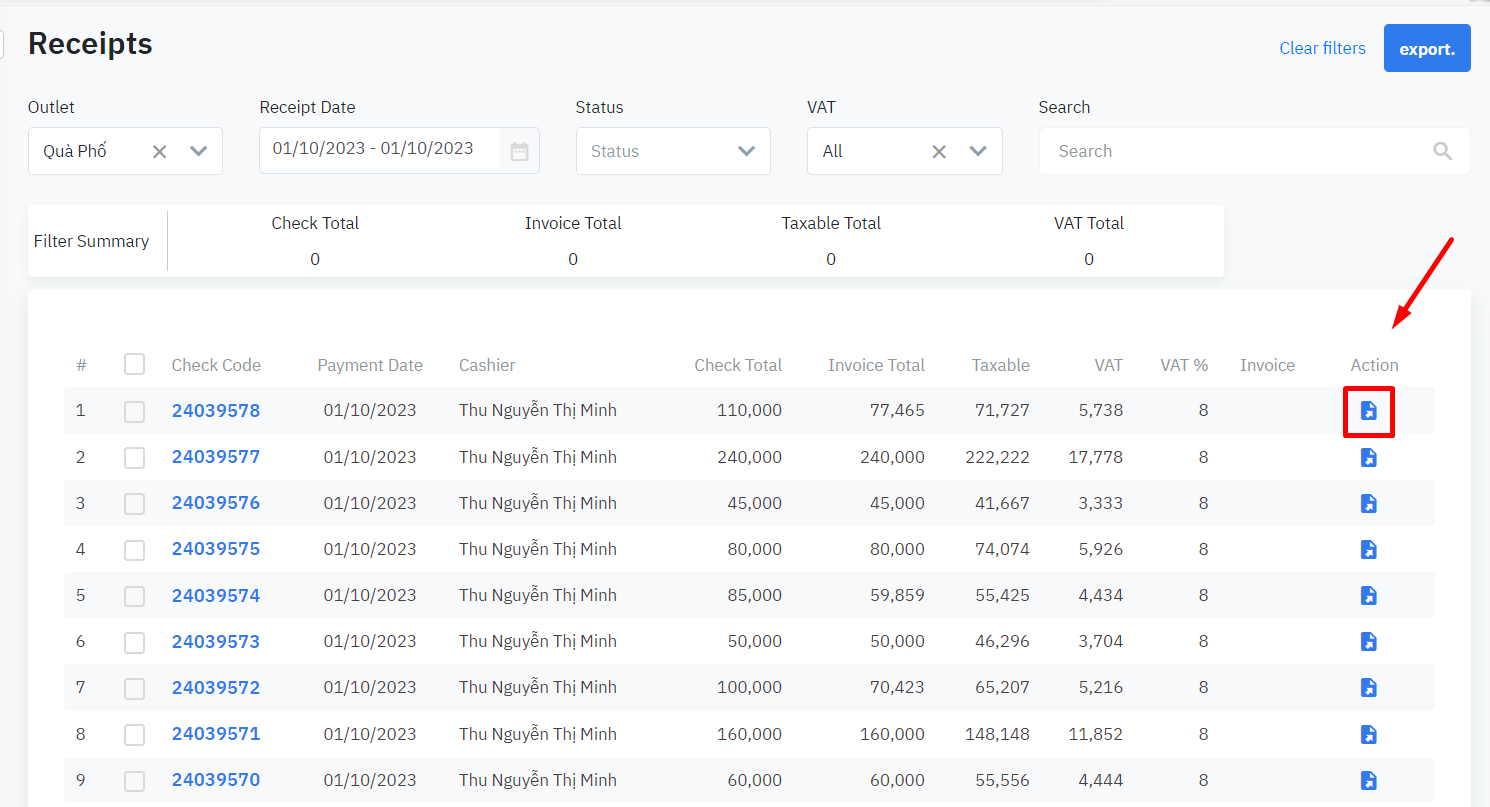 Invoice for multiple selected receipts If user want to issue invoices for multiple receipts
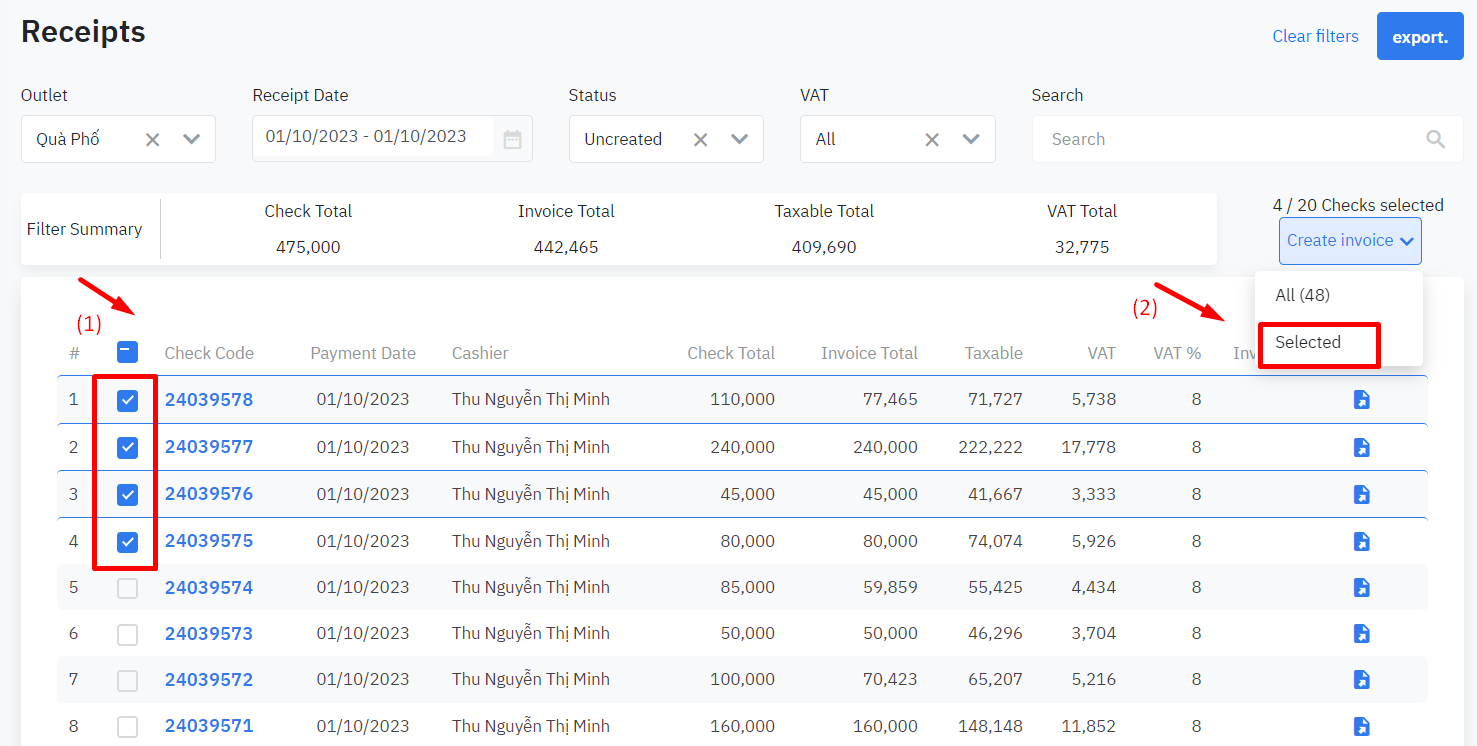 Invoice for all receipts by selected filter
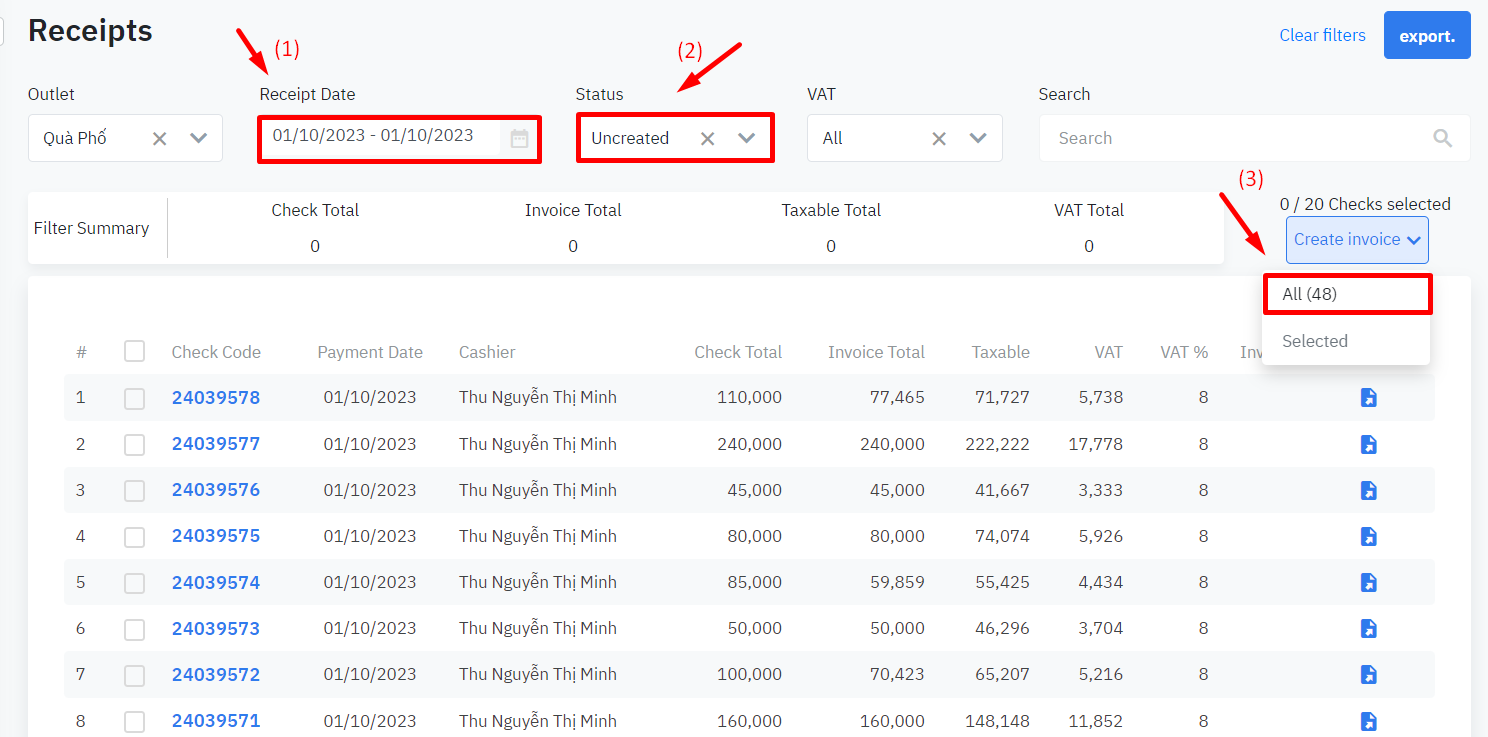 Fill in the information for the invoice user need to export After completing the above invoice creation operations, the invoice information input screen is displayed.
In addition, there will be a message to The invoice is being processing. Please do not switch or close the webrowser until it finishes. 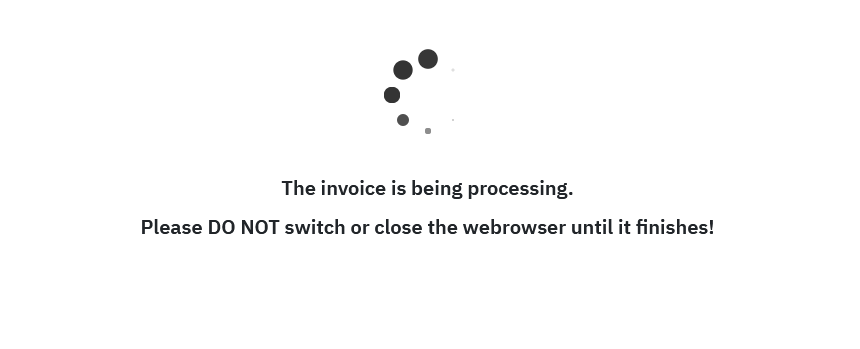 |
Remarks |
Can not issue Invoice for successfully invoiced, need to Void before issue invoice again. |