[Eng] Group
Screen Name |
|---|
Group |
Open Link |
Log in >> Admin Setting >> User Configurations >> Group |
Summary |
The feature allows you to set up the permission for each group of users in the property. |
Screen |
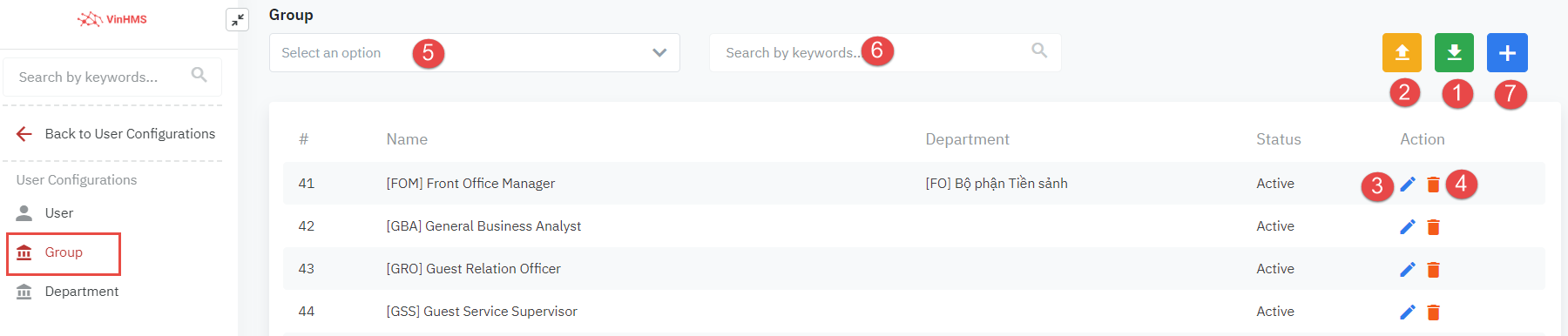 |
Fields Description |
(1) Export: Export the permissions list in the system (2) Import: Import the permission from a file (3) Edit the group (4) Delete the group (5) Department: Search by the department. See how to manage a department here [Eng] Department (6) Search: Search by a keyword (7) Add and configure the permission for the group |
Create a new Group |
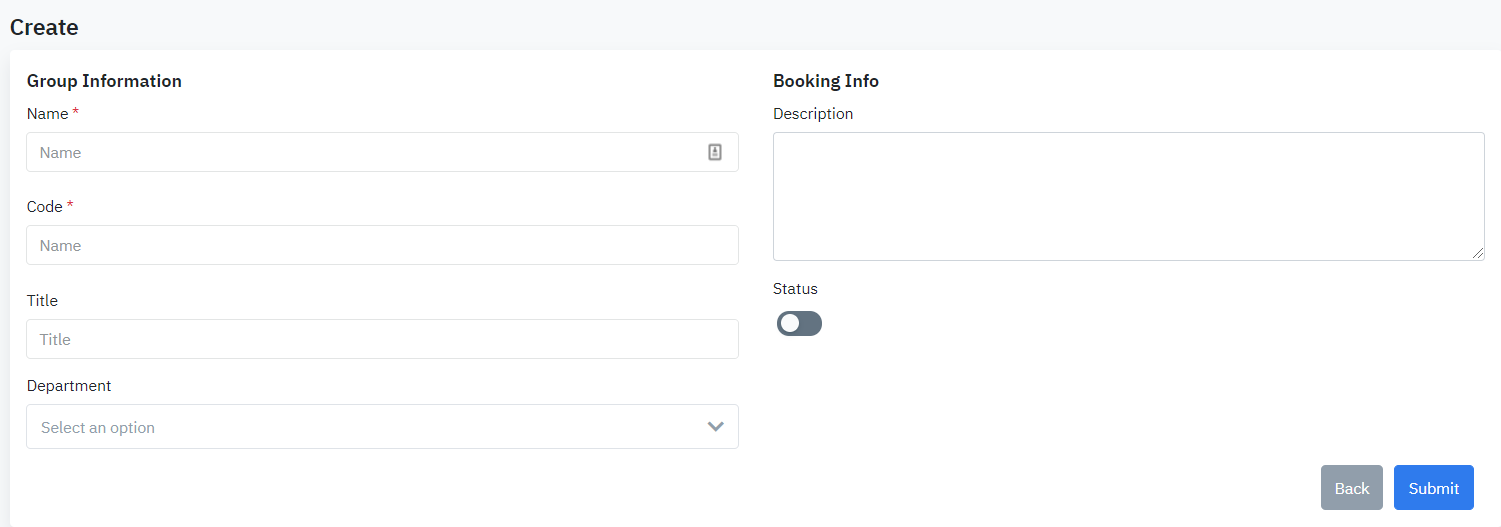
After submitting, you can proceed to grant permission for this group. 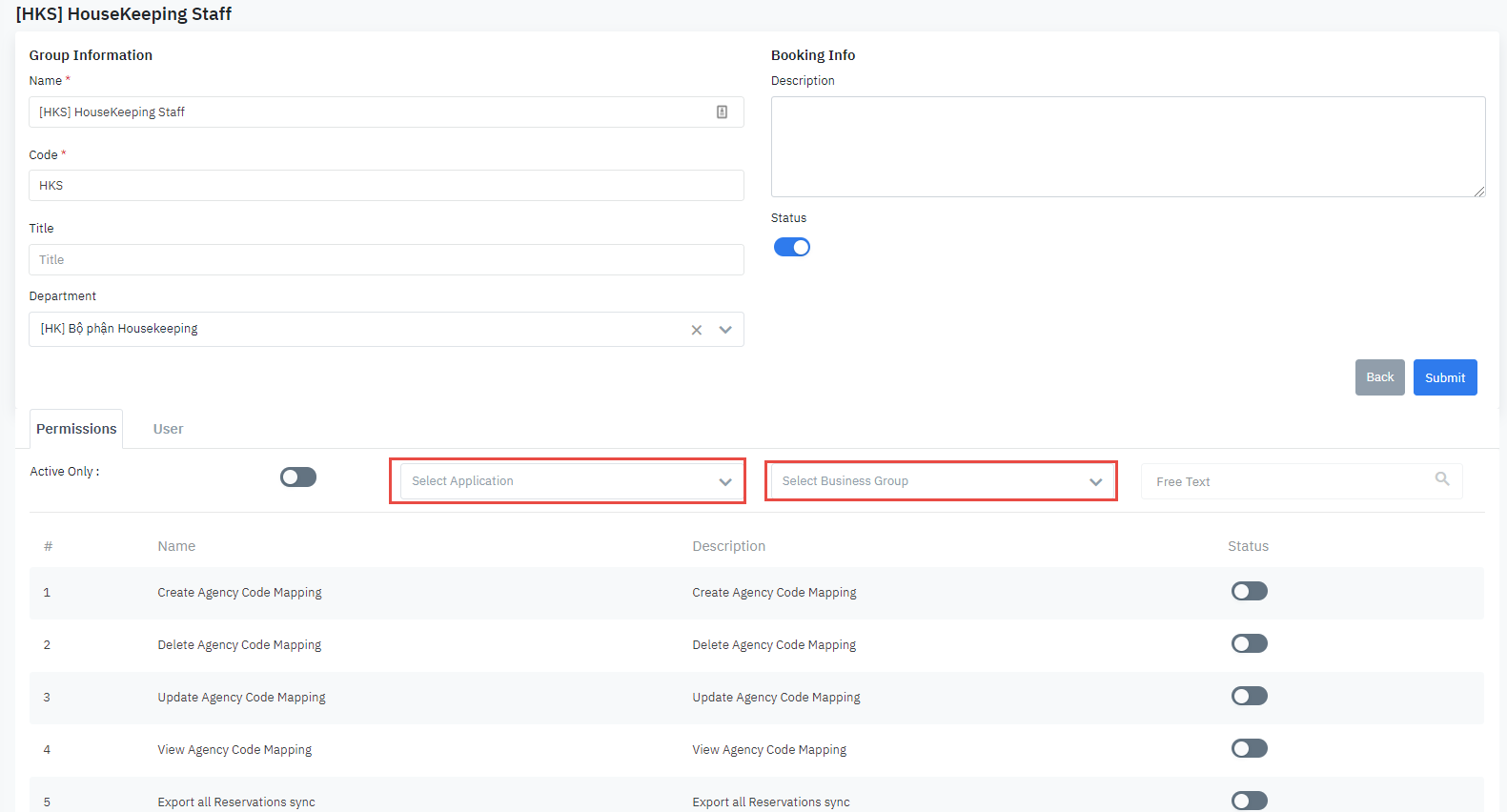 Select the Application and the Business Group to filter the list of permissions. Click on the toggle to activate or inactivate the related permission. 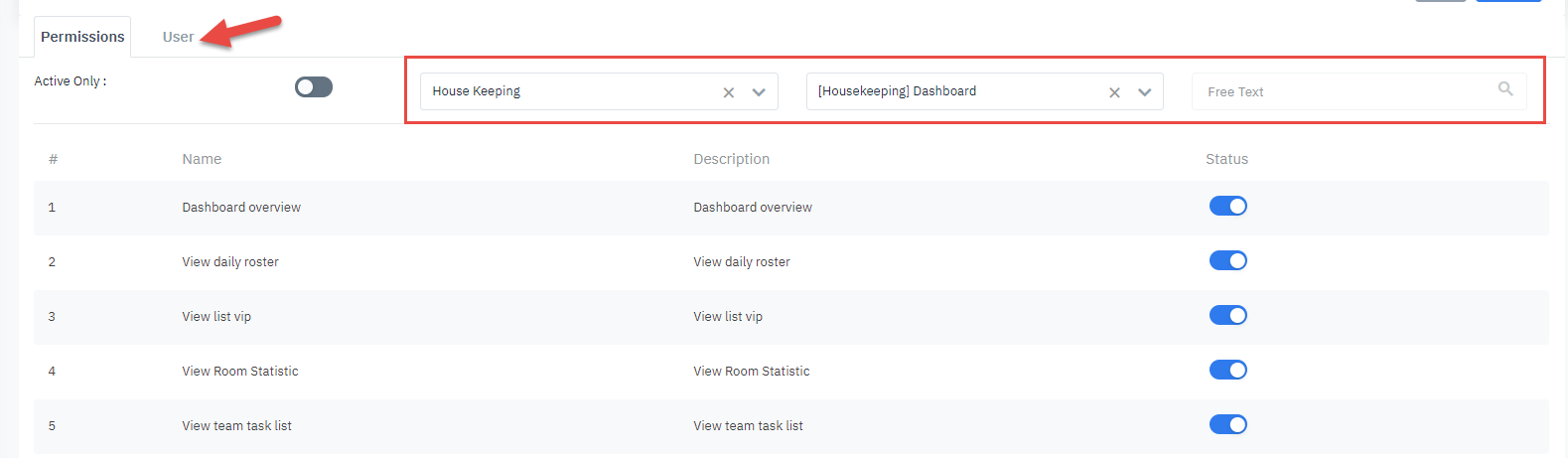 |
Add user into the permission group |
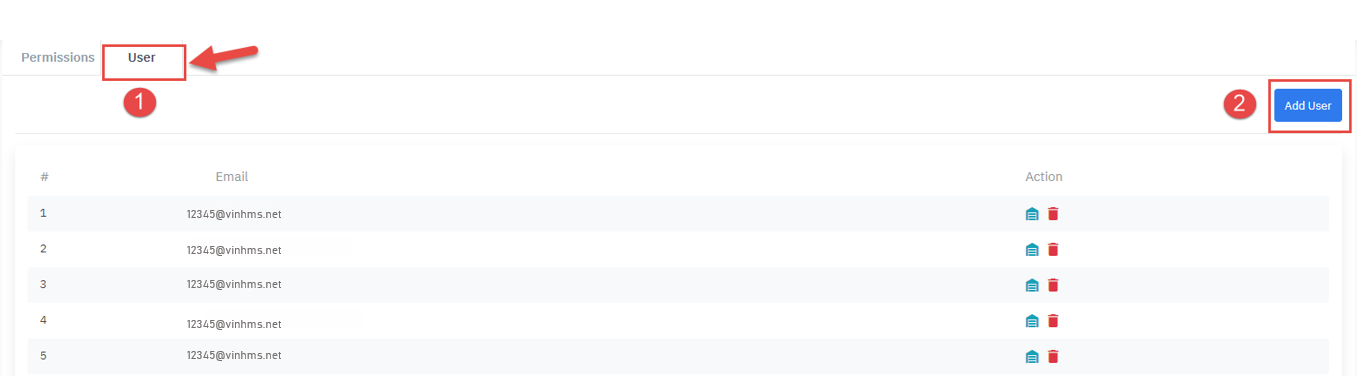
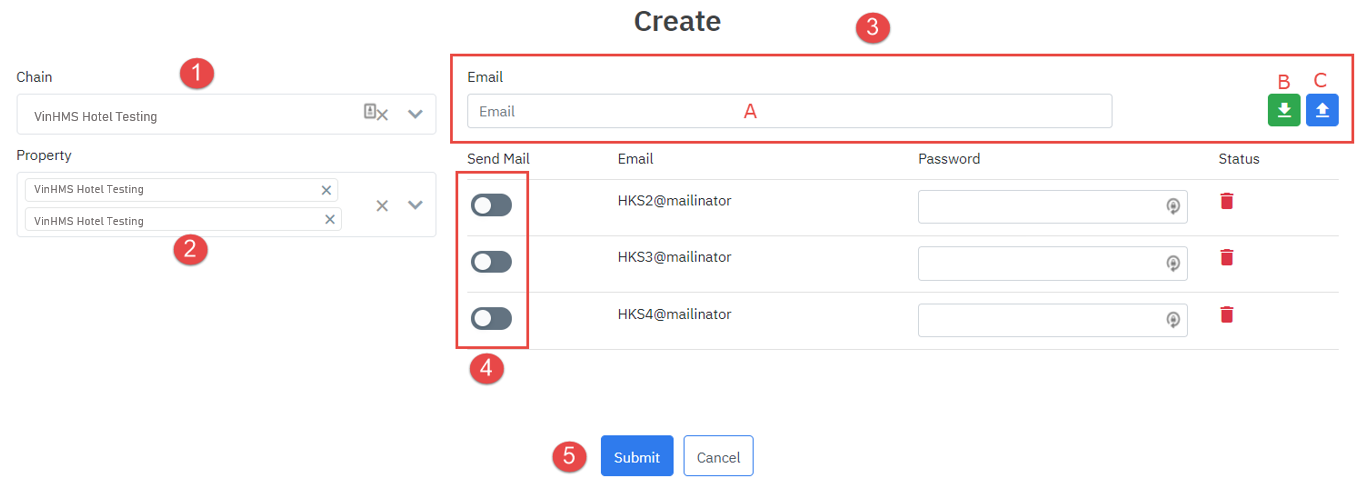 Step 1. Select the Chain Step 2. Select the list of Properties that you want to grant access to the users Step 3. Add the email of user. You can follow steps 3.1 or 3.2:
Step 4. Click on the toggle to enable to send the email to the user
Step 5. Select Submit to save the users or Cancel to skip the action. You will see this icon if the user has been successfully added to the group. 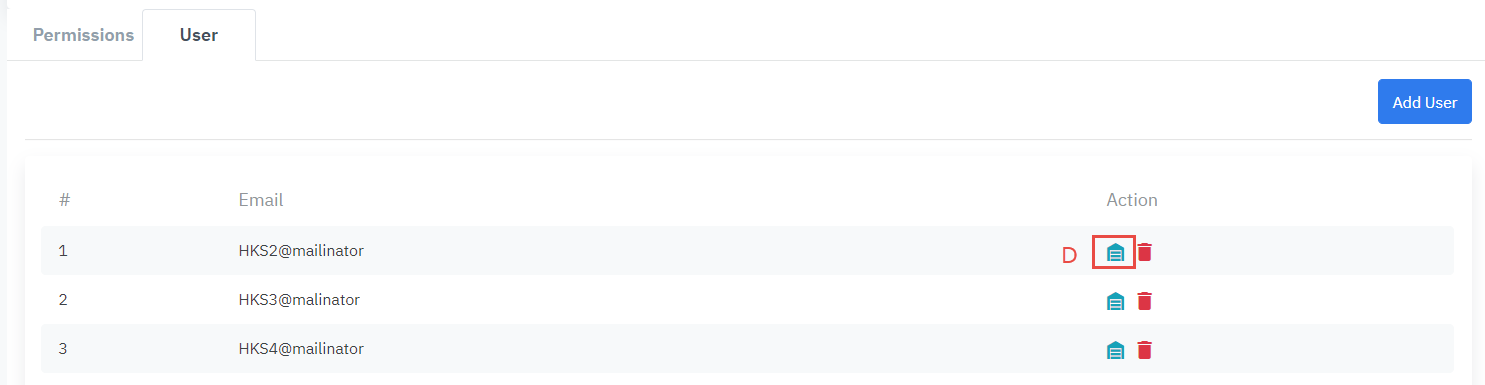
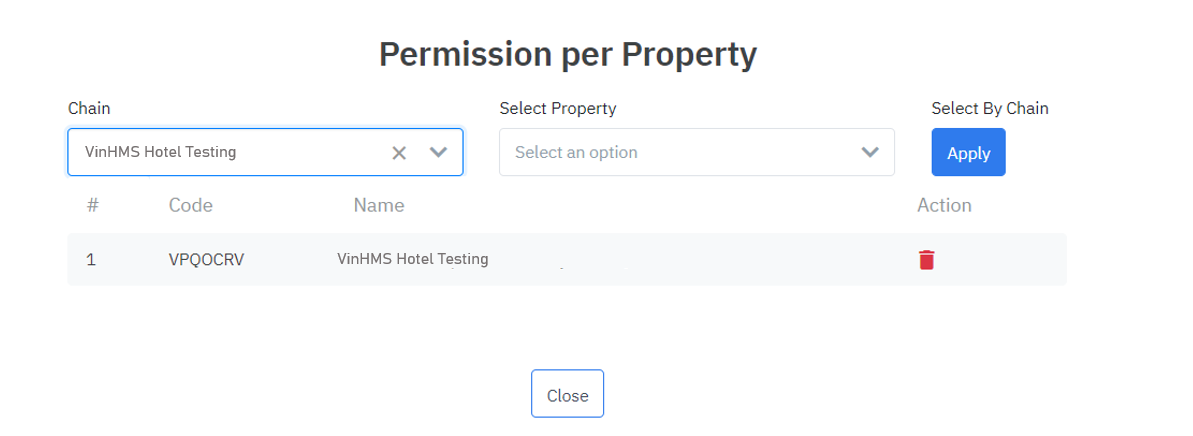
 |
Remarks |
|
