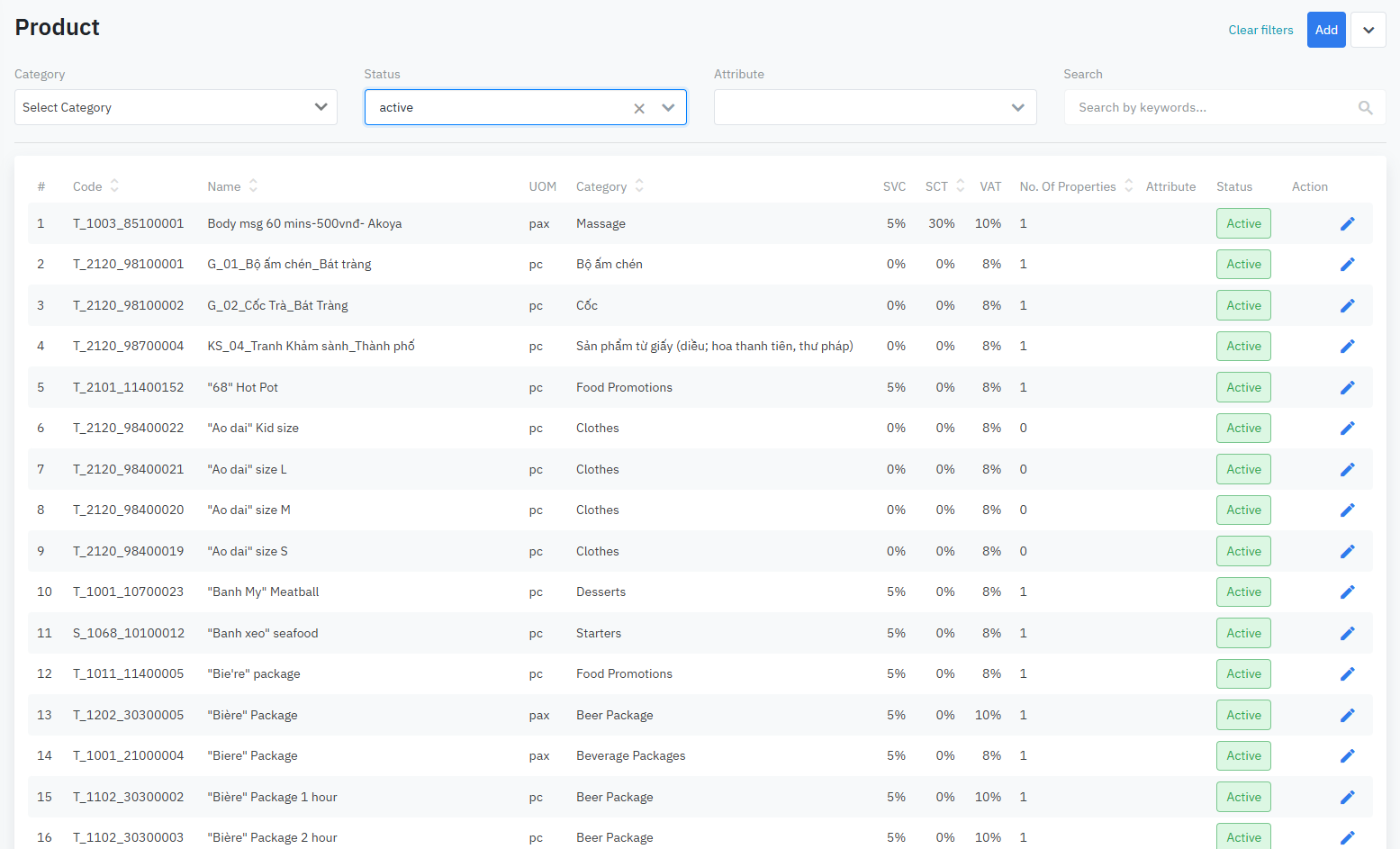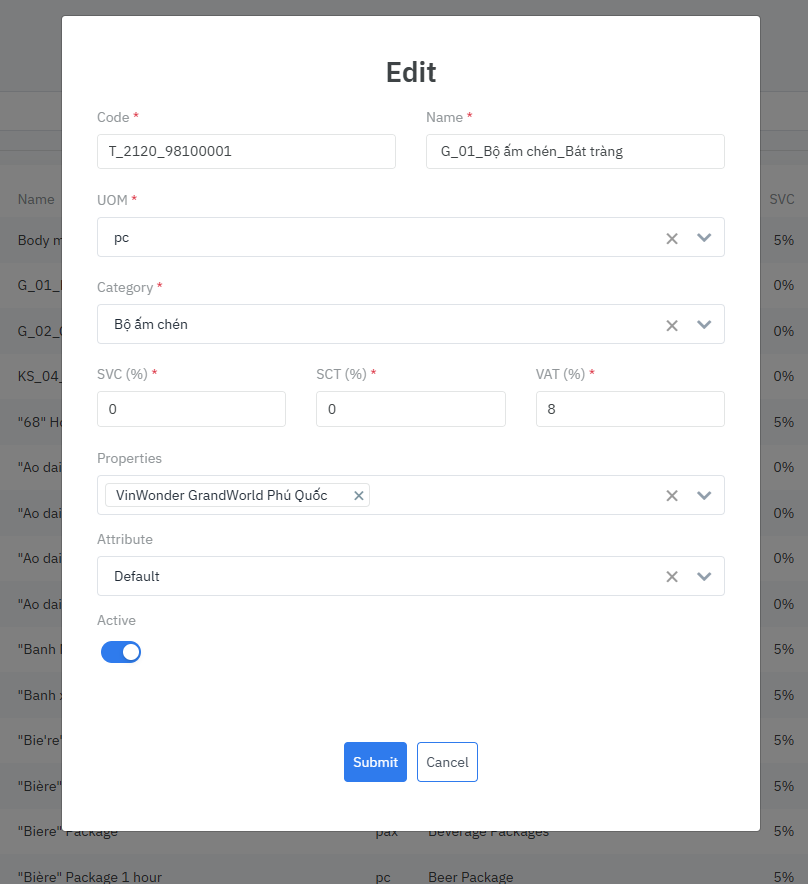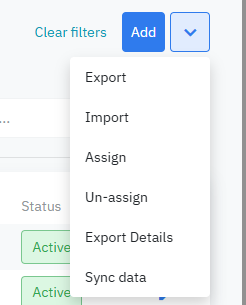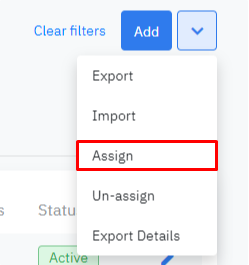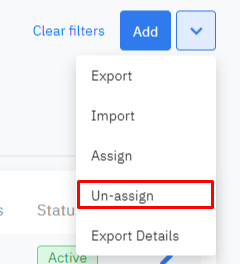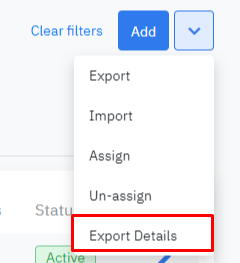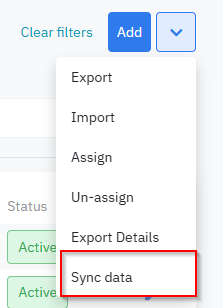List of declared product groups#: Numerical order Code: Product code Name: Product name Category: Adjacent parent product group of the currently viewed product. Service Charge/ SVC: Service charge of the product, normally 5% Special consumption tax/ SCT: Product excise tax, usually applied to massage services Value Added Tax/ VAT: Value added tax, normally 10%, on product prices, service charges and Special consumption tax No. of Properties: Number of Properties using the product Status: Active/ In-active Function button
Add/ Update any product Assign/ Assign multiple products to the property In case it is necessary to assign a list of many products to the property, perform the following steps: Click to button near Add, select Assign 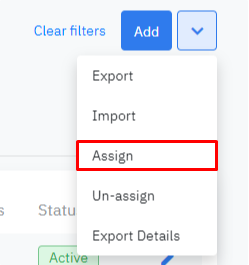 Select the property that needs to be assigned the product Select the product list file to be assigned, reuse the exported template above. Click Upload. After uploading successfully, click Import to assign the product to the property. The system will save the product's code, the product list at the property will appear the products that have just been assigned
Un-assign/ Un-assign multiple products to the property In case user want to un-assign multiple products to the property, perform the following steps: Click to button near button Add, select Un-assign 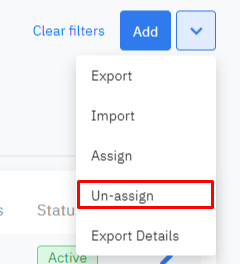 Do the same as Assign, select the property user want to Un-assign the product Select the product list file to be un-assigned, reuse the exported template above Click Upload After uploading successfully, click Import to un-assign the product to the property. The system will un-assign according to the product's code, the property will no longer display un-assigned products
Export product list of properties Existing product listings of 1 or more properties can be exported by: Click the button near the Add button, select Export Details 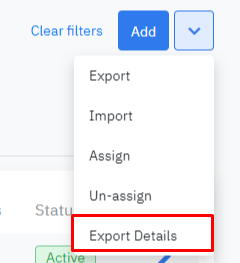 Select 1 or properties that want to export the product list Include In-active: Export also products that are In-active at the property Click Export >>Click here to download to download the file
Data Synchronization (Sync Data) |