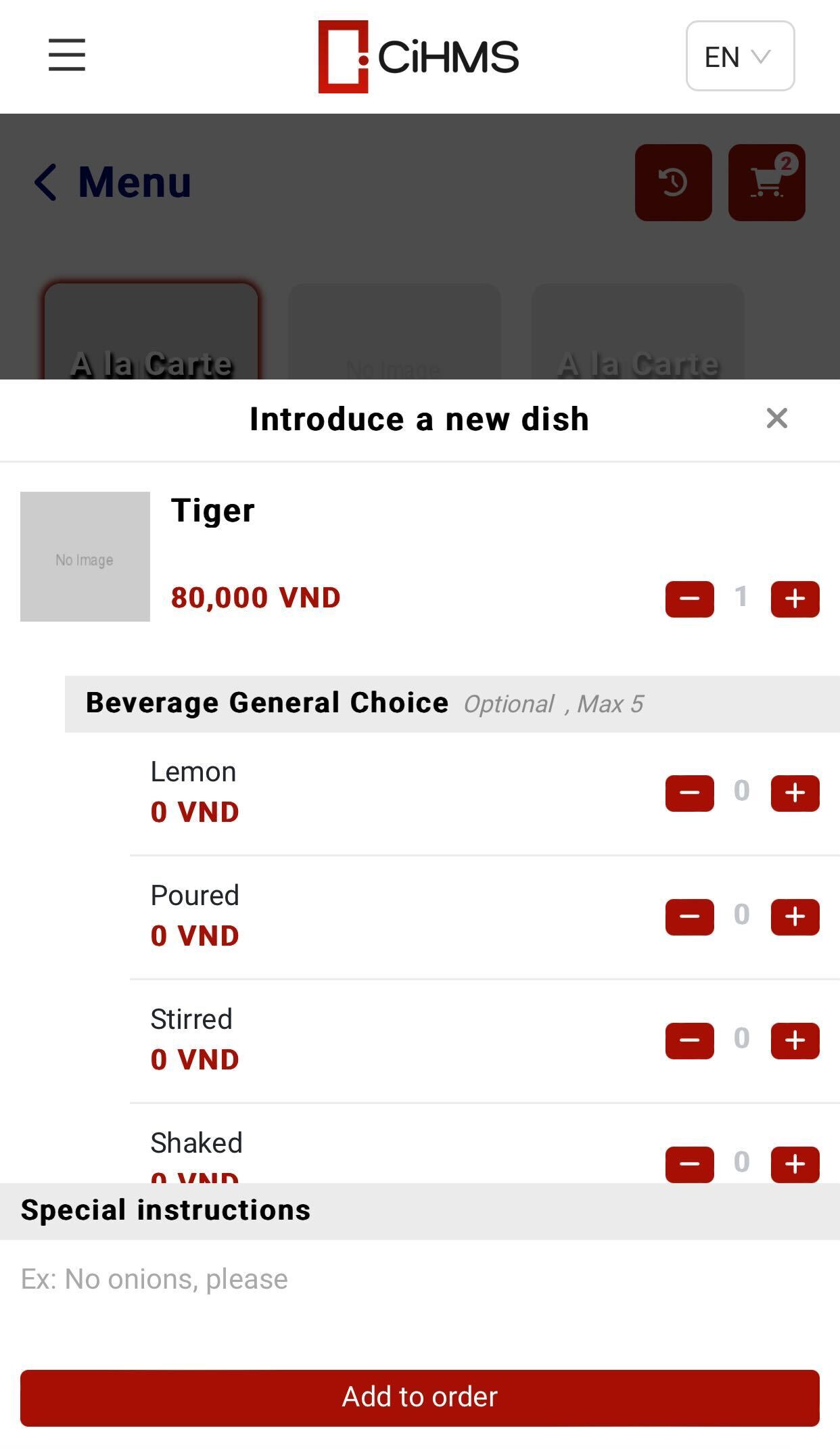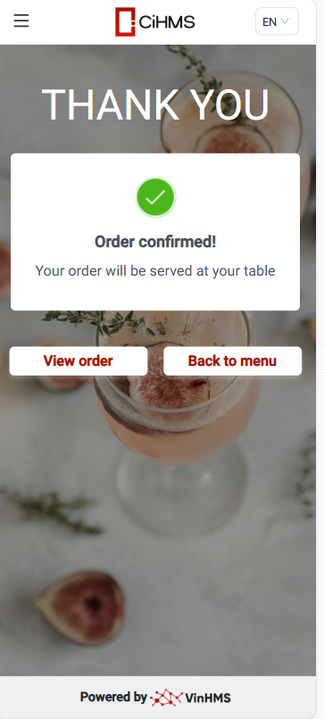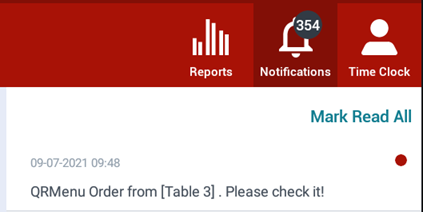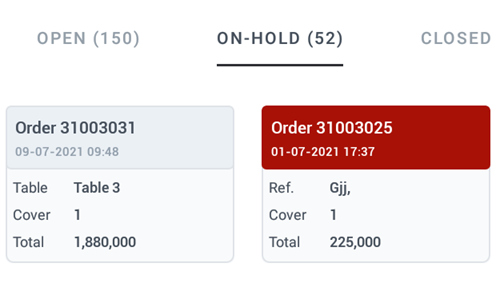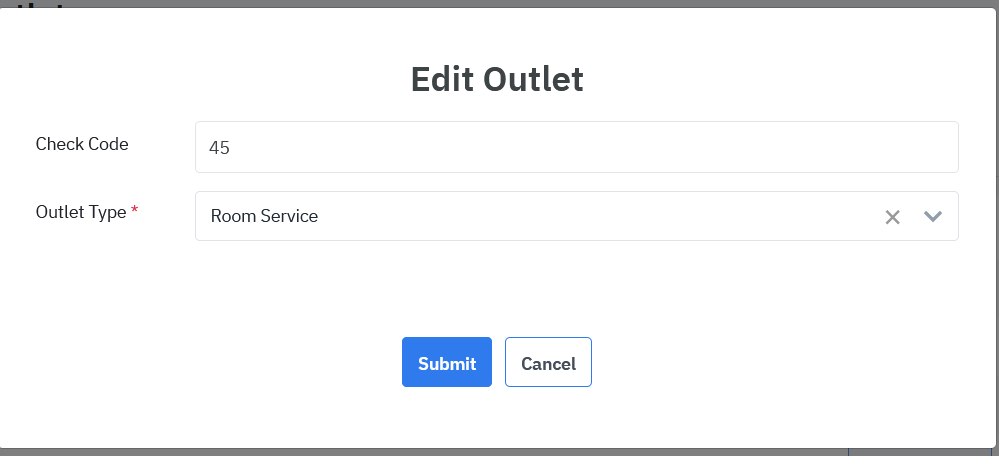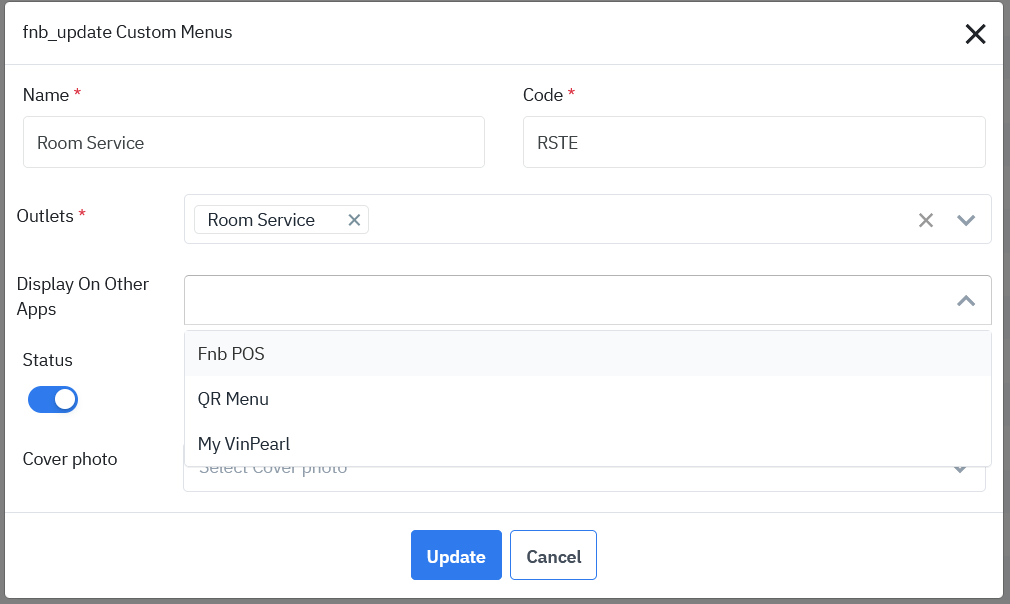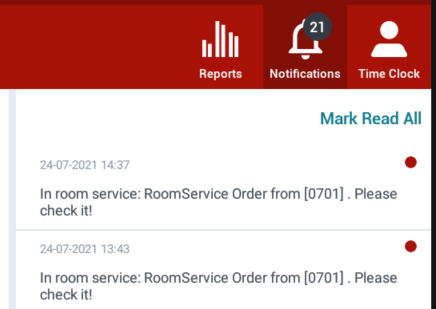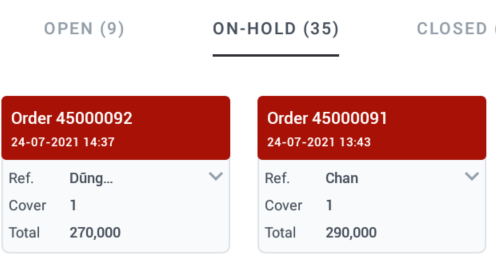[Eng] QRMenu - Setting
1. QRMENU - OUTLET
Manage QR Code |
Open Link |
Log in – Food & Beverage – Configuration - QR Generator |
Summary |
All outlets have been automatically generated QR Code corresponding to the table code in outlet/restaurant. Here it is possible to check/deactivate/active tables/areas/outlets that the facility does not want to use QR Menu for the facility In case of setting more about display mode, do the following steps: Select menu → Click assign “FnB POS” → Click “QR Menu” in Display On Other Apps Print all the corresponding QR Codes and use them according to the purpose of user’s needs. Naming of QR Code = Outlet/Area/Table Name |
Screen |
1. Open QR menu at Custom Menu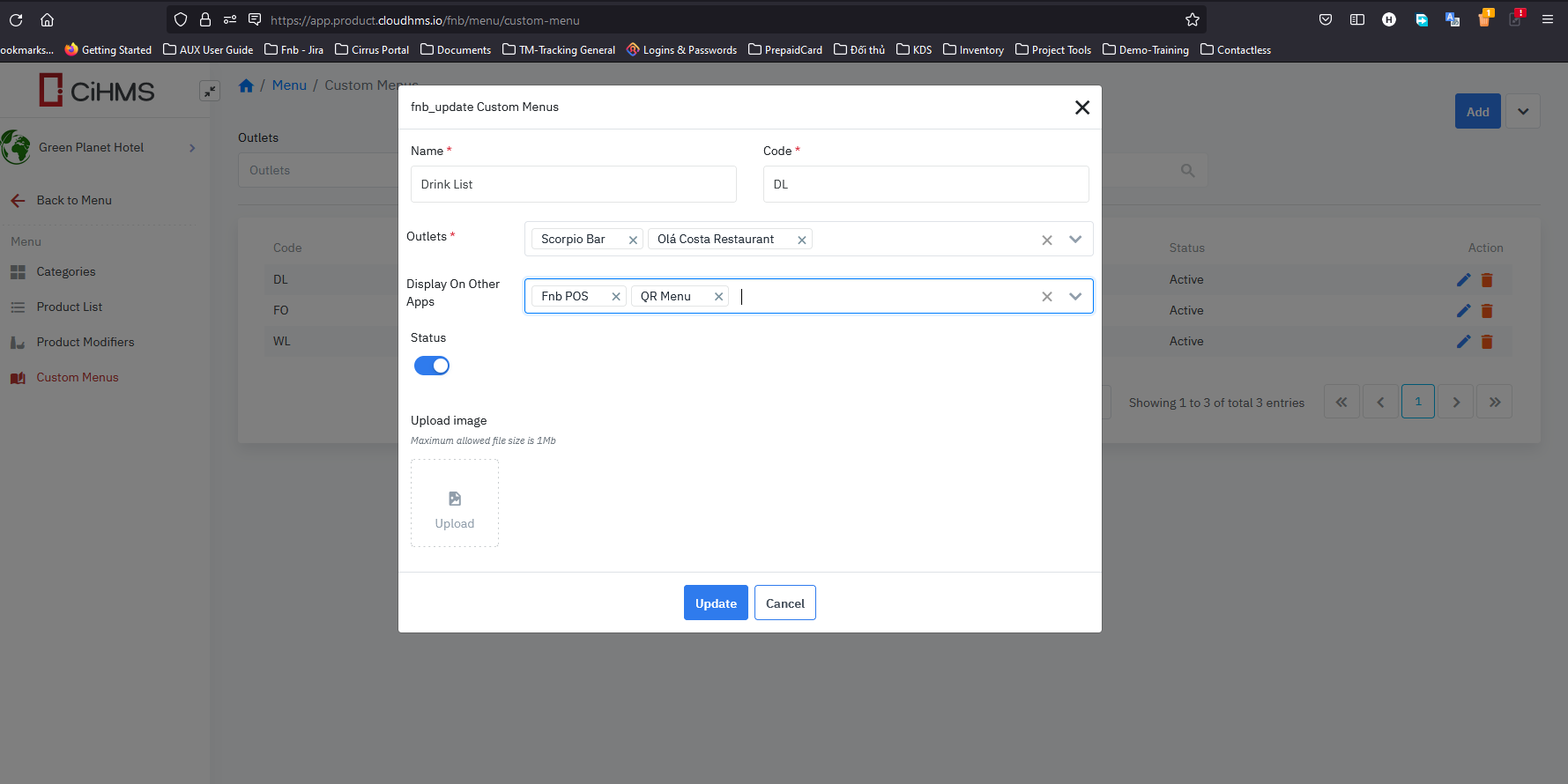 2. QR Generator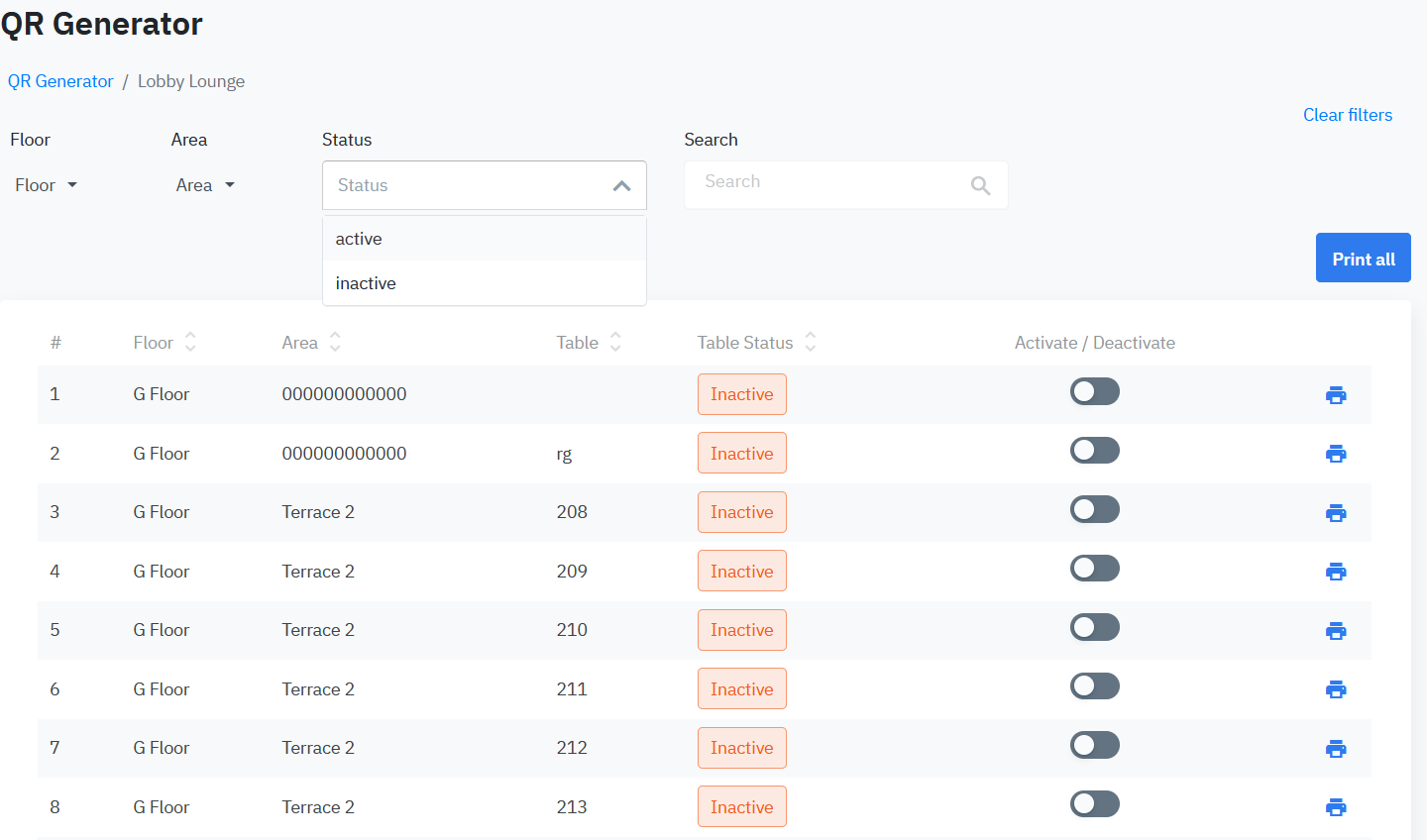 |
3.Detail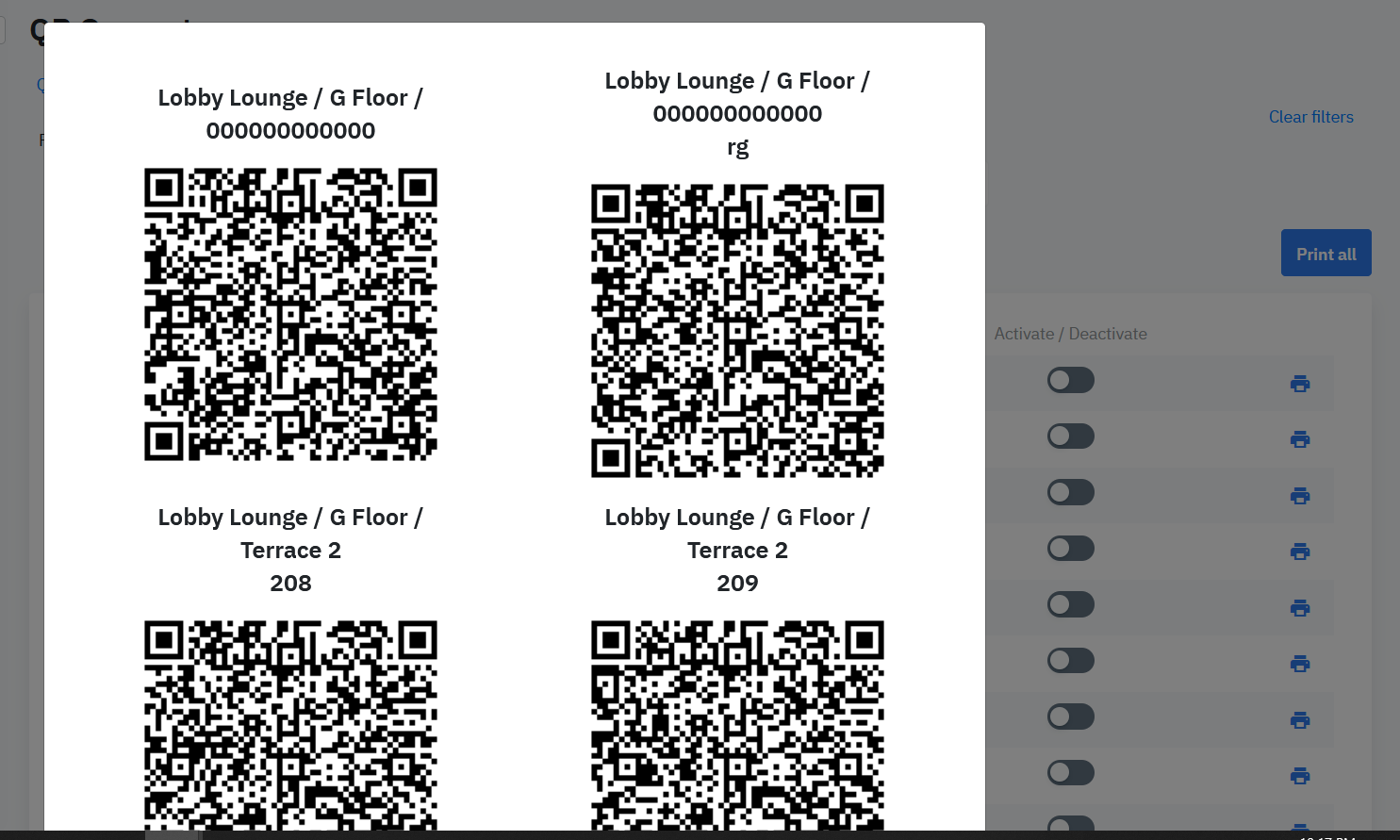 |
Fields Description |
A. Summary:
B. Detail:
|
Remarks |
You need to pay attention to print QR correctly for the table |
2. USER GUIDE FOR GUEST
Guest use QR Menu to order |
QR Code |
Log in – Food & Beverage – Configuration - QR Generator |
Summary |
After printed the QR code corresponding to the table number - at the outlet and located in the most visible place. Guests use the phone's camera to scan the code and proceed to use the selection as follows: For guests staying at the hotel:
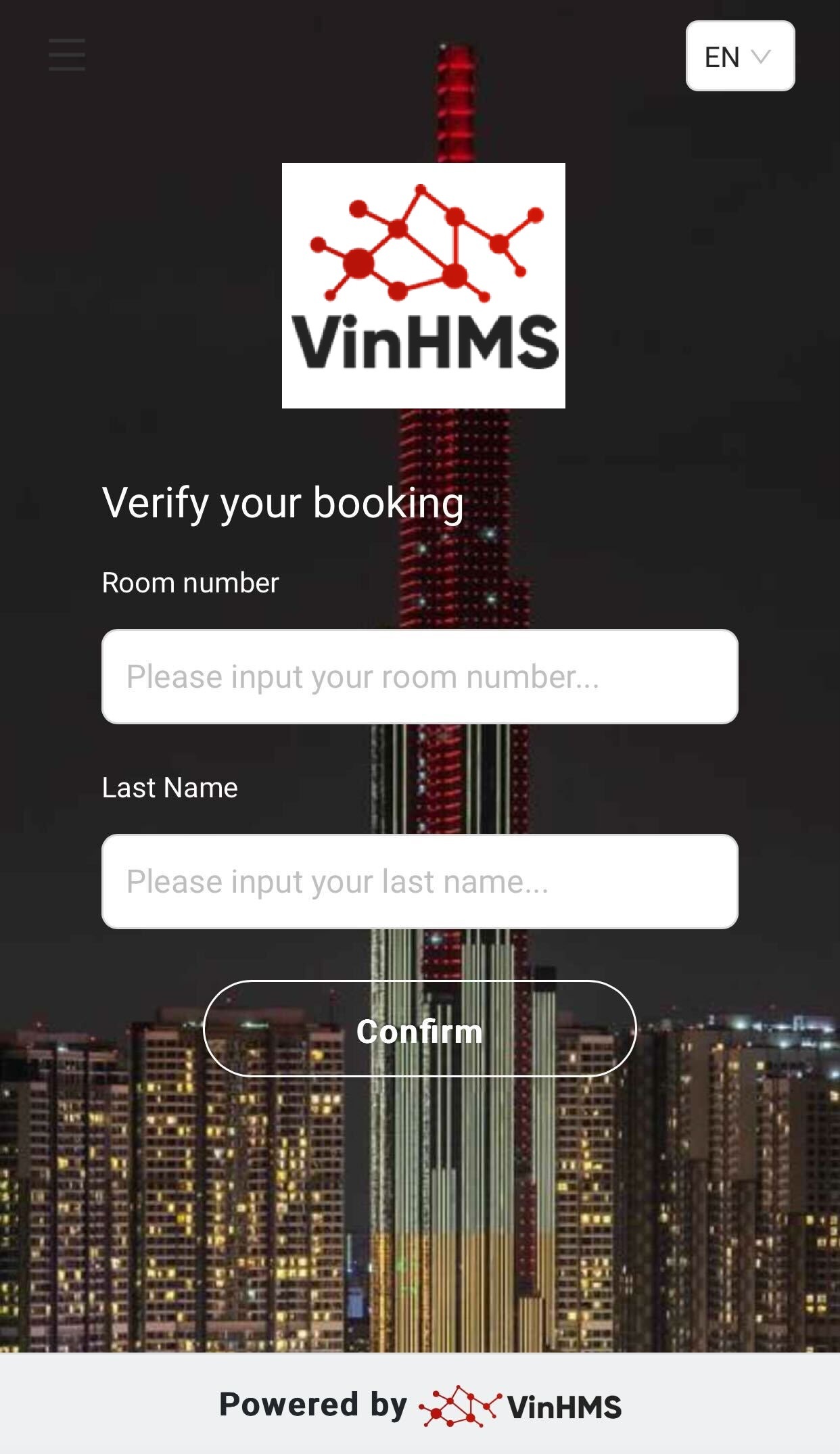 For non-staying guests:
After scanning the QR code, the menu will be displayed:
POS Device
|
Remarks |
1. If using Android operating system, some models (phone/tablet) will need 3rd app to scan QR code 2. View order: Only view last order (in case of closing app, can not view the last order) 3. All orders by QR Code can not send directly to kitchen 4. Orders which had been placed cannot be edited by guest 5. When the order has been placed, the table number will be linked to the order |
3. QRMENU - ROOMSERVICE
Manage QR Code |
Open Link |
Log in – Food & Beverage – Menu - Custom Menus |
Summary |
|
Remarks |
|