[ENG] Release Note CiHMS 12/2024
Release Date: December 25, 2025
Feature: Pre-check-in and check-in for Itinerary/Itinerary Code in QR Service
Function | Description | Screen |
|---|---|---|
Search Booking / Search Itinerary | Search Booking by 2 fields:
Scenario 1: If there are multiple emails of the booker associated with different confirmation numbers in the itinerary, the user can verify the IT by using any of the booker's emails. Scenario 2: If the customer has not registered an email previously, and then the Customer Support team adds the booker's email, After entering the correct information, the system will display a screen to verify the code sent to the email. | 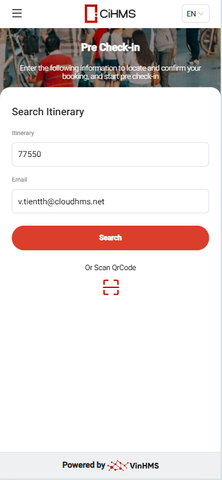 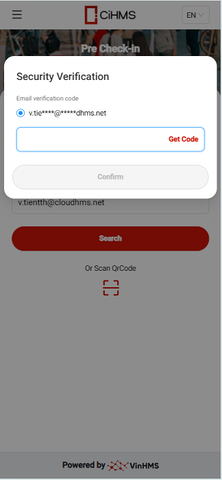 |
List Reservation / Booking List |
| 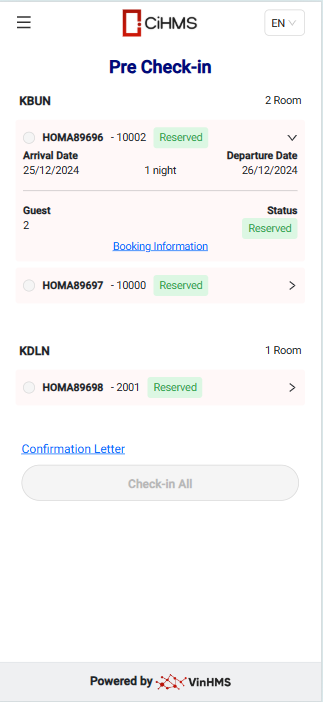 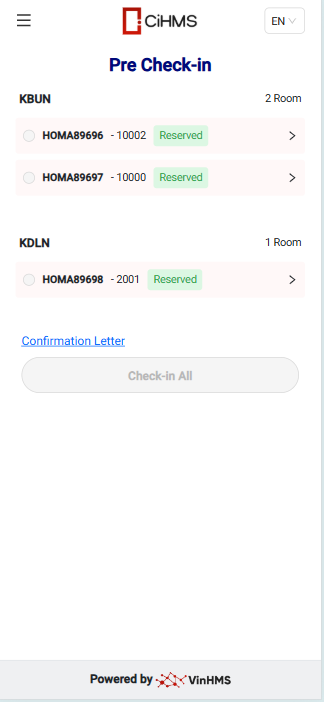 |
Upload document |
| 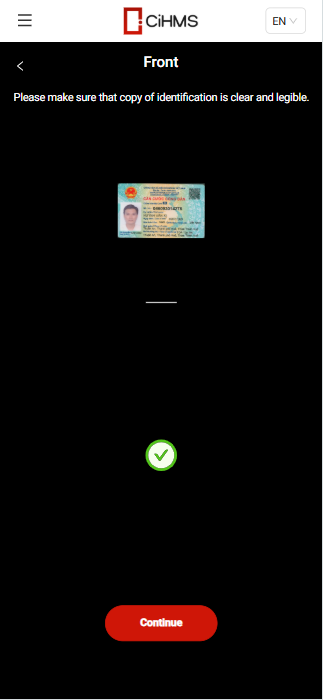 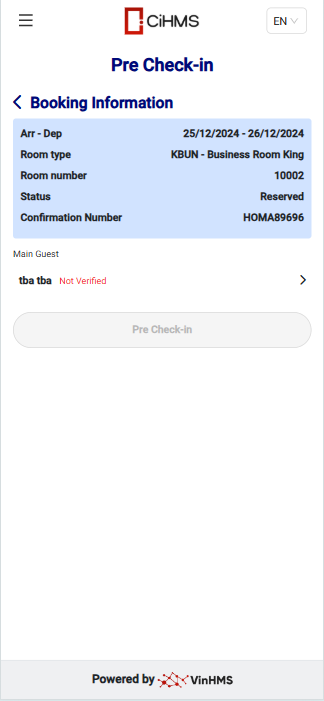 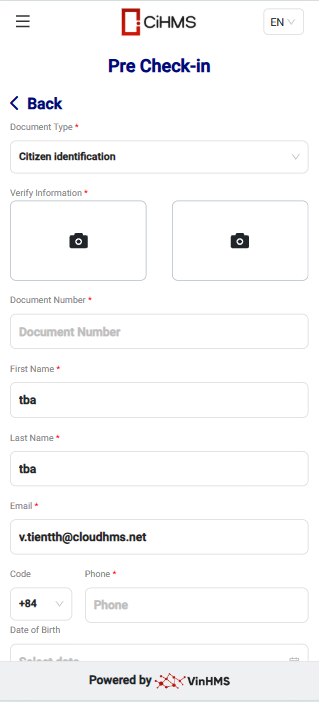 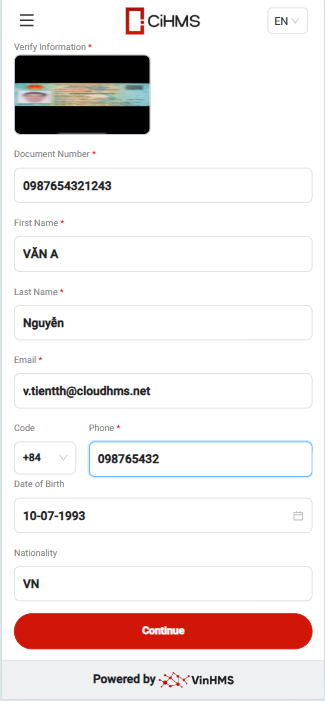 |
Pre-checkin | After updating the guest profile information, click the Pre-checkin button to pre-checkin the guest's booking. | 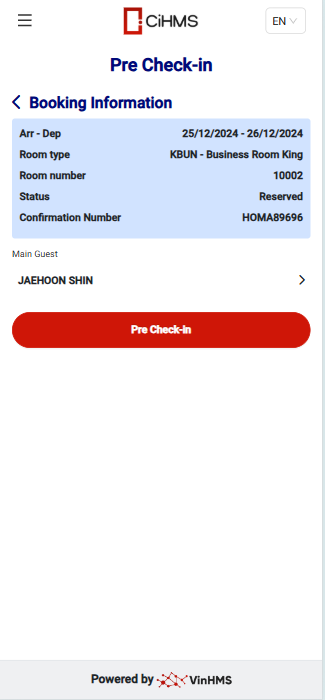 |
Sign Registration Card | Select Confirmation Letter from the booking list screen to view and sign:
After uploading the guest's profile information and signing the registration card, the guest will be checked in. | 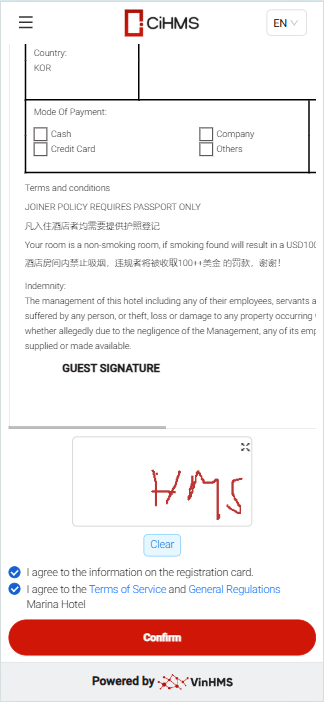  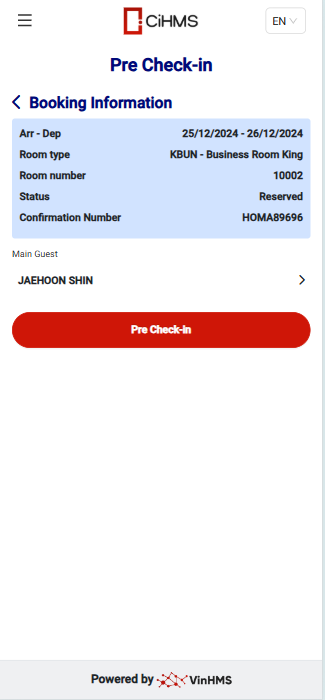 |
Check-in | After the booking has been pre-checked in, the guest can be checked in. Check-in individual booking: Check-in all bookings:
Check-in multiple bookings: Required condition: The booking must be pre-checked in before it can be checked in. | 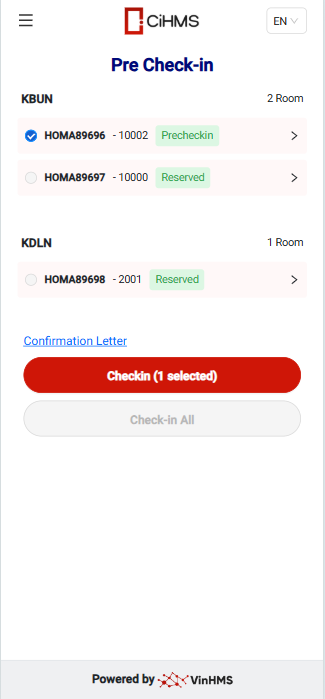 |
Key code | After check-in, the system will generate a key code for the booking. | 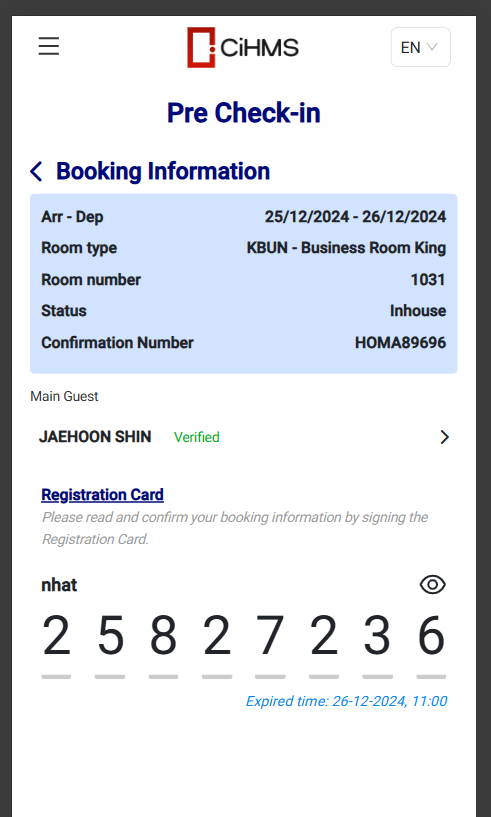 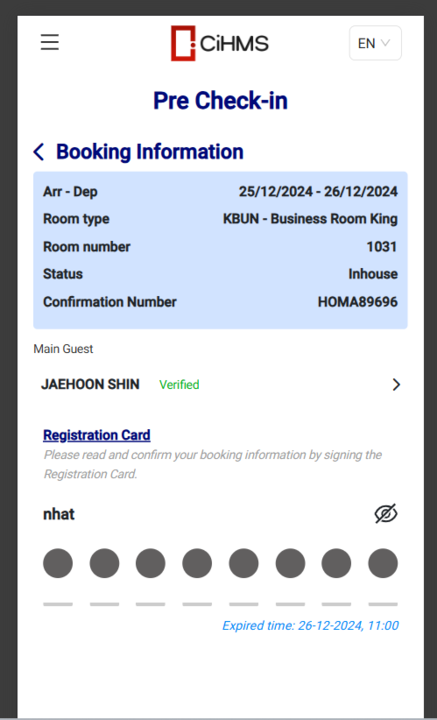 |
