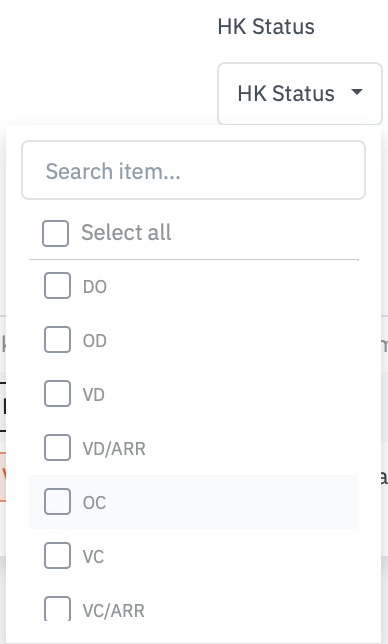[Eng] Room Queue
Screen Name |
Room Queue |
Open Link |
Log in – Front Office - Room QueueLog in - House Keeping - Room Queue |
Summary |
The Room Queue feature allows you to manage the room assignment faster. Adding a room into the queue helps the housekeeping department prioritize cleaning this room before the guest arrives. |
Screen |
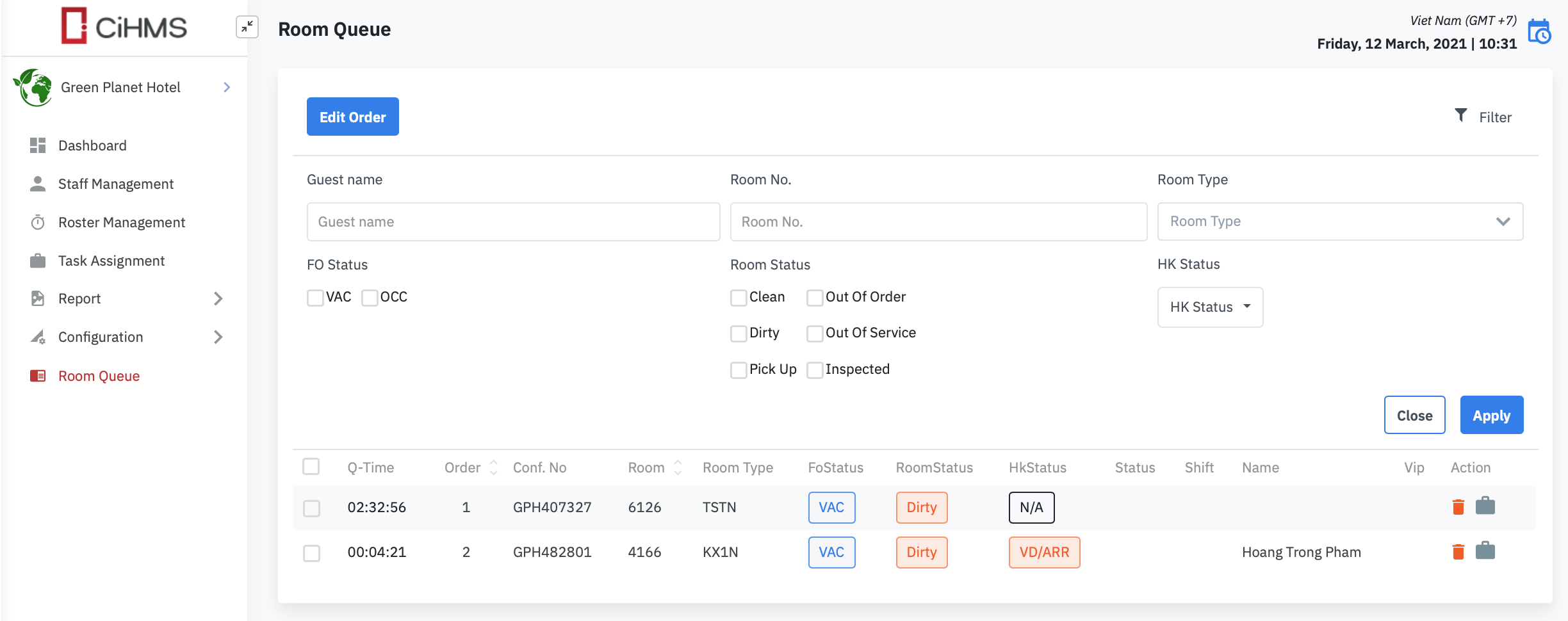 |
Fields Description |
Add a room to the queueAt the screen Reservation, tab Arrival, hover the mouse on the room that you want to add in the queue and select Add room to queue, select Confirm. 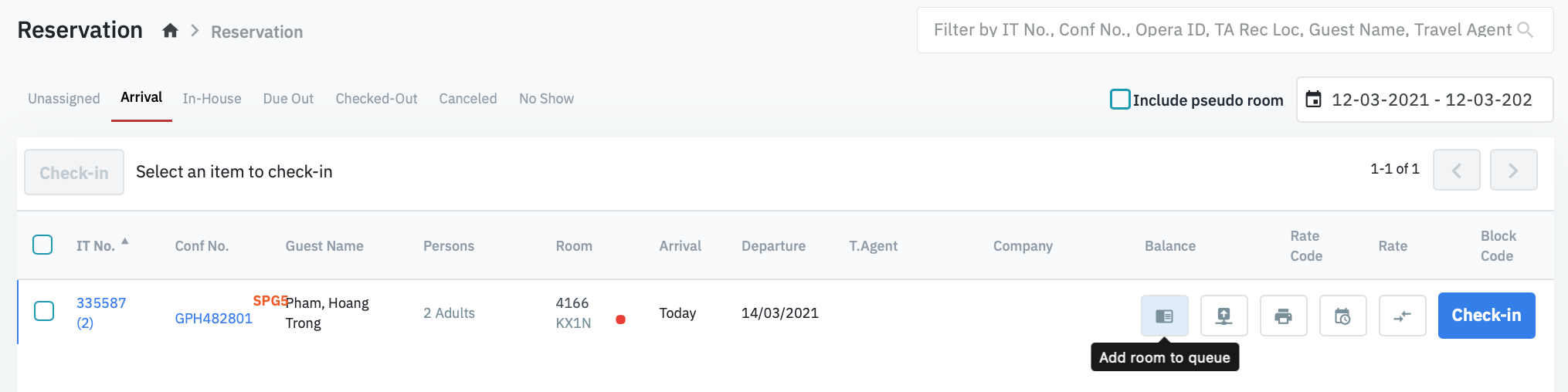 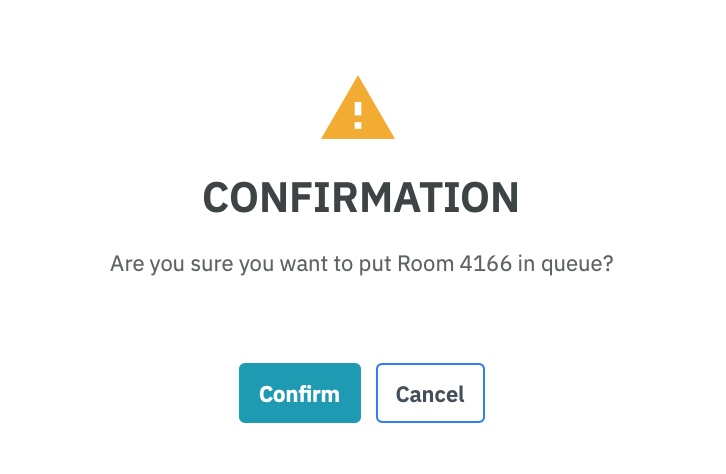 For the rooms that are already added to the queue, this icon will be disabled.  Search for a room in the queueSelect the filter to display the available filter for search 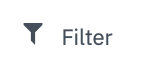 You can search for the room by the following criteria: 
Select Apply to proceed with the search. Edit Order of a roomSelect Edit Order button to reorder the list of room queue 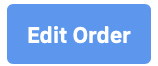 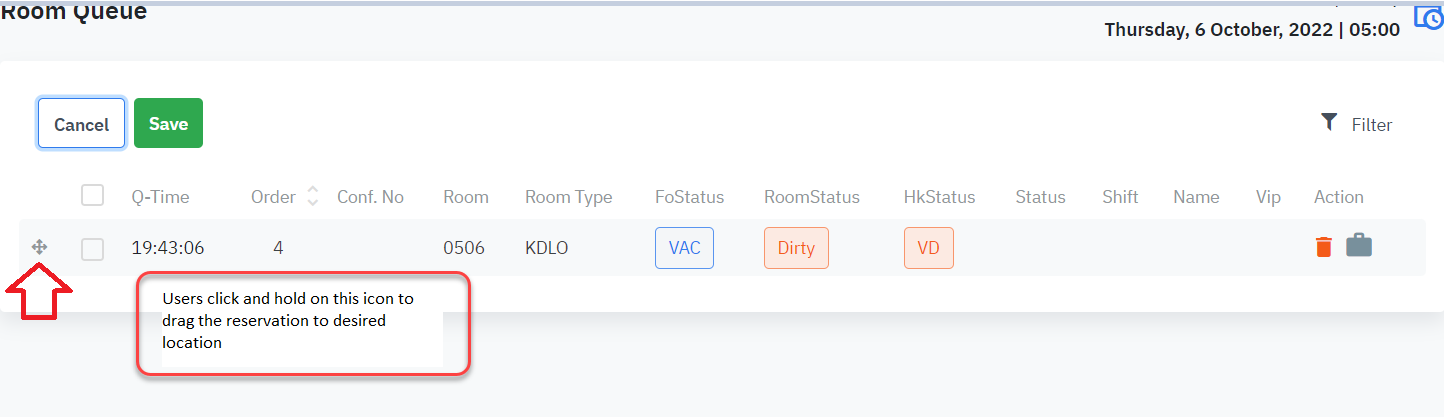 List of the rooms in the queue
The HK supervisor can base on the room queue to add the room to the shift of the HK. Select the icon “Add Room to Shift 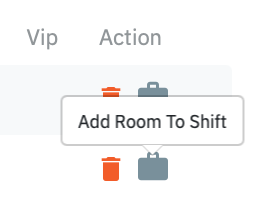 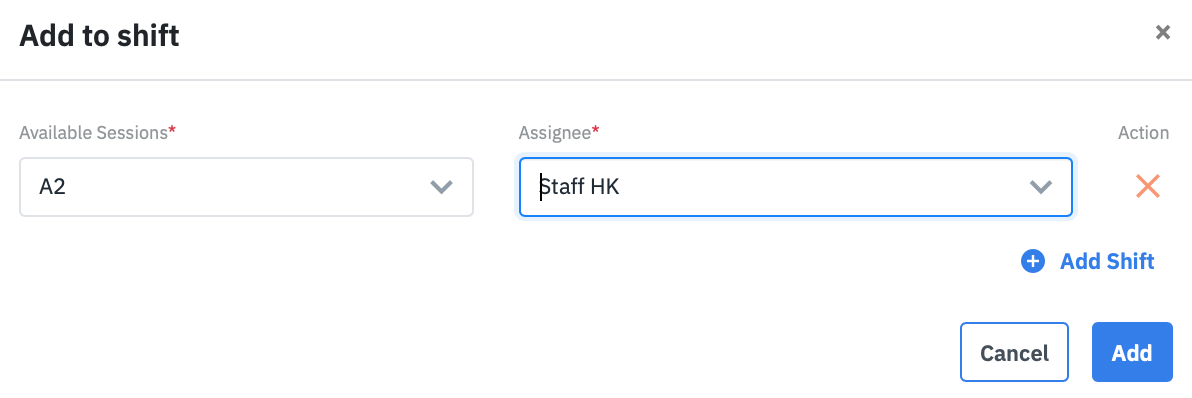
 - Remove: You can also check many rooms and remove them from the queue at the same time.  |
Remarks |
N/A |