[Eng] Scan OCR for guest profile
Screen Name |
Take a photo of your identity document |
Open Link |
Log in – Reservation – At any Tab - Click on Conf. No - Click on the Scan icon |
Summary |
Allows Scanning of identification documents and automatic handwriting recognition to update guest records
|
Screen |
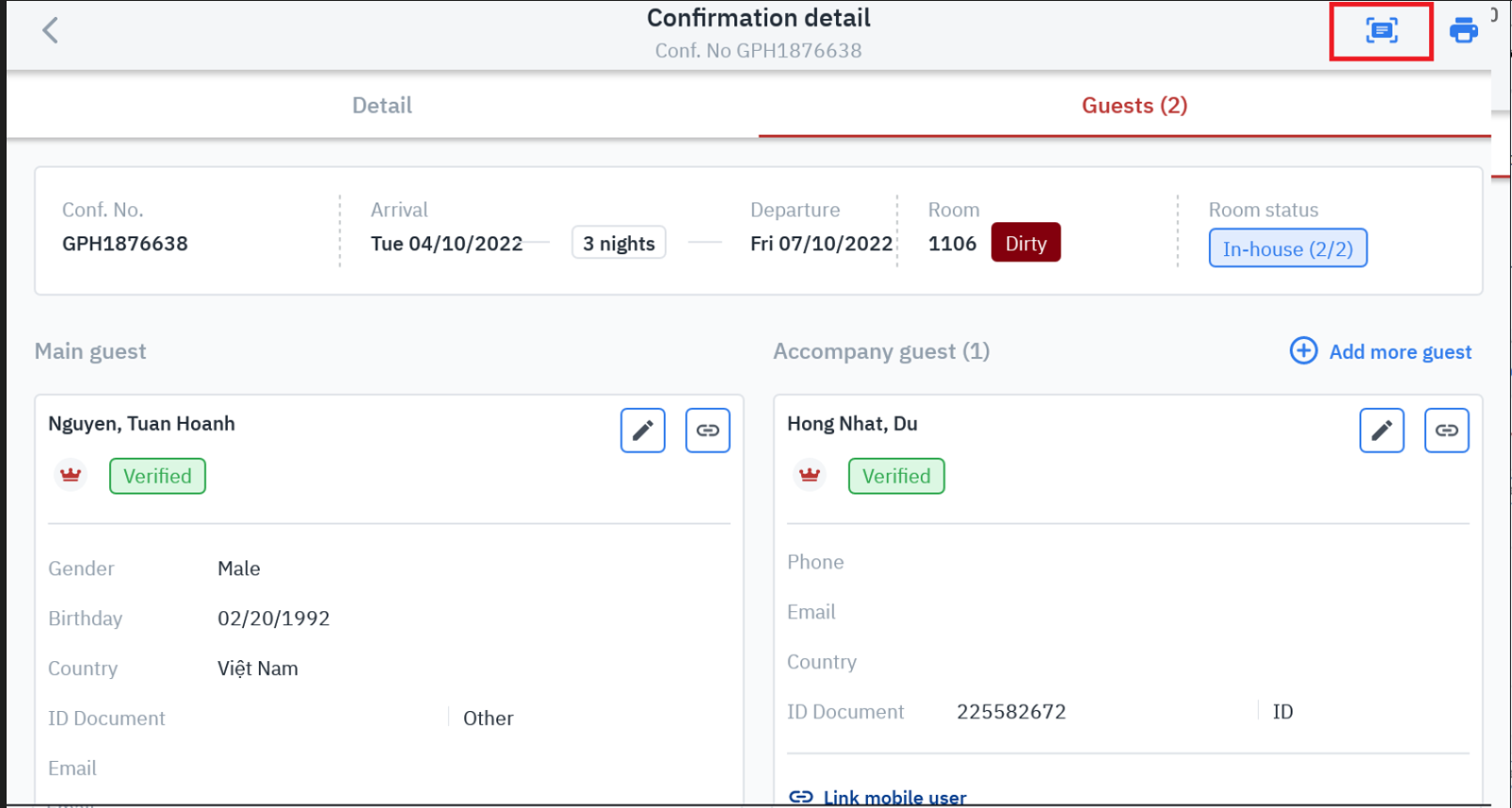 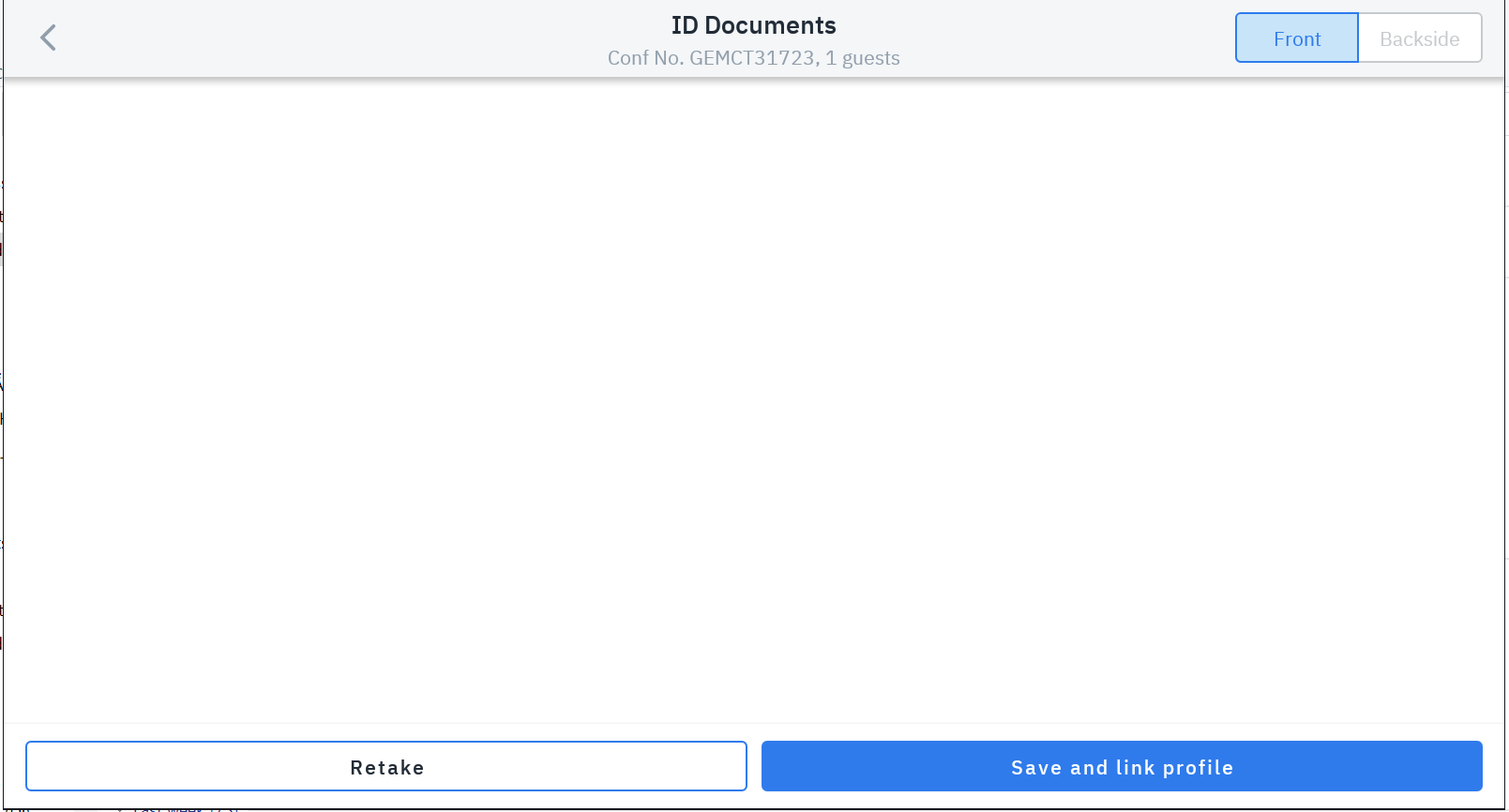
|
Steps |
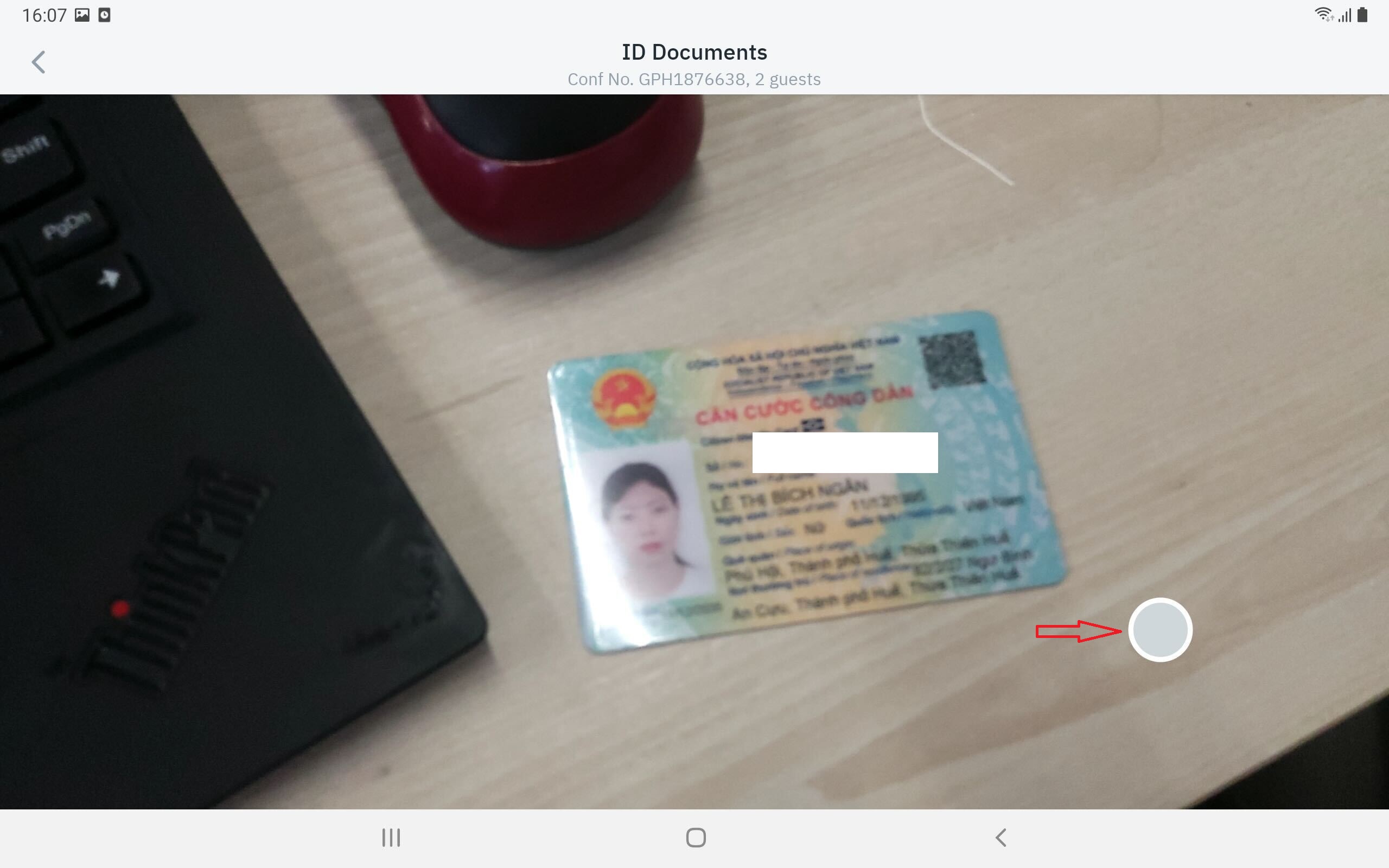 4. After capturing the front face, the system will display a message with 3 options as shown below: 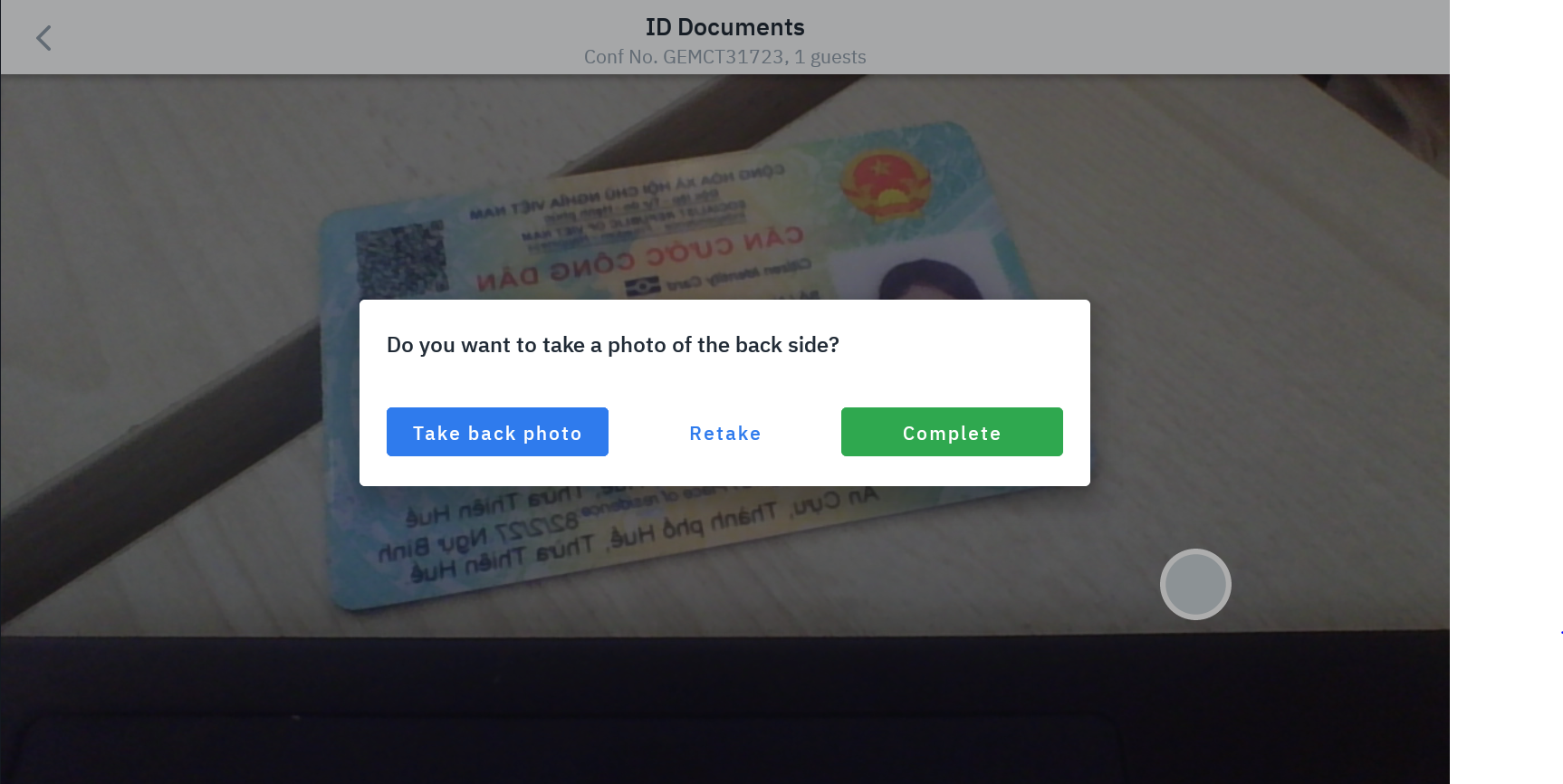
5. The shooting results screen will display the captured images and detected information. On this screen, the following options are available: 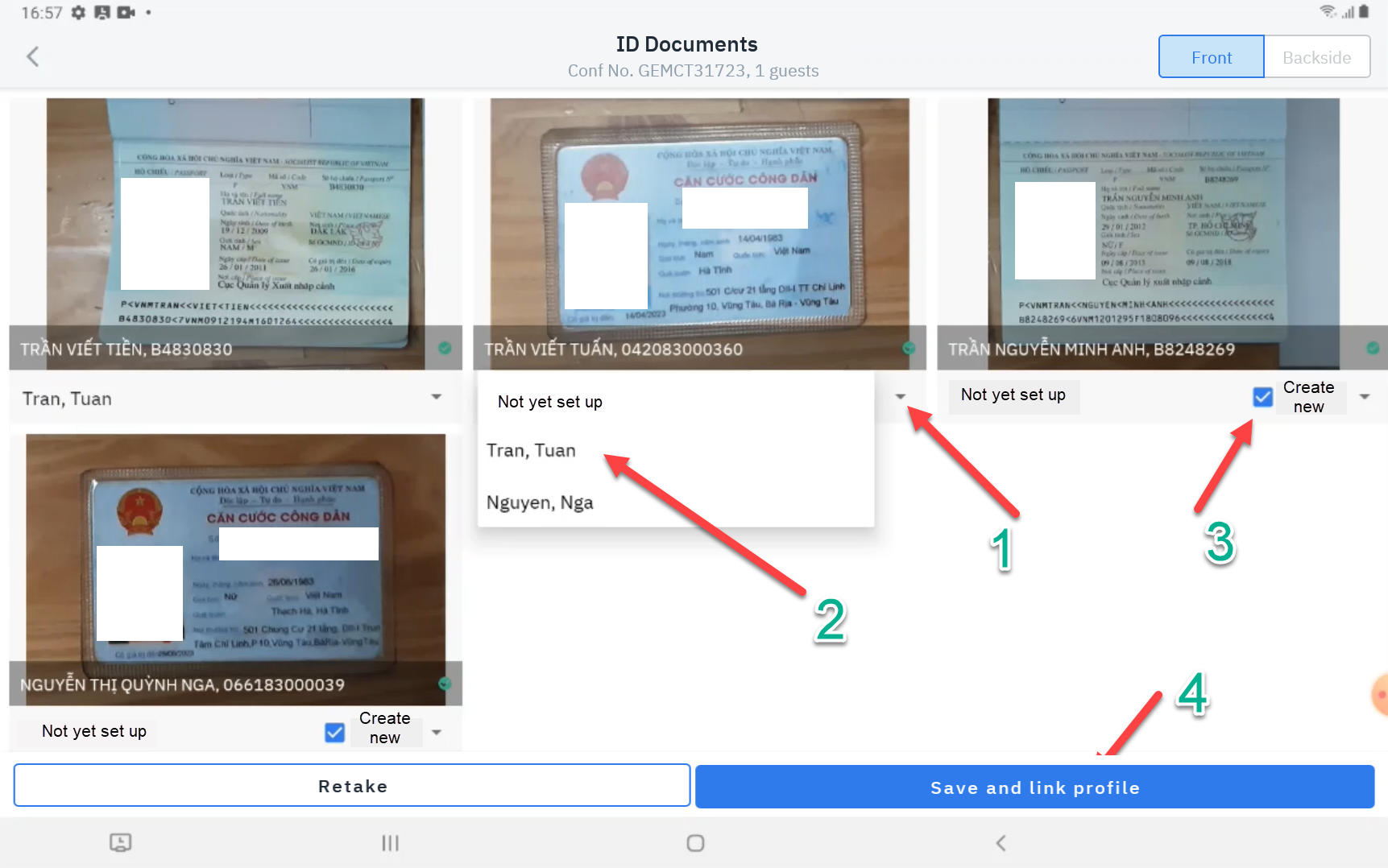
6. Guest profile information has been automatically updated by the system. Click on the Pencil icon to go to the guest information edit screen to check or edit the information. 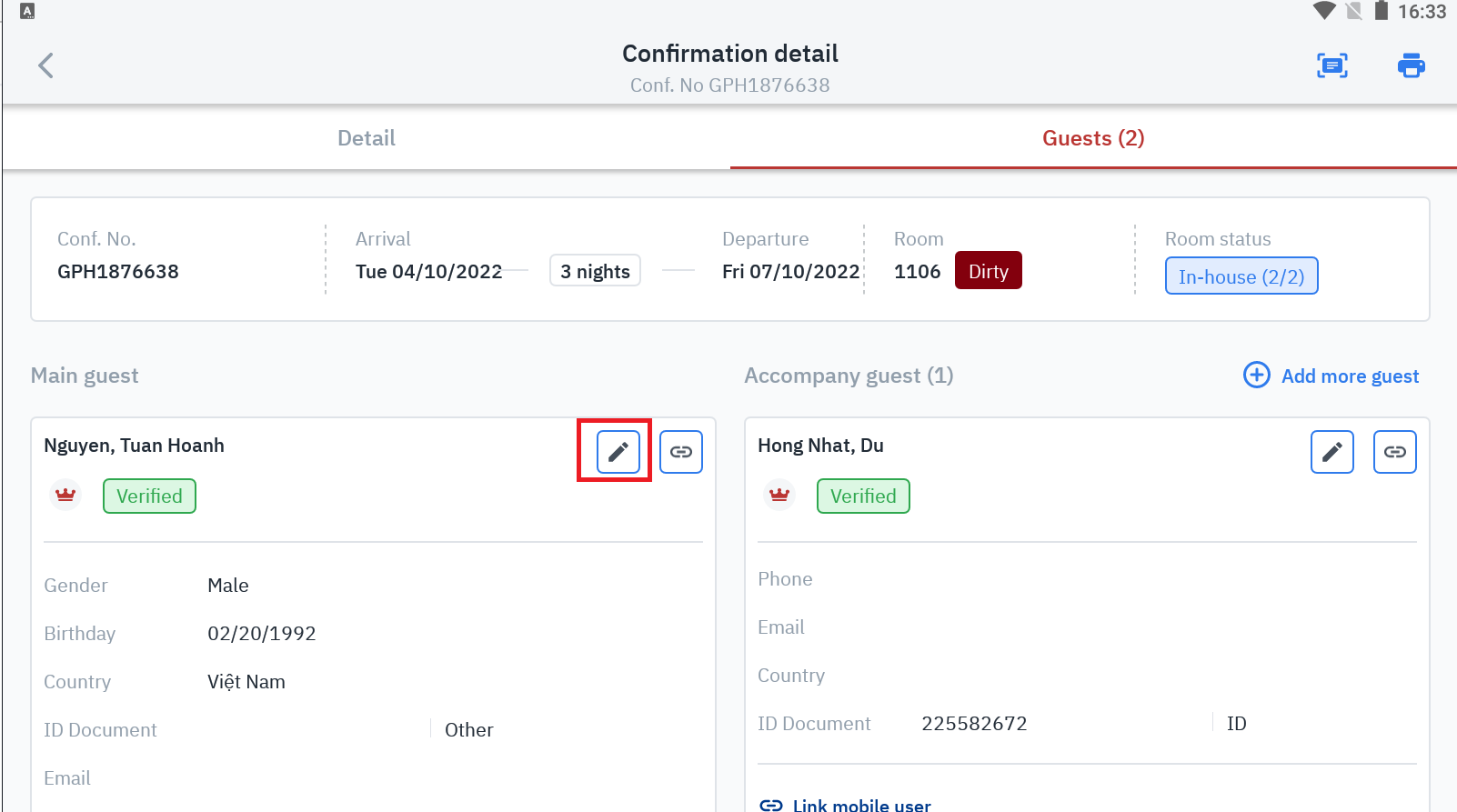 7. At the guest information editing screen, make corrections if the information is incorrect (the system may recognize the wrong characters if the quality of the ID is not good) or add other information. 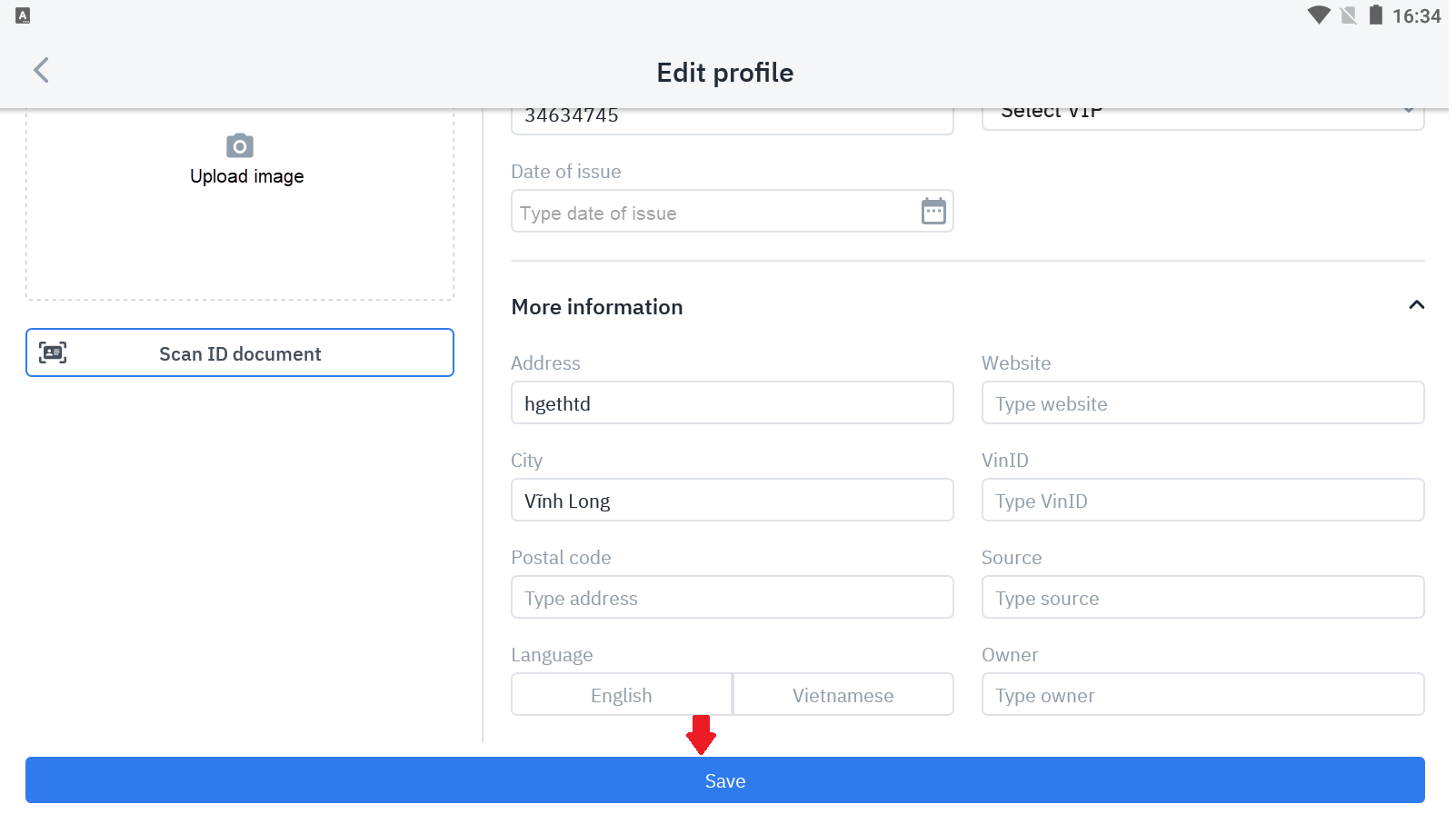 8. After editing and checking is done, Click the Save information button to save the guest profile information. |
Remarks |
|

