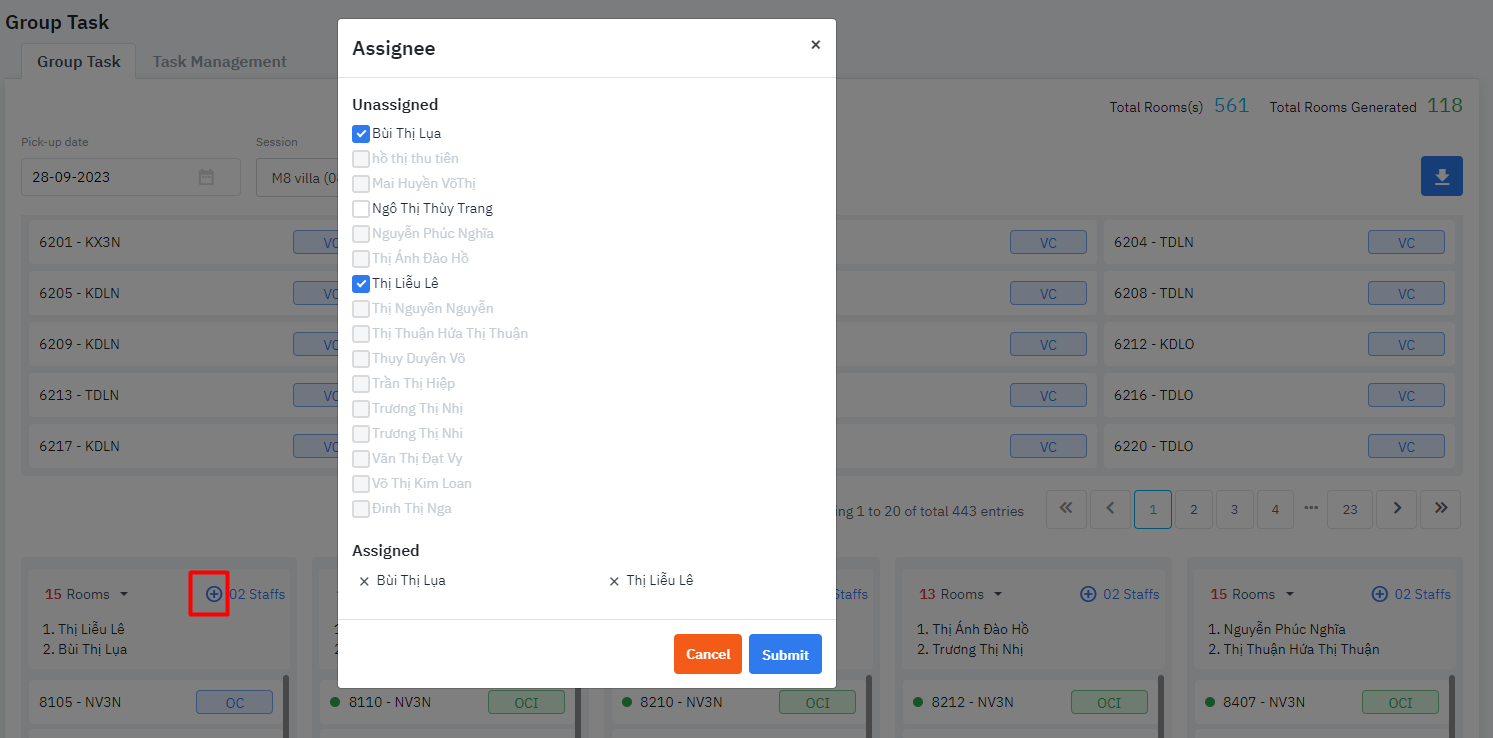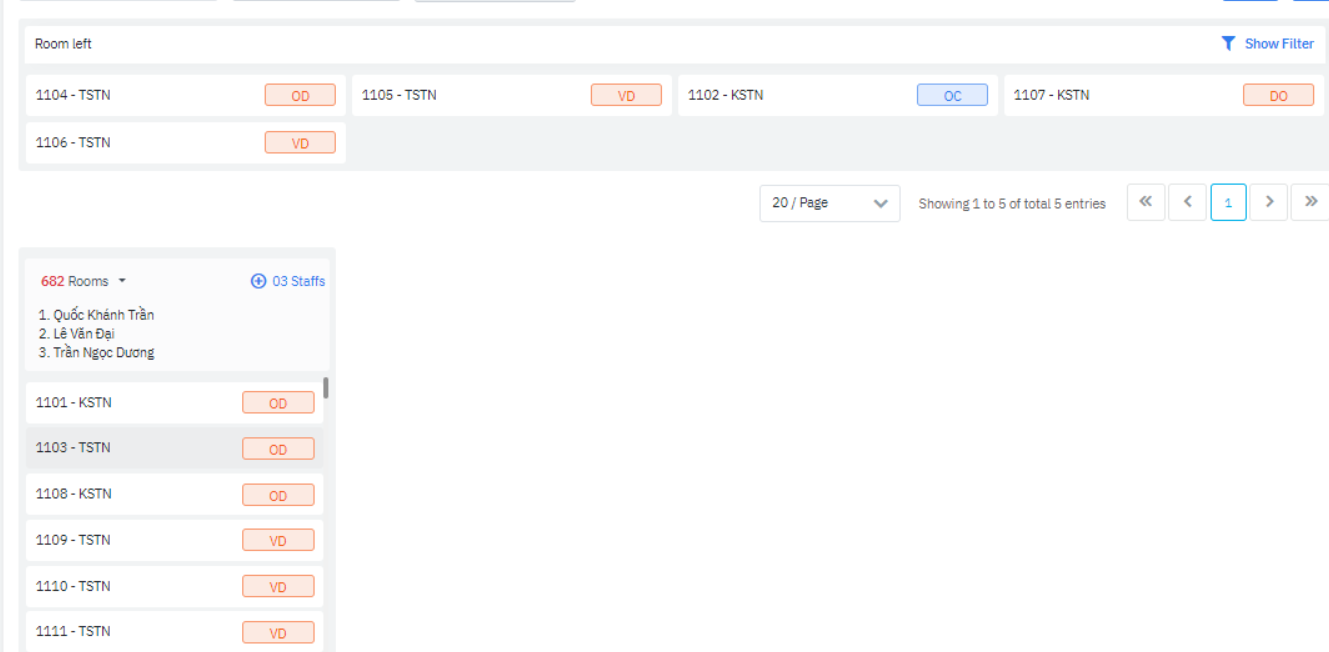[Eng] Task Assignment
Screen Name |
Task Assignment |
Open Link |
Log in – Housekeeping – Task Assignment |
Summary |
The screen provides the list of tasks of the property. |
Screen |
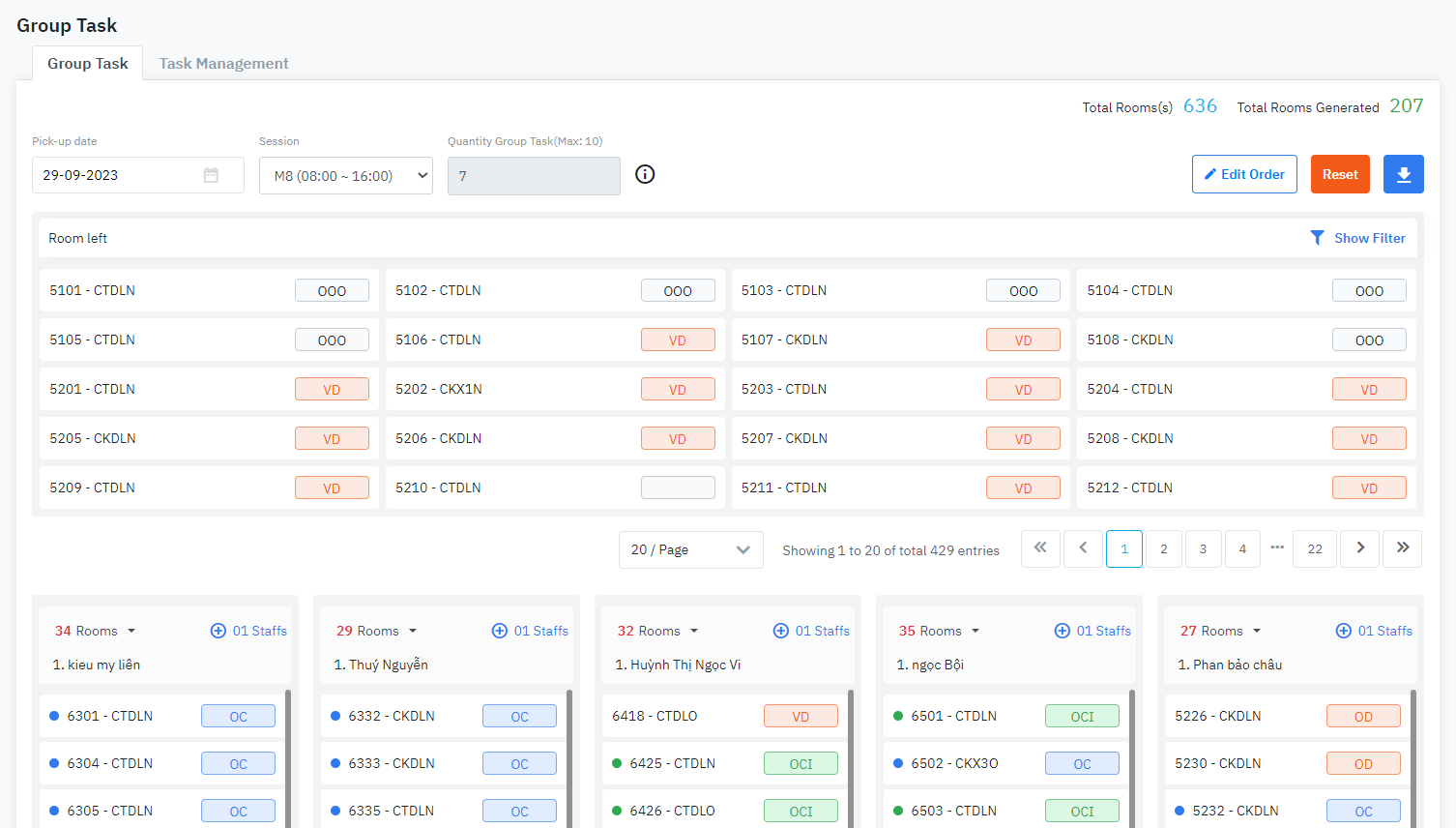 |
Fields Description |
The screen is made up of the 2 following sections: (1) [Group Task] – Create the cleaning calendar for the HK departmentThe screen allows you to create the group of tasks for each day and each shift. 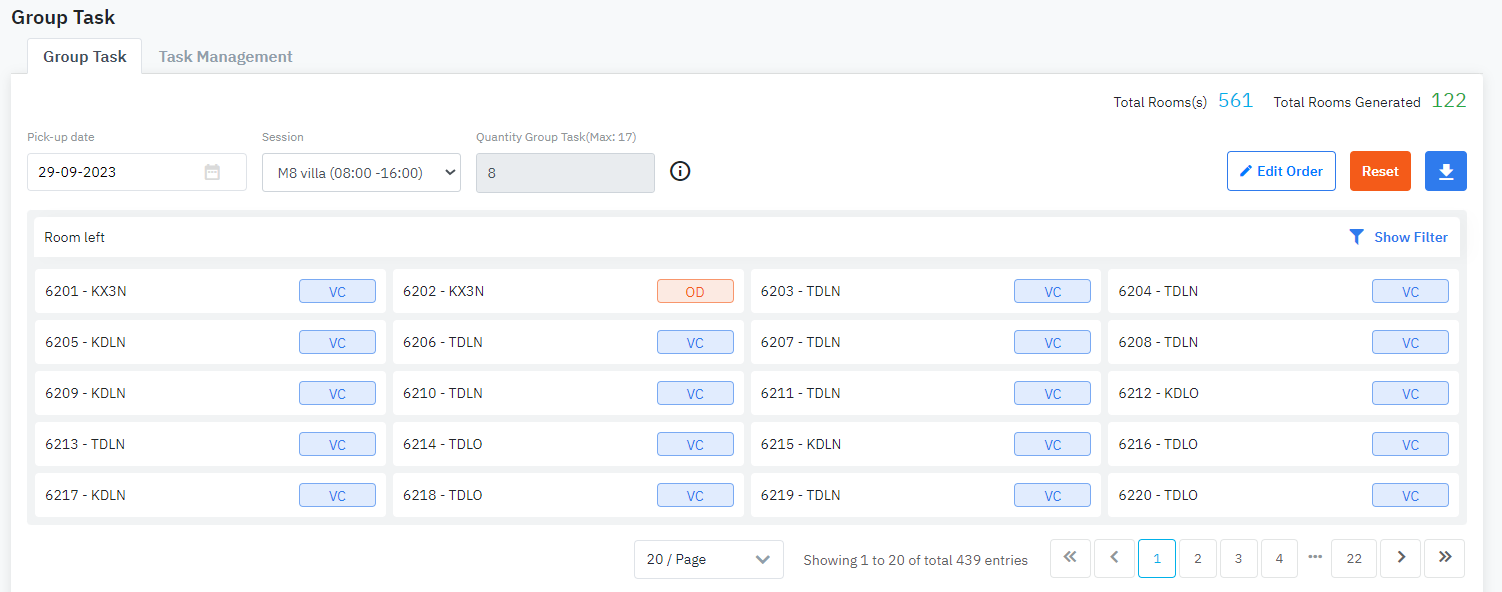 Step 1: Select the date, the shift, and the number of groups that you want to create in the calendar 
Step 2: Select “Filter” to search for the list of rooms that need to be cleaned [Filter] – Search criteria 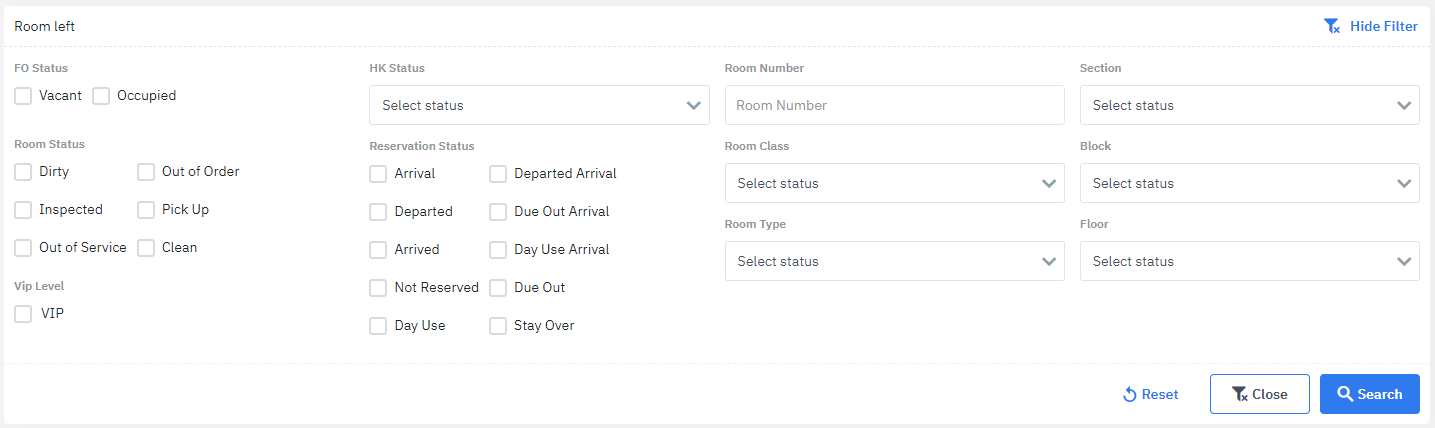
[Result] – Search results  Step 3: Enter the number of group tasks that you want to create in the field “Quantity Group Task” and click “Generate”. The system will create such columns in the calendar and auto assign the rooms into each group. The rooms are sorted by room number ascendant. For example: There are 17 rooms and split into 3 groups Group 1 = round(17/3,0) = 6 Group 2 = round(17/3,0) = 6 Group 3 = 17 – Group 1 – Group 2 = 5 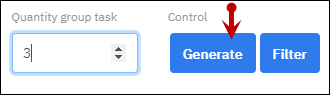 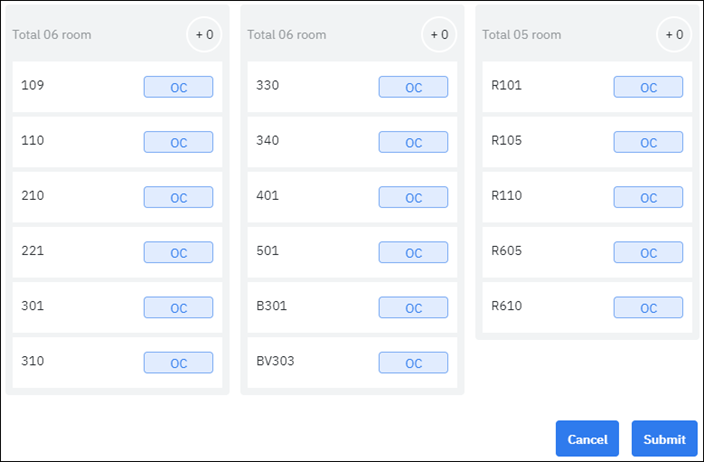 You can always move the room to another group by drag and drop them. Step 4: Click on the number on the top right to assign the staff into each group. You can assign one or many staff.  Step 5: The assigned group will be sent to the tab Task Management. 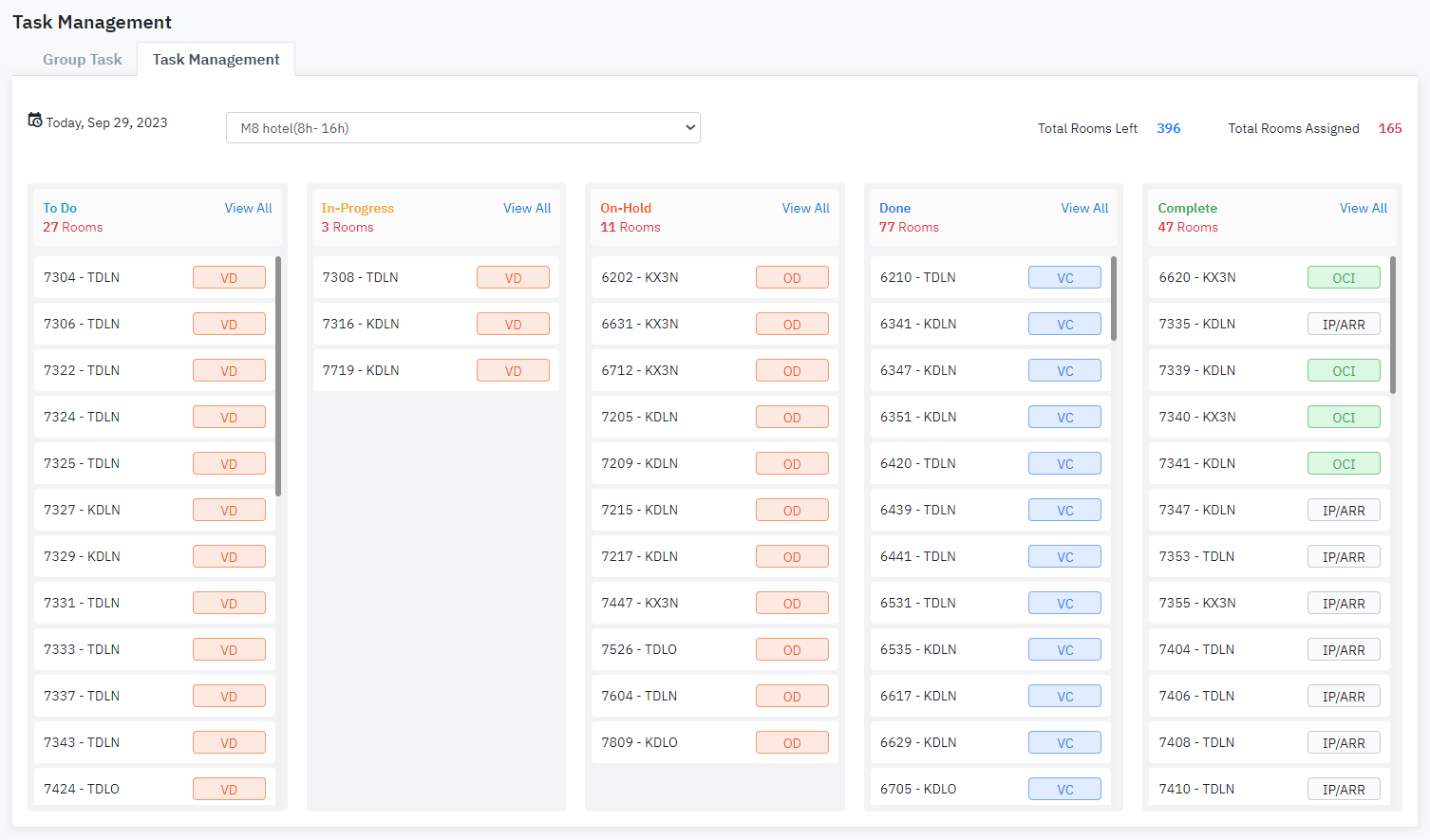 Action buttons 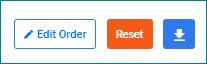
(2) [Task Management] – Manage the cleaning schedule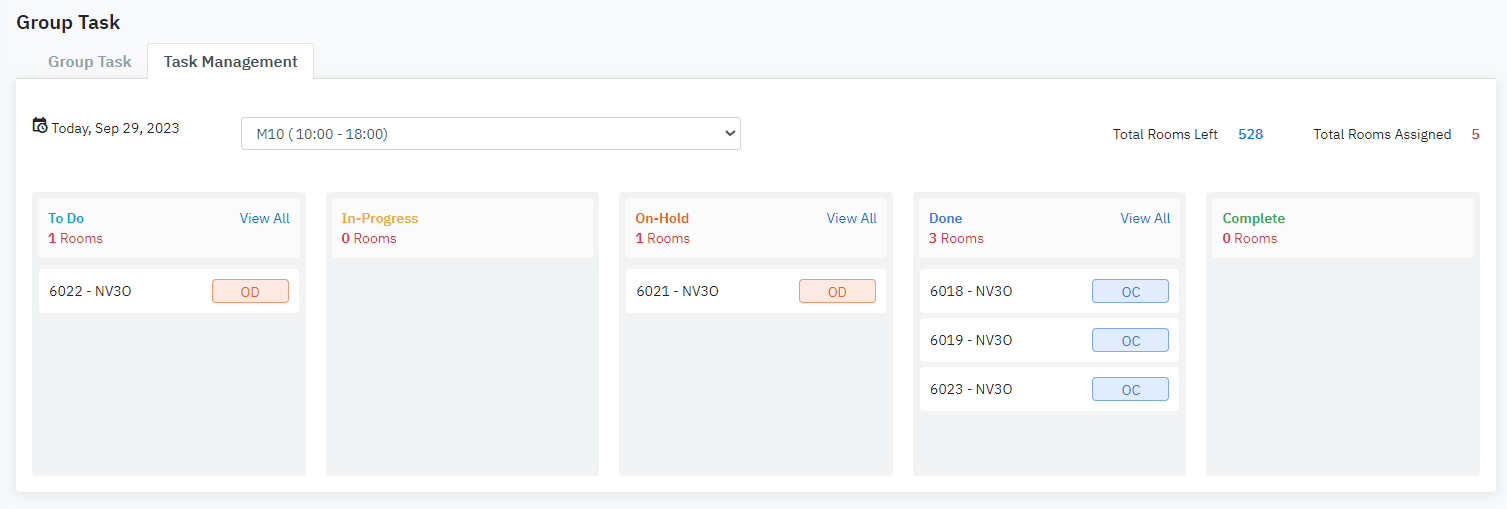 The screen allows you to manage the cleaning schedule in detail and the progress of each task. Each schedule has 4 statuses:
Update the status of the schedule for each staff Step 1: Click on the name of the staff, the system will display the list of rooms assigned to this staff. 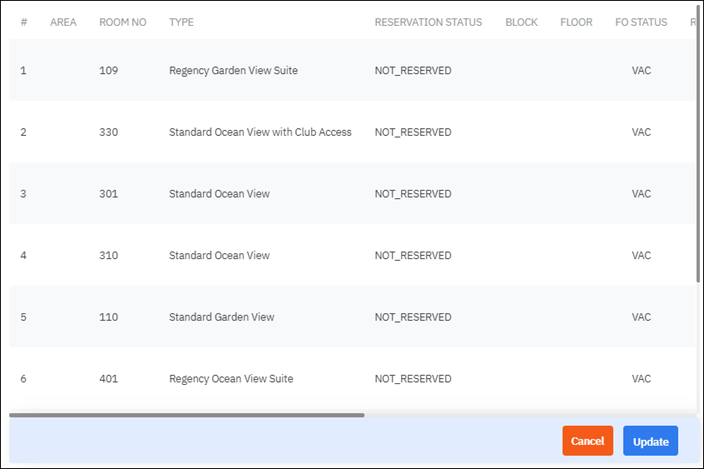 Step 2: At the column “Task Status”, click on the down arrow to update the status of the task. Step 3: Select “Update” to save the changes. Update the status of the room For the completed tasks, the HK can update the status of the related room. Step 1: Click on the name of the staff, the system will display the list of rooms assigned to this staff. Step 2: At the column “Room Status” click on the down arrow to update the status of the room. Step 3: Select “Update” to save the changes. 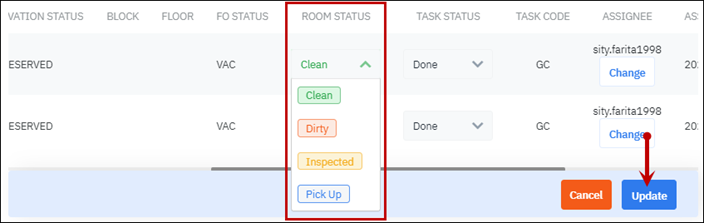 |
Remarks |
N/A |