Make Reservation
Screen Name |
|---|
Make Reservation |
Open Link |
Booking Portal >> Log in >> Make Reservation |
Summary |
Search and Booking Screen on the Booking Portal system |
Screen |
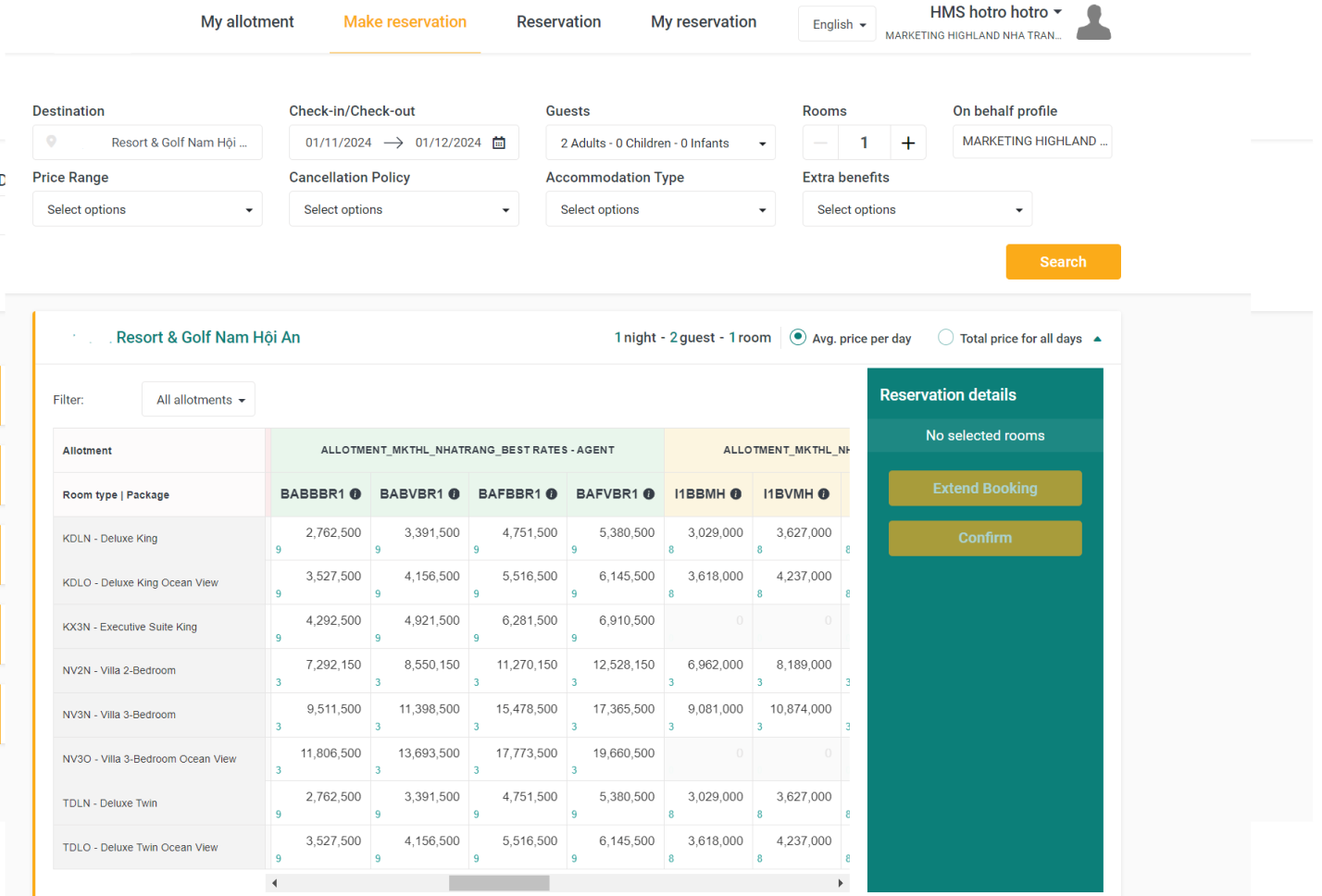
|
Fields Description |
1. Search for rooms:1.1. Search by hotel name. Destination: Search the hotel region you want. Click to select the hotel you want to book a room. 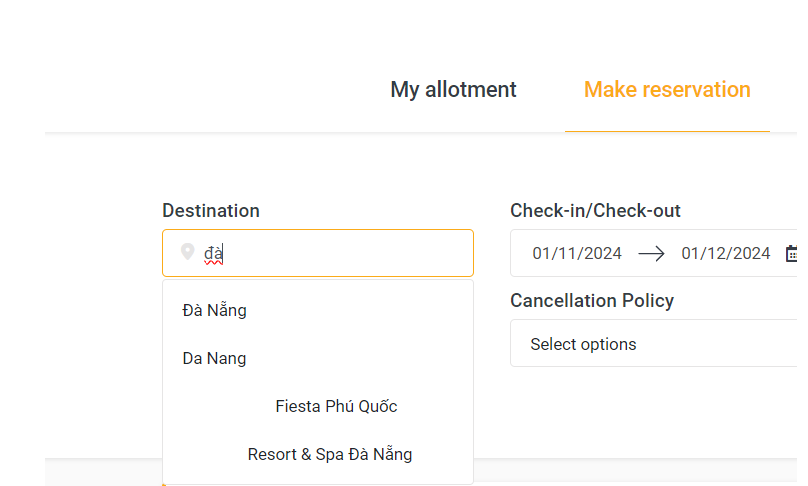 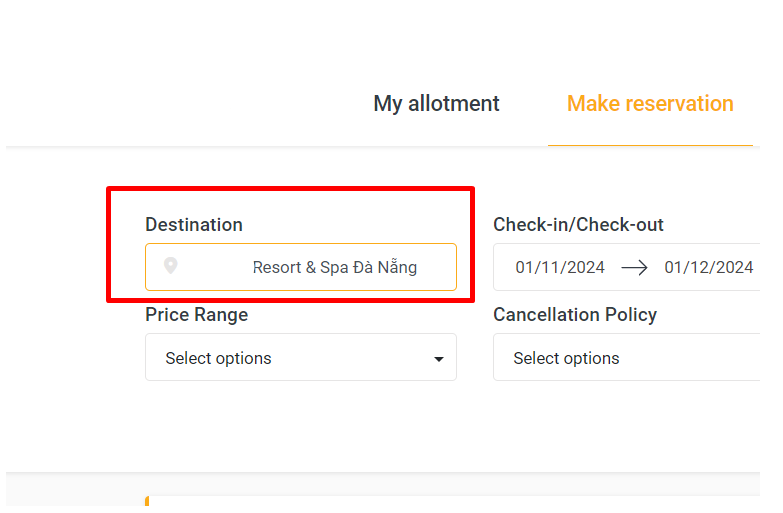
1.2. Search by location: 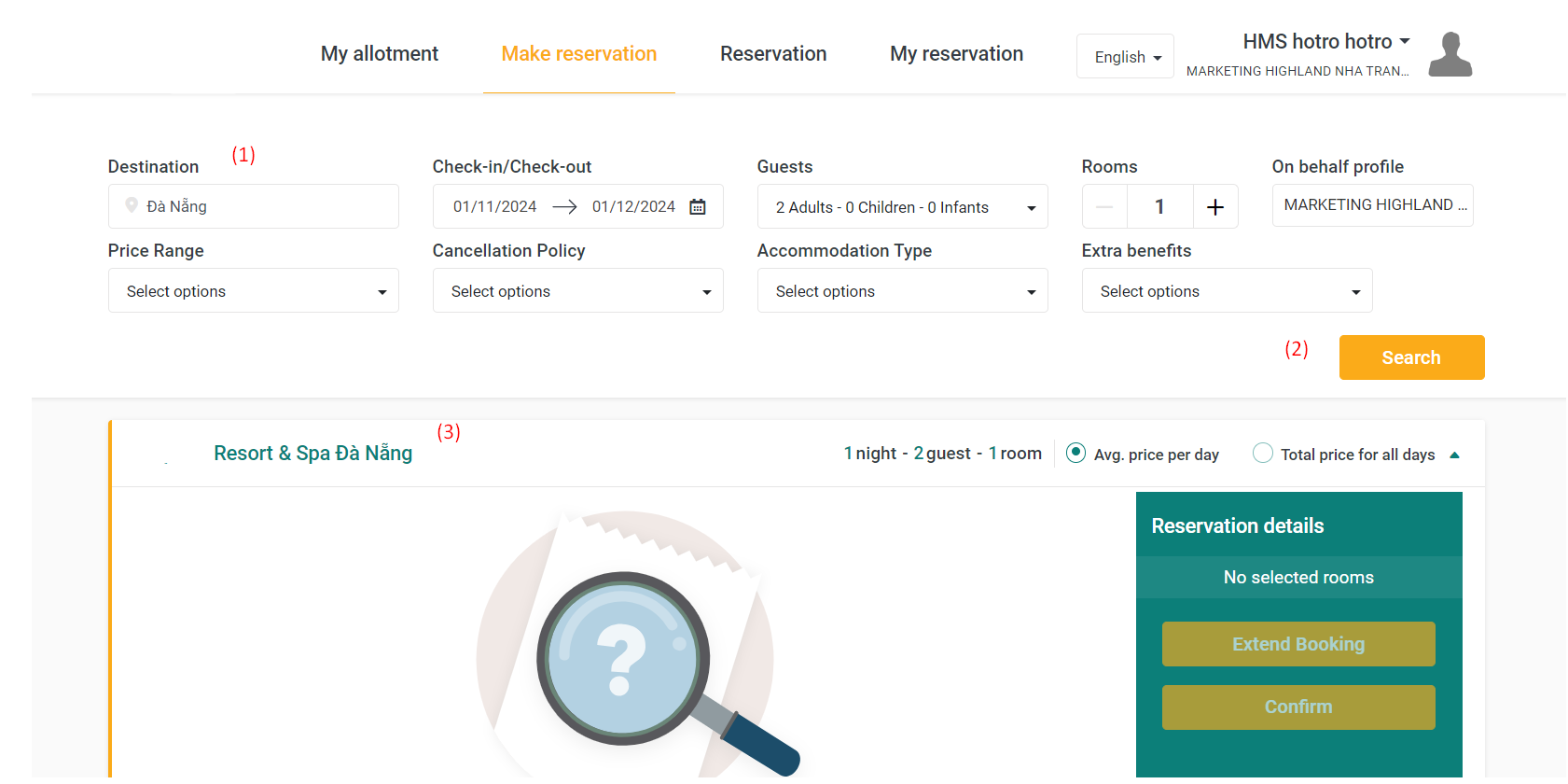 (1) Select the location: "Đà Nẵng" (2) Search (3) The system will display a list of hotels in Đà Nẵng 1.3. Select the number of guests: 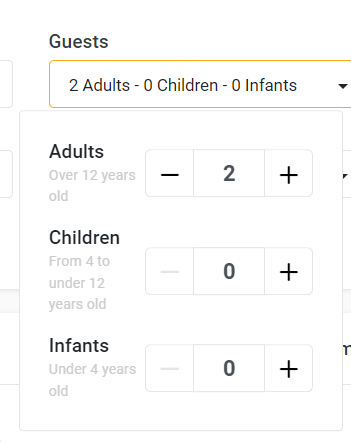 Check/select the guest quantity section to adjust the corresponding number of guests:
1.3. Select the number of rooms: 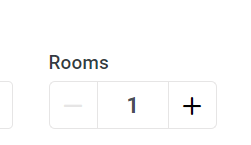 Decrease quantity: - Increase quantity: + Or enter the quantity directly into the field. 1.4. Choose check-in and check-out dates. 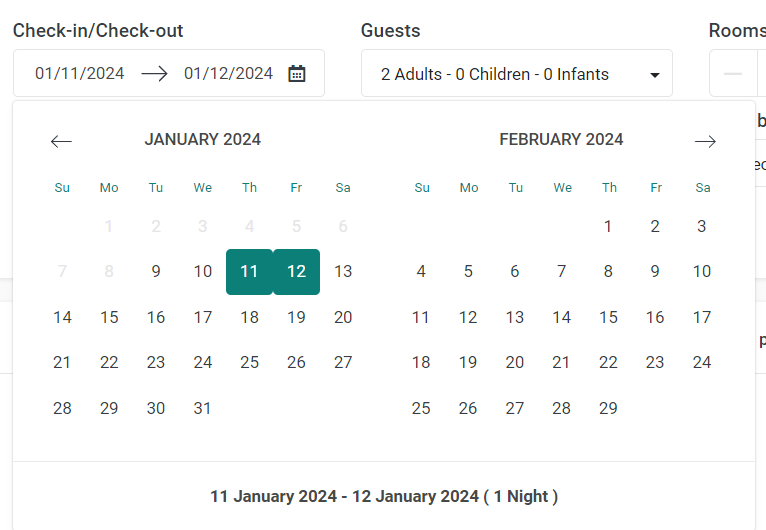
Manually enter 'Check-in/Check-out' or choose a date range on the Calendar. Select the arrow symbols ← → to move to the previous or next month. 1.5. Other search options. 

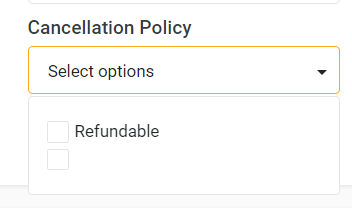
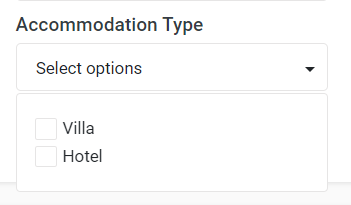
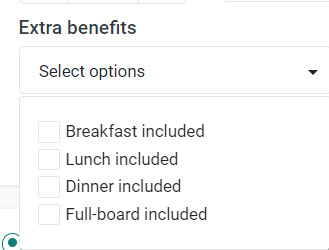 1.6. Select search: 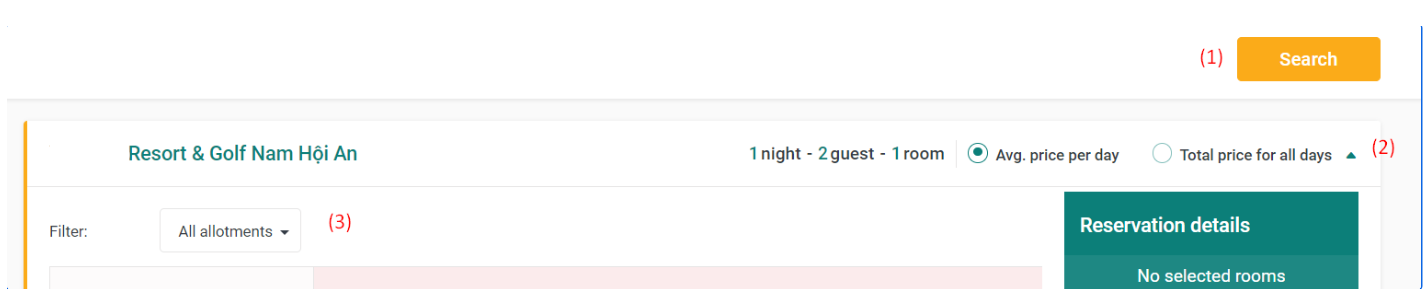 (1) Click on the "Search" box, and the system will display a detailed screen with the following information: Show detailed information about room types and prices for each room. (2) Allow viewing by "Average Price Per Day" or "Total Price for all days" (3) Prices will be displayed according to the allotment groups. Note: In each price box, the small green numbers at the bottom left corner signify the maximum number of available rooms to book. Typically, the maximum is 9 rooms, as shown in the picture. 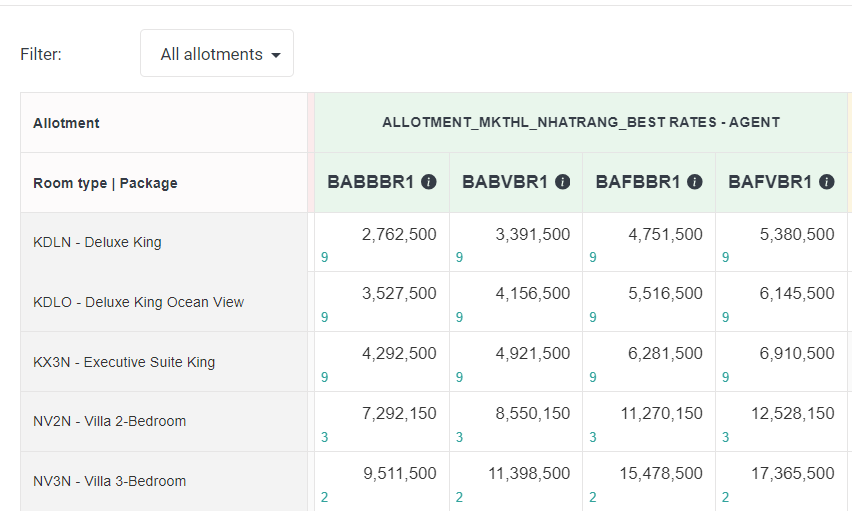 1.7 View detailed descriptions of package names: The Web Booking Portal will provide detailed descriptions of the displayed room packages when hovering over each room package 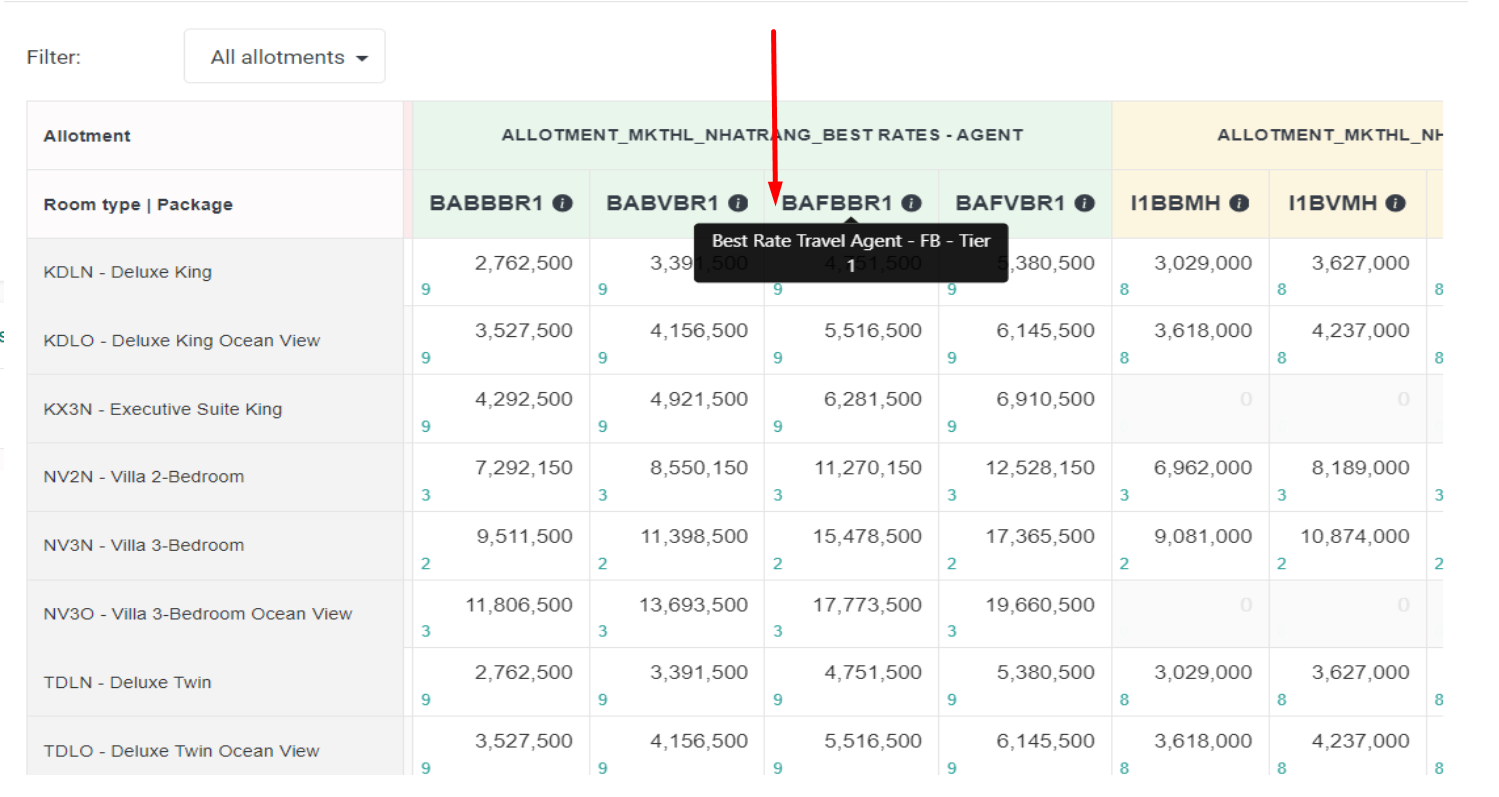 1.8 Divided by Room Inventory Type: This is the section where room inventories are distinguished by color. As shown in the image below, three room inventories are represented with three different colors 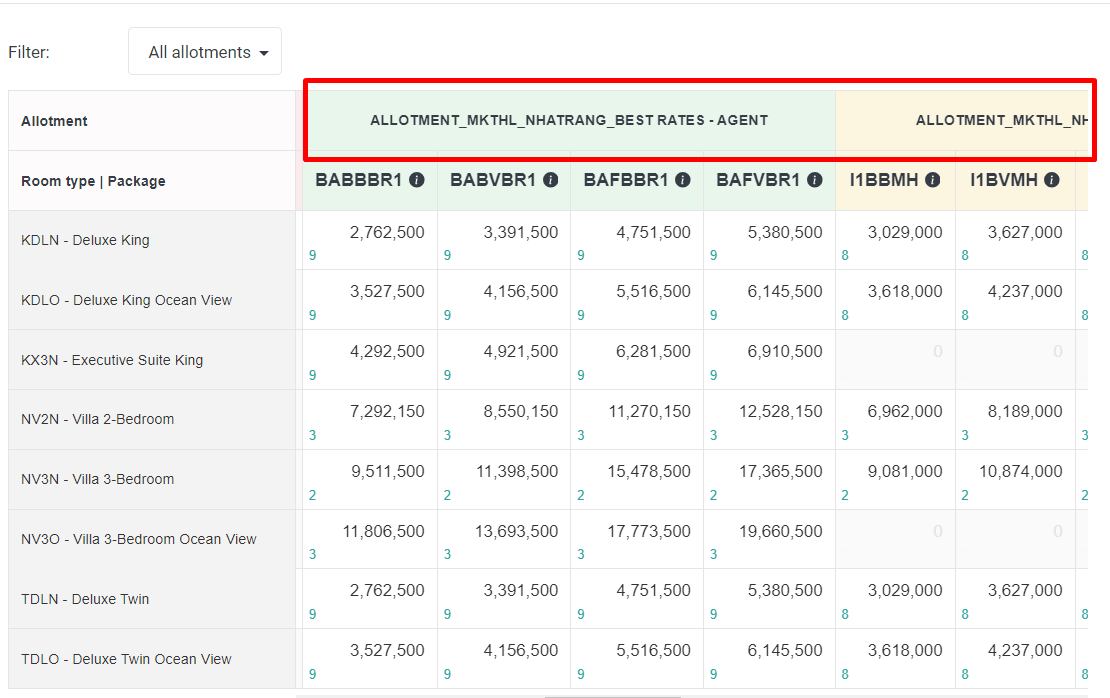 2. Booking:
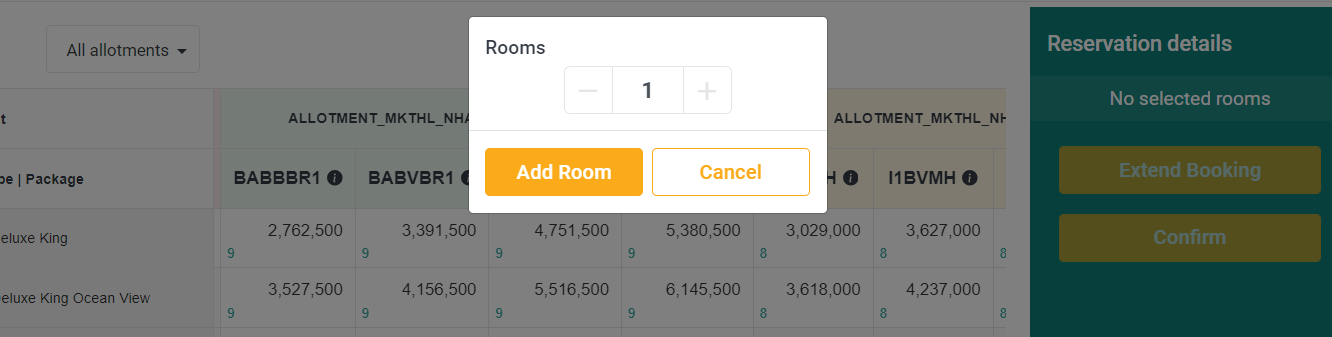 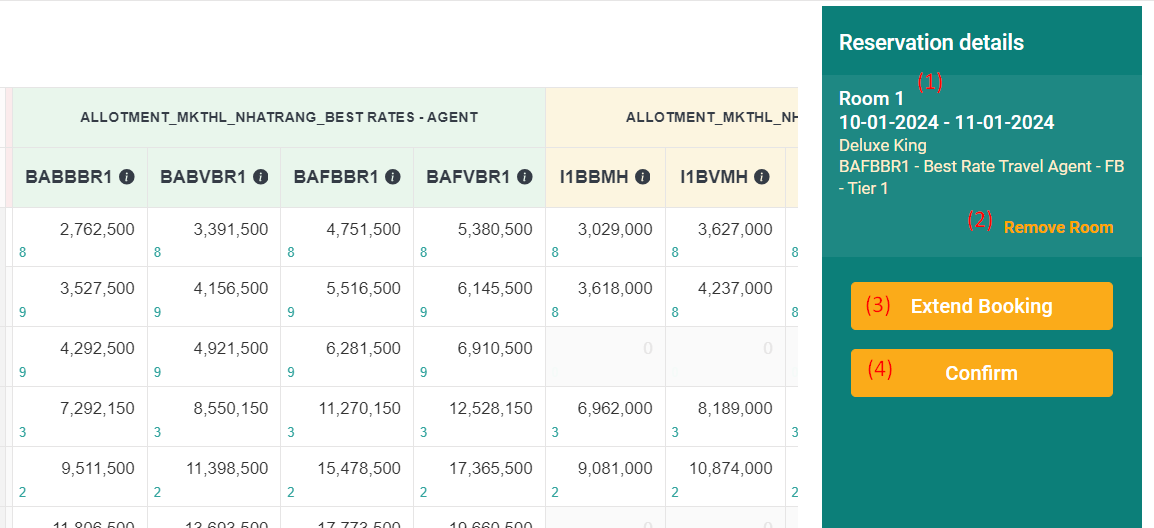 (1): Detailed information about the room includes the stay period, room type, and package. (2): Delete and re-select a different room type and package. (3): Add a stay period with the same or different package, different room inventory if needed. The screen for adding a stay period allows searching for rooms and selecting a package for the added period. Choose the period, click "Search" to find available rooms. Then select the package and click "Add" to add the stay period. Finally, click "Confirm" to proceed to the booking confirmation screen. 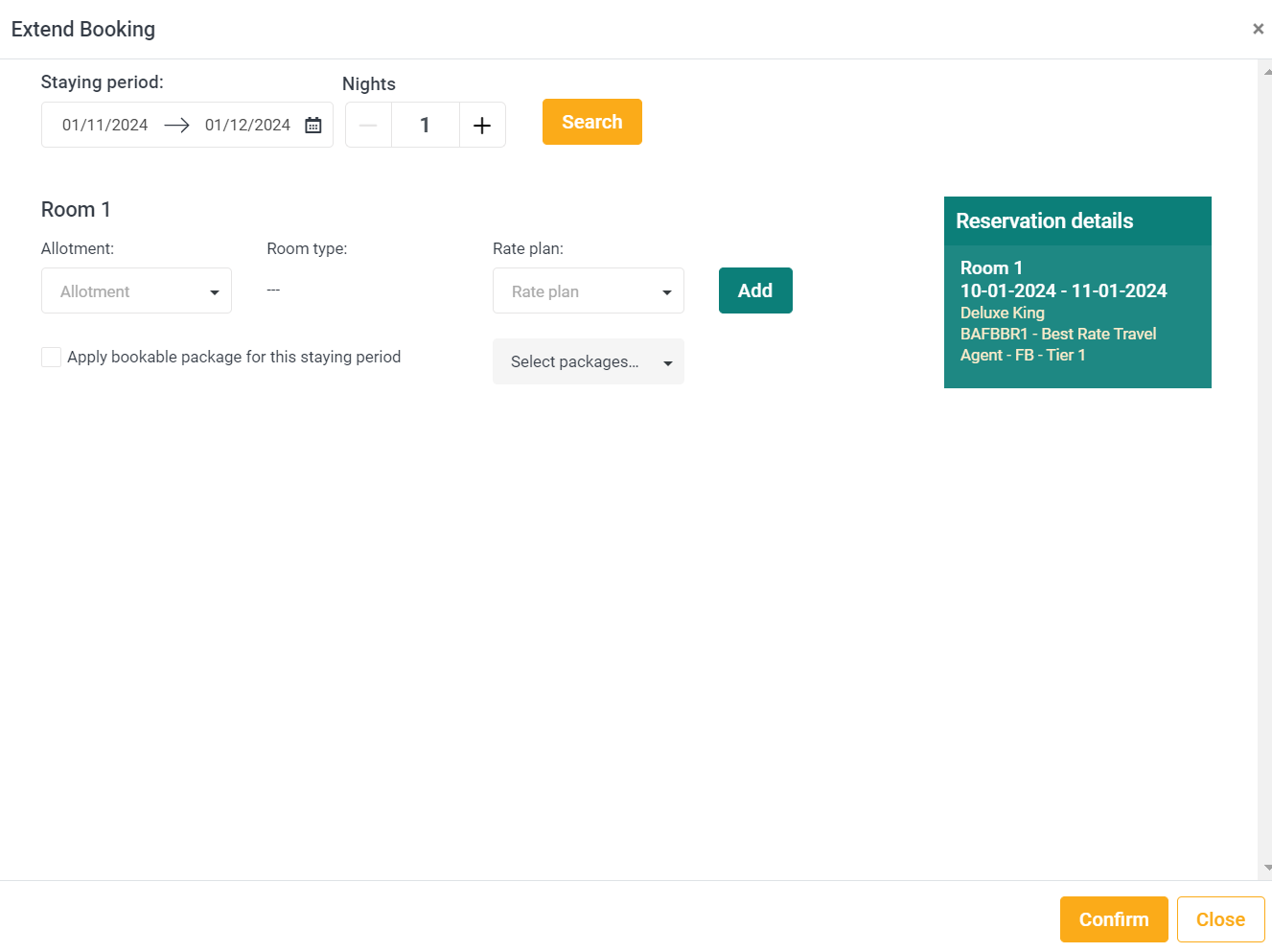 (4) Select “Confirm” the system switches to the Confirmation Information interface 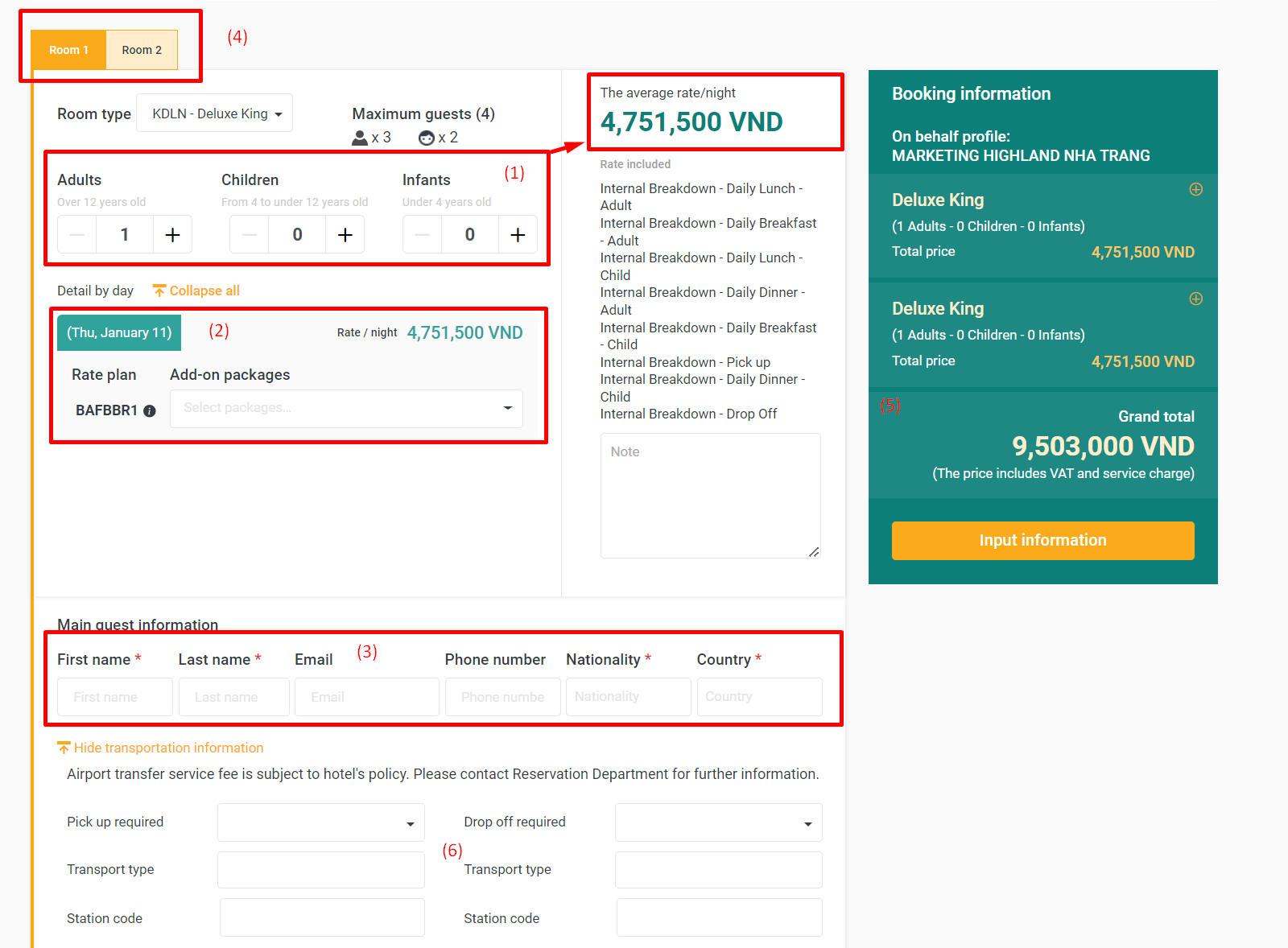
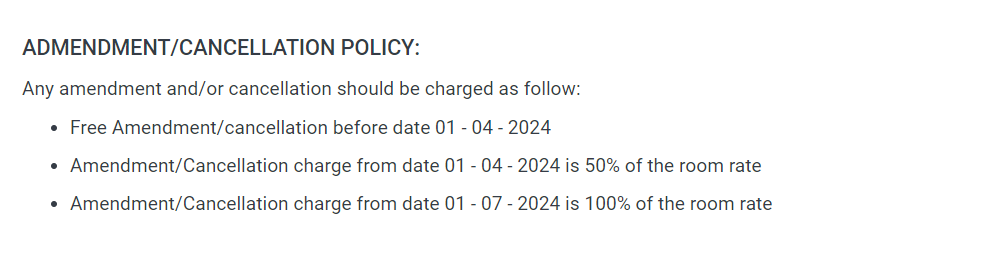
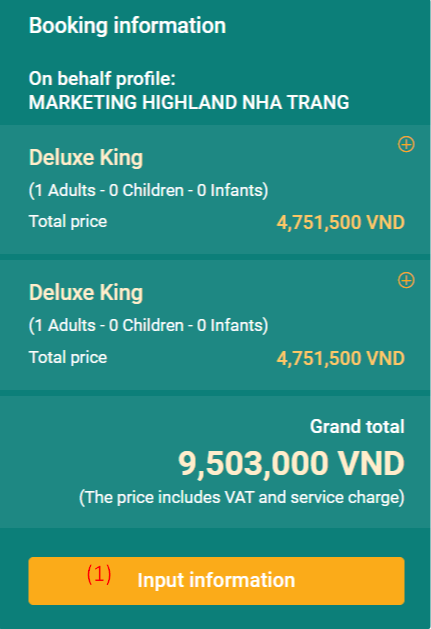 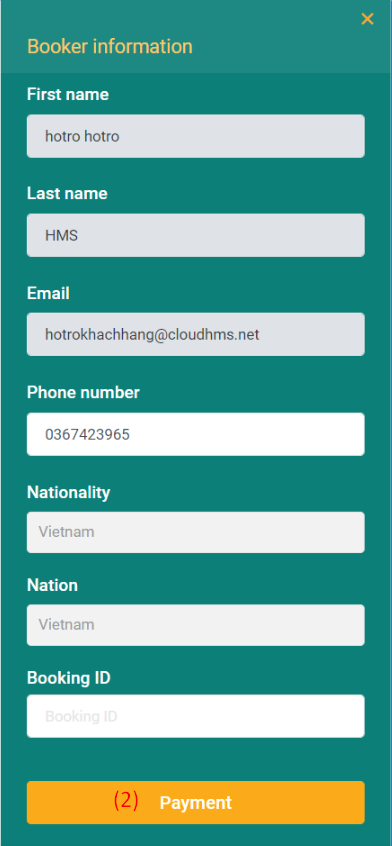 (1): Click "Enter Information." (2): Double-check the Booker's information and click "Payment" to proceed to the Booking payment screen. Note: Information such as Name, Last Name, Email, and Phone Number cannot be edited. To edit these fields, go to Account Settings and adjust the Booker's information.
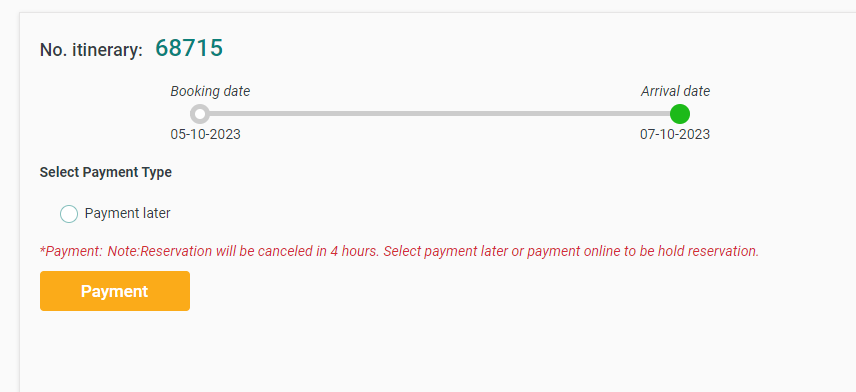
|
Remarks |
|
