អ្នកប្រើប្រាស់ (User)
ឈ្មោះអេក្រង់ (Screen Name) |
|---|
អ្នកប្រើប្រាស់ ( User ) |
បើកលីង (Open Link) |
Log in >> Admin Setting >> User Configurations >> User >> Add User |
សង្ខេប (Summary) |
អនុវត្តការបង្កើតអ្នកប្រើប្រាស់ និងផ្តល់សិទ្ធិឱ្យ User ប្រើប្រាស់កម្មវិធី. |
អេក្រង់ (Screen) |
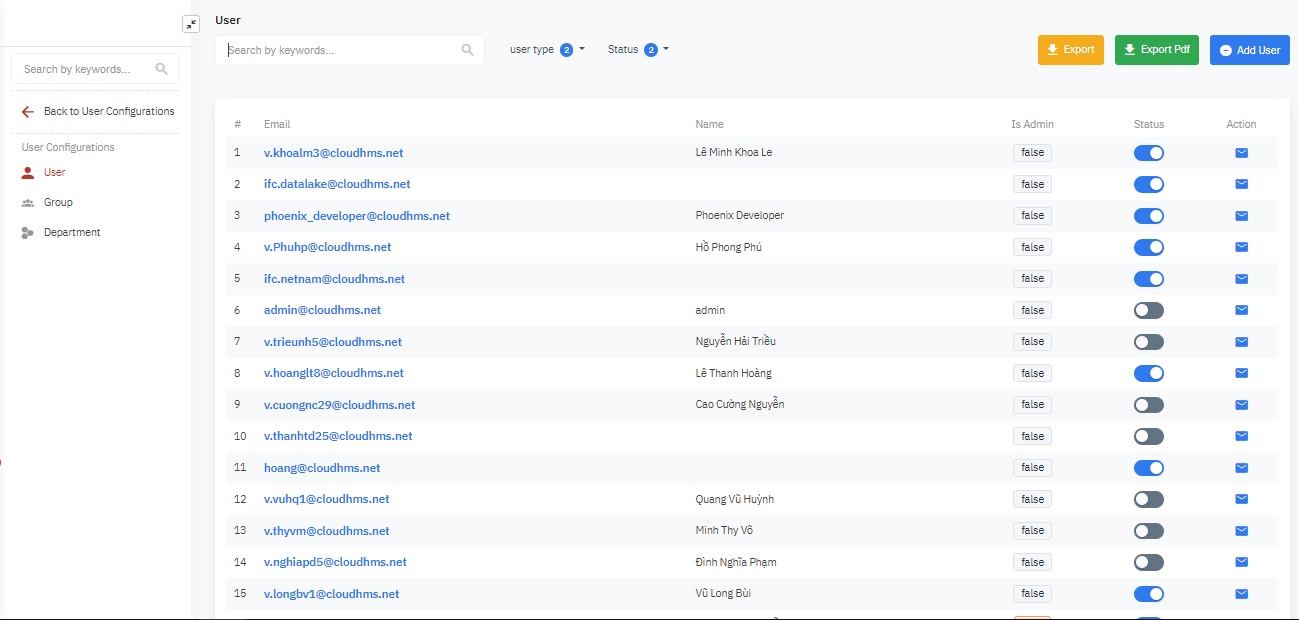 |
ការពិពណ៌នា (Fields Description) |
o Icon email: ផ្ញើ mail ជូនដំណឹងអំពីព័ត៌មានចូលកម្មវិធី o Icon លុប: លុប user ចេញពីប្រព័ន្ធ នៅពេលលុប ប្រព័ន្ធនឹងបង្ហាញការព្រមាន. o បន្ថែមអ្នកប្រើប្រាស់/Add User: បន្ថែមថ្មីអ្នកប្រើប្រាស់ o នាំចេញ/Export: នាំចេញ file excel ផ្តល់ផ្នែកព័ត៌មាននៃ User. 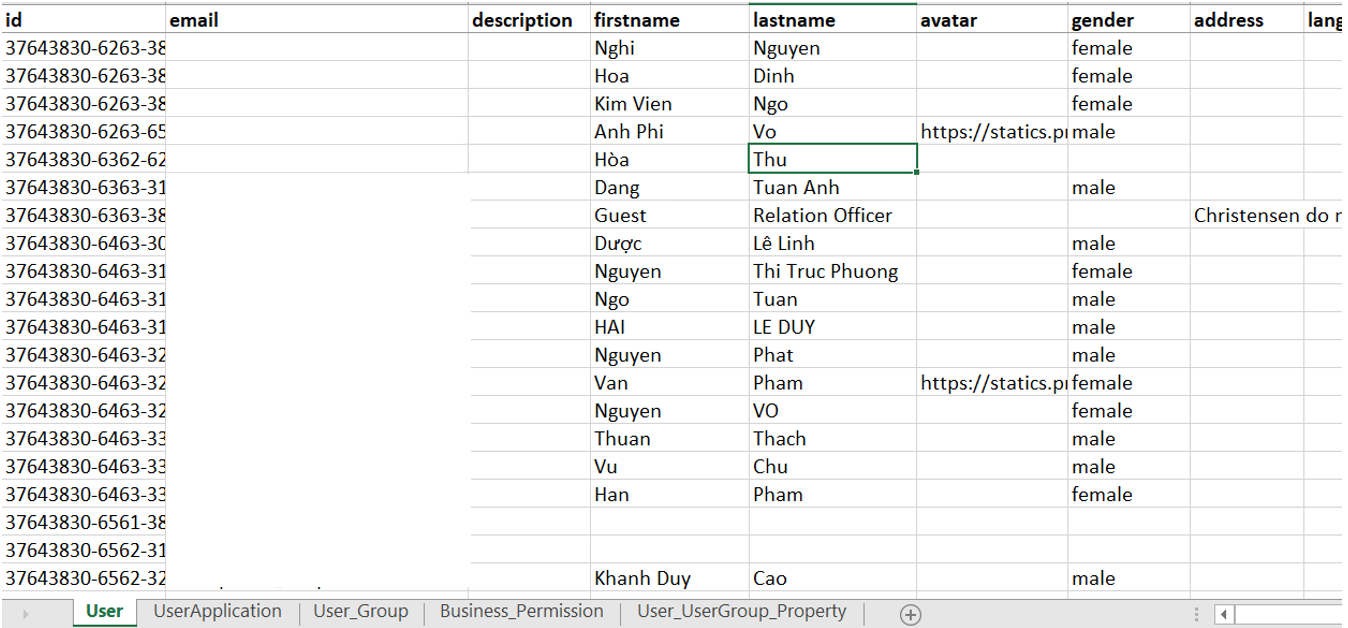 o នាំចេញ PDF/ Export PDF: នាំចេញ file PDF ផ្តល់ផ្នែកព័ត៌មាននៃ User. 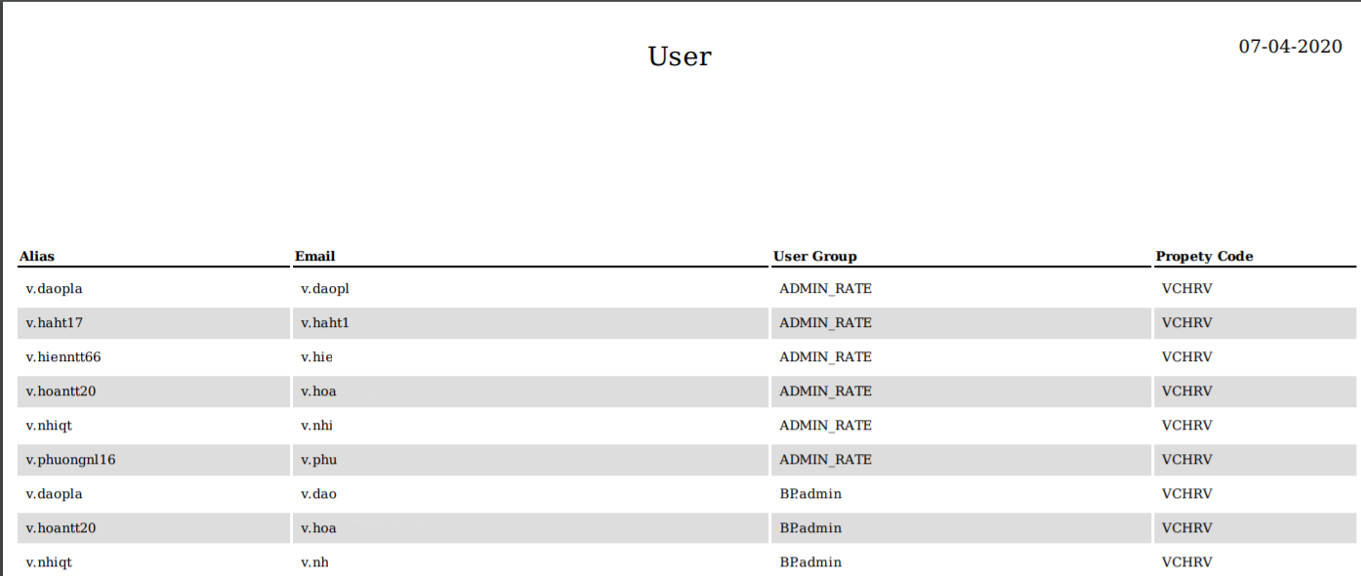 |
លម្អិតបន្ថែមអ្នកប្រើប្រាស់ (Add User) |
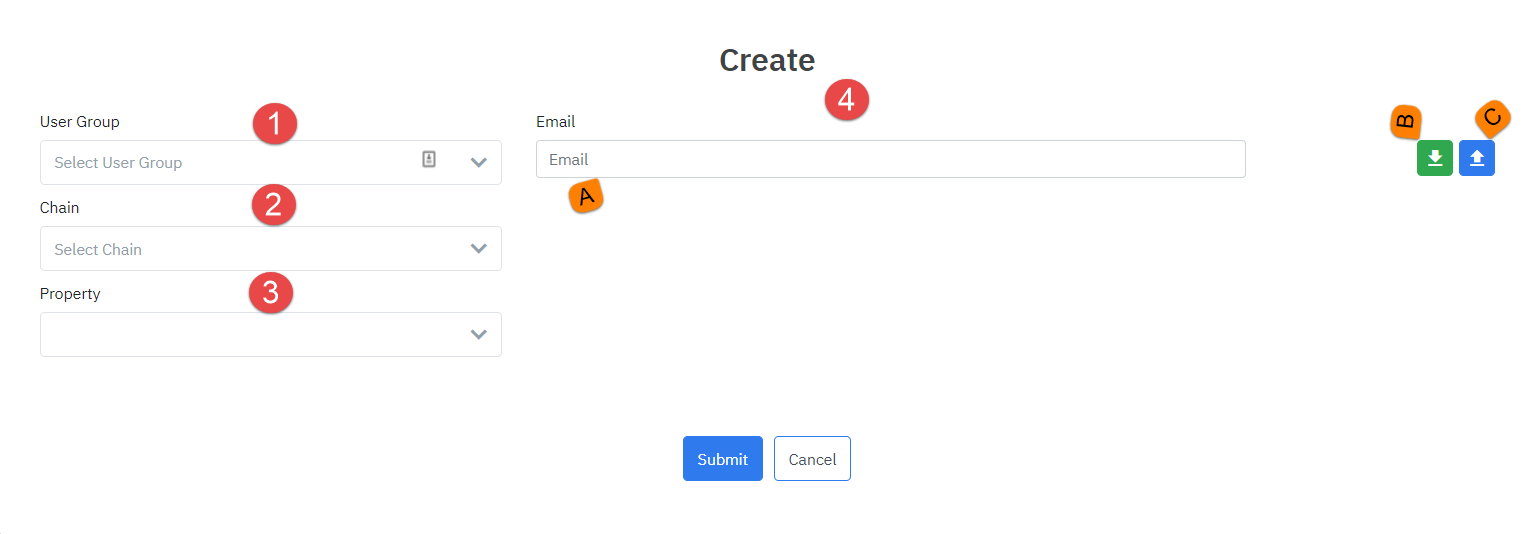 B1. ជ្រើសរើសក្រុមអ្នកប្រើប្រាស់/User Group សម្រាប់ User: វាលព័ត៌មាននេះជាធម្មតានឹងត្រូវបានបង្កើតមុនពេលបង្កើត User, សូមមើលអត្ថន័យនិងរបៀបបង្កើត “នៅទីនេះ” B2. ជ្រើសខ្សែសង្វាក់/Chain សណ្ឋាគារ: សូមមើលអត្ថន័យនិងរបៀបបង្កើត “នៅទីនេះ” B3. ជ្រើសរើសសណ្ឋាគារដែលអនុញ្ញាត User ការចូលប្រើ B4. មាន 2 វិធីដើម្បីបន្ថែម email នៃអ្នកប្រើប្រាស់ 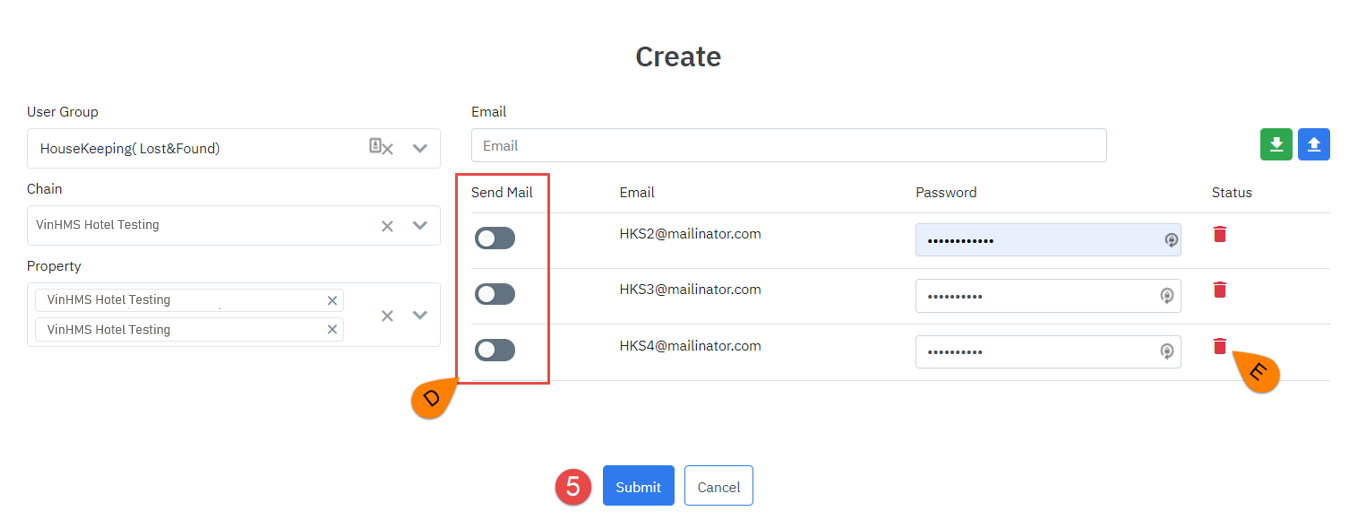 A. បញ្ចូលដោយផ្ទាល់ទៅក្នុងប្រព័ន្ធ B & C . ទាញ file excel Template (B), បញ្ចូលព័ត៌មាន email, និង password និង file >> បញ្ចូល/Import (C) file excel ដែល update ទៅលើប្រព័ន្ធ o D. Click បើក, ប្រព័ន្ធនឹងបញ្ជូន email ការជូនដំណឹងមកដល់ User អំពីព័ត៌មានបញ្ចូល (Email, password). o E. លុប email ចេញពីបញ្ជី B5. ផ្ញើ/Submit ឬបោះបង់/Cancel |
មើលលម្អិតនៃសិទ្ធិនៃ User |
បន្ទាប់ពីការអនុវត្ត Add User ហើយជ្រើសរើសក្រុម User/ User Group, ប្រព័ន្ធនឹងបង្ហាញបញ្ជី account:  Click ចូល Email User >> កម្មវិធីបង្ហាញអេក្រង់ដូចខាងក្រោម៖ 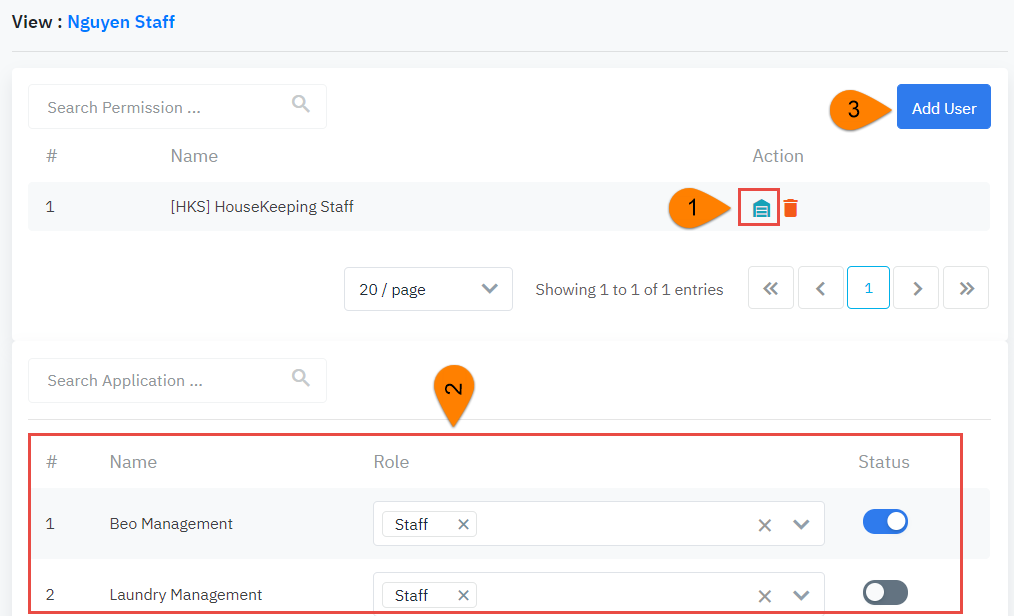 (1) អនុវត្ត Add បន្ថែម Property ឱ្យ User (2) តាមលំនាំដើម មុខងារនឹងត្រូវបានបើកស្របតាមពេលបង្កើតក្រុមបែងចែកសិទ្ធិ/Group. អ្នកប្រើប្រាស់នៅតែអាចកែសម្រួល On/off រាល់លក្ខណៈគឺ User អនុញ្ញាតឱ្យប្រើប្រាស់. o បើក: User នឹងអាចមើល និងអនុវត្តបាន o បិទ: User នឹងមិនអាចមើល និងអនុវត្តបាន o នៅក្នុងផ្នែកសិទ្ធិ/Role, នឹងត្រូវបានបែងចែក 2 សិទ្ធិបុគ្គលិក/Staff និងការគ្រប់គ្រង/ Manager  (3) ដើម្បីអនុវត្ត add បន្ថែម User Group ឱ្យ User >> click ចូល “Add User”, ប្រតិបត្តិការគឺស្រដៀងនឹង B1, B2, B3. 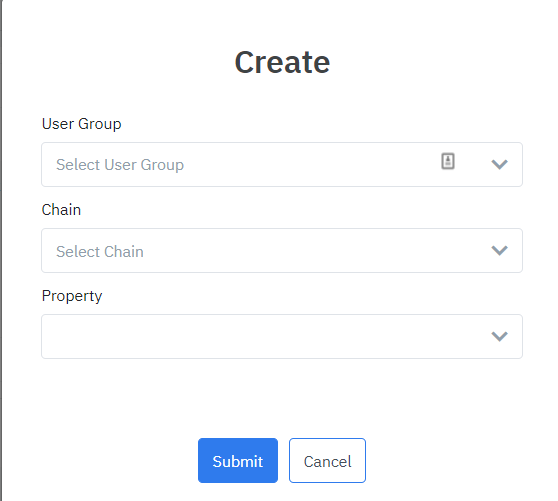 |
ចំណាំ |
|
