[VCR]HDSD module Quản lí năng lượng (Energy management)
PHẦN 1: THIẾT KẾ SƠ ĐỒ QUY HOẠCH ĐIỆN VÀ NƯỚC
Tên màn hình (Screen Name) |
|---|
Sơ đồ quy hoạch điện, nước, thiết bị |
Đường dẫn (Open Link) |
Đăng nhập → Quản lý năng lượng → Sơ đồ quy hoạch : https://vingroup.portal.prod.hulk.cloudhms.io/energy-management/planning-structure-and-equipment |
Tổng quan (Summary) |
Sơ đồ quy hoạch được thiết kế cho bộ phận vận hành để quản lý tất cả thiết bị điện,nước cần quy hoạch và đo lường được chỉ số tiêu hao điện/nước trên từng thiết bị. |
1. Tạo vị trí quy hoạch và tạo thiêt bị |
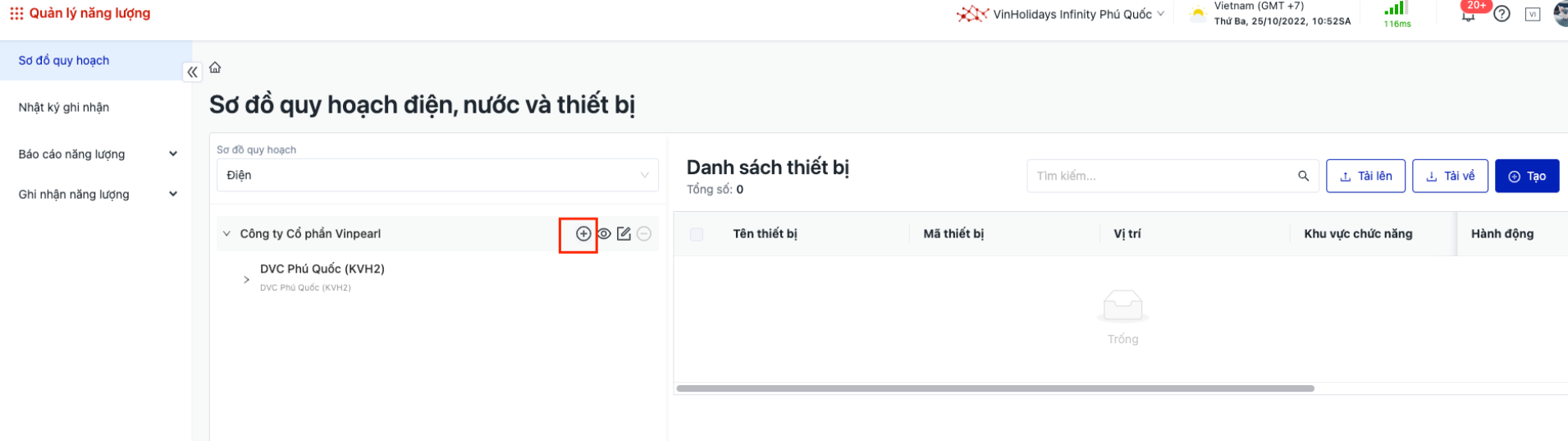 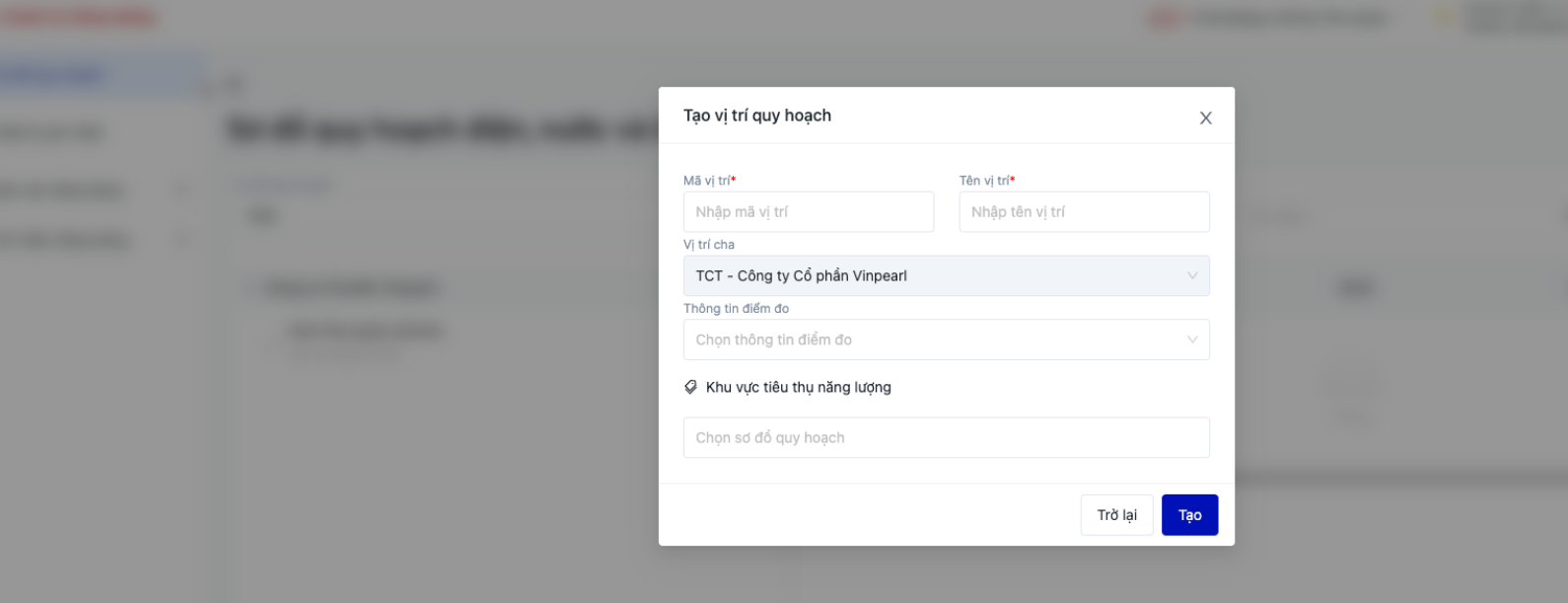 Step 1: Tạo vị trí quy hoạch
Step 2: Tạo thiết bị 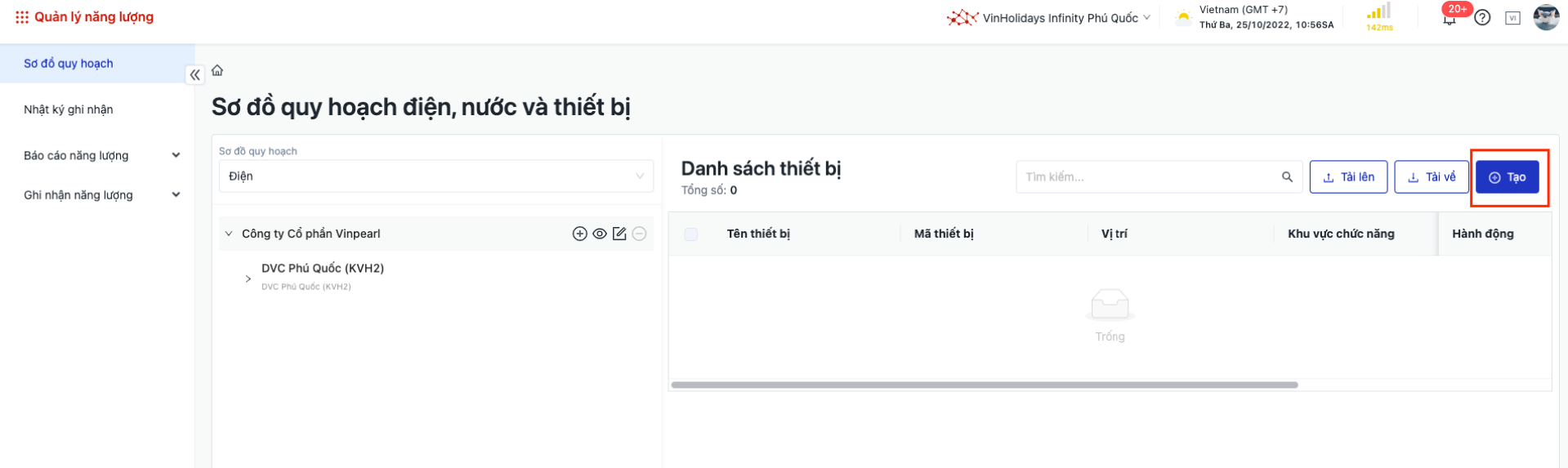 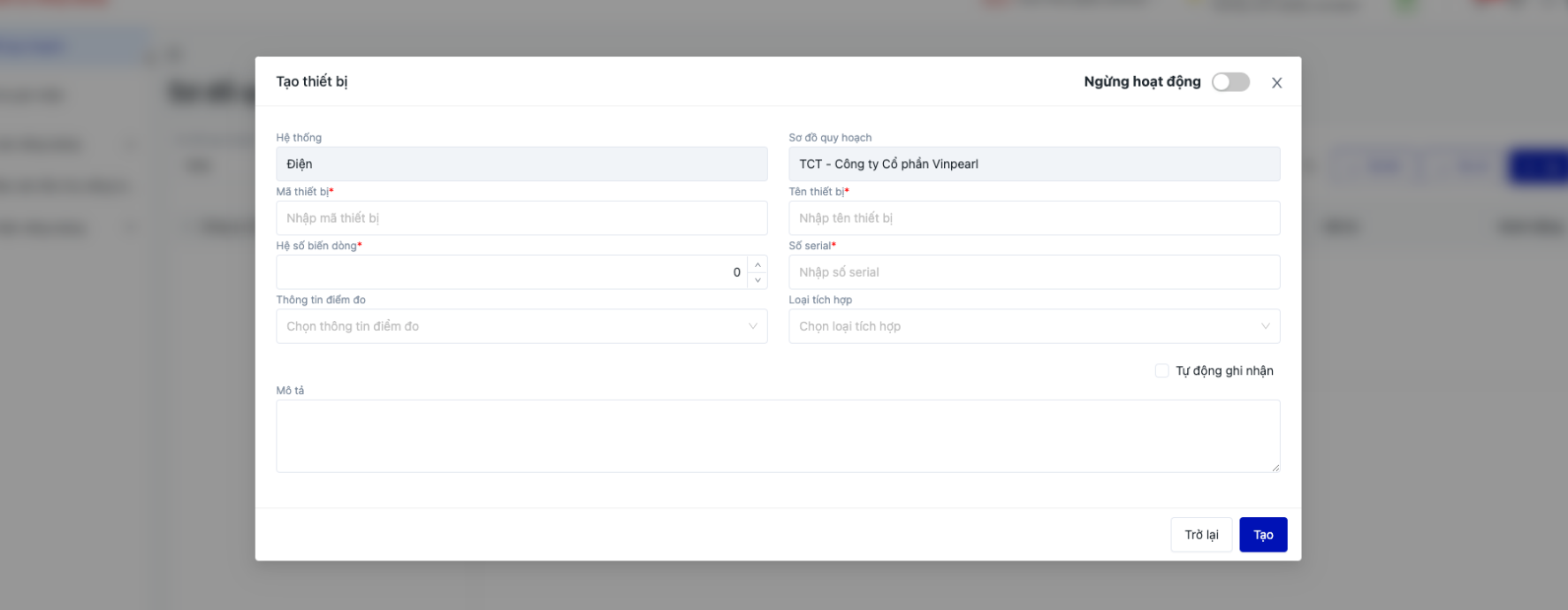
|
2. Thao tác trên WEB |
2.1. Xem thông tin ghi nhận tự động trả về từ Emic (đang chỉ áp dụng cho hệ thống điện) :
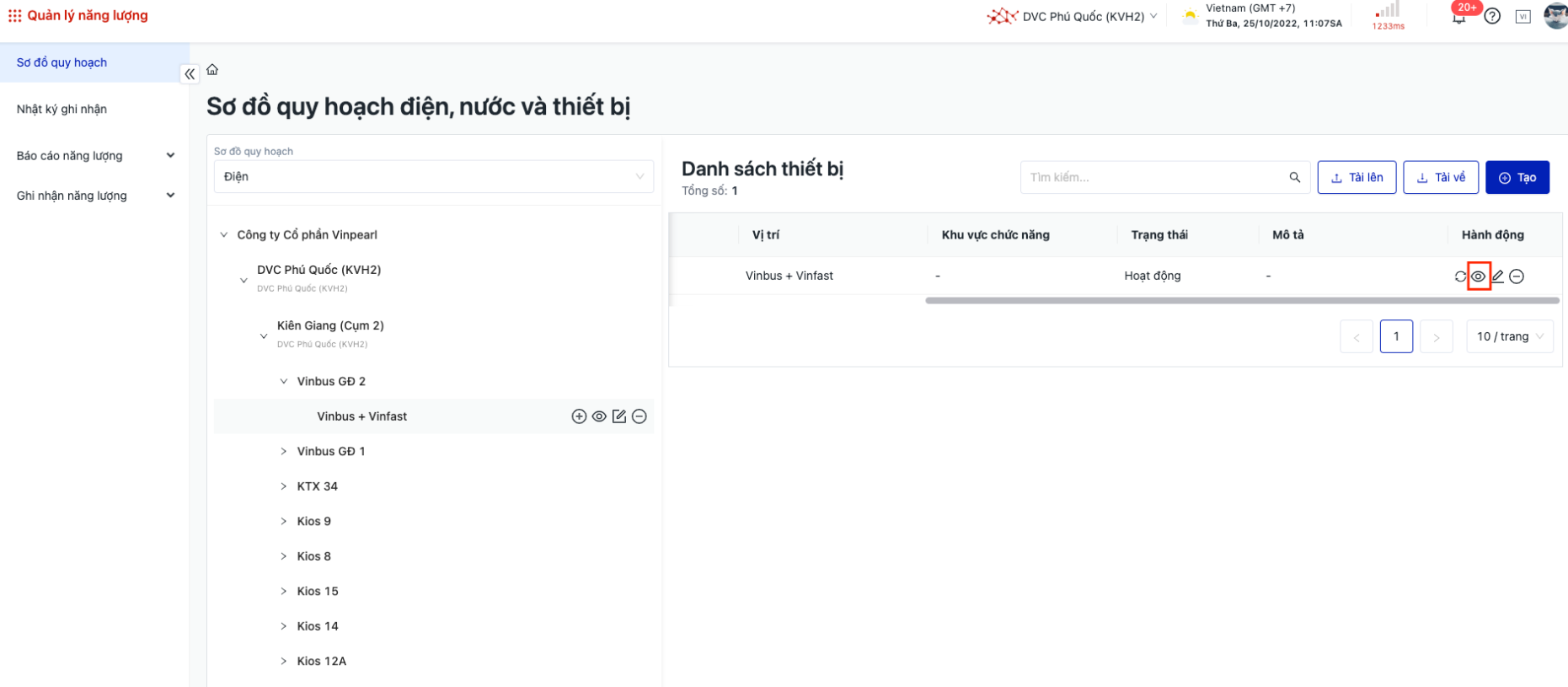 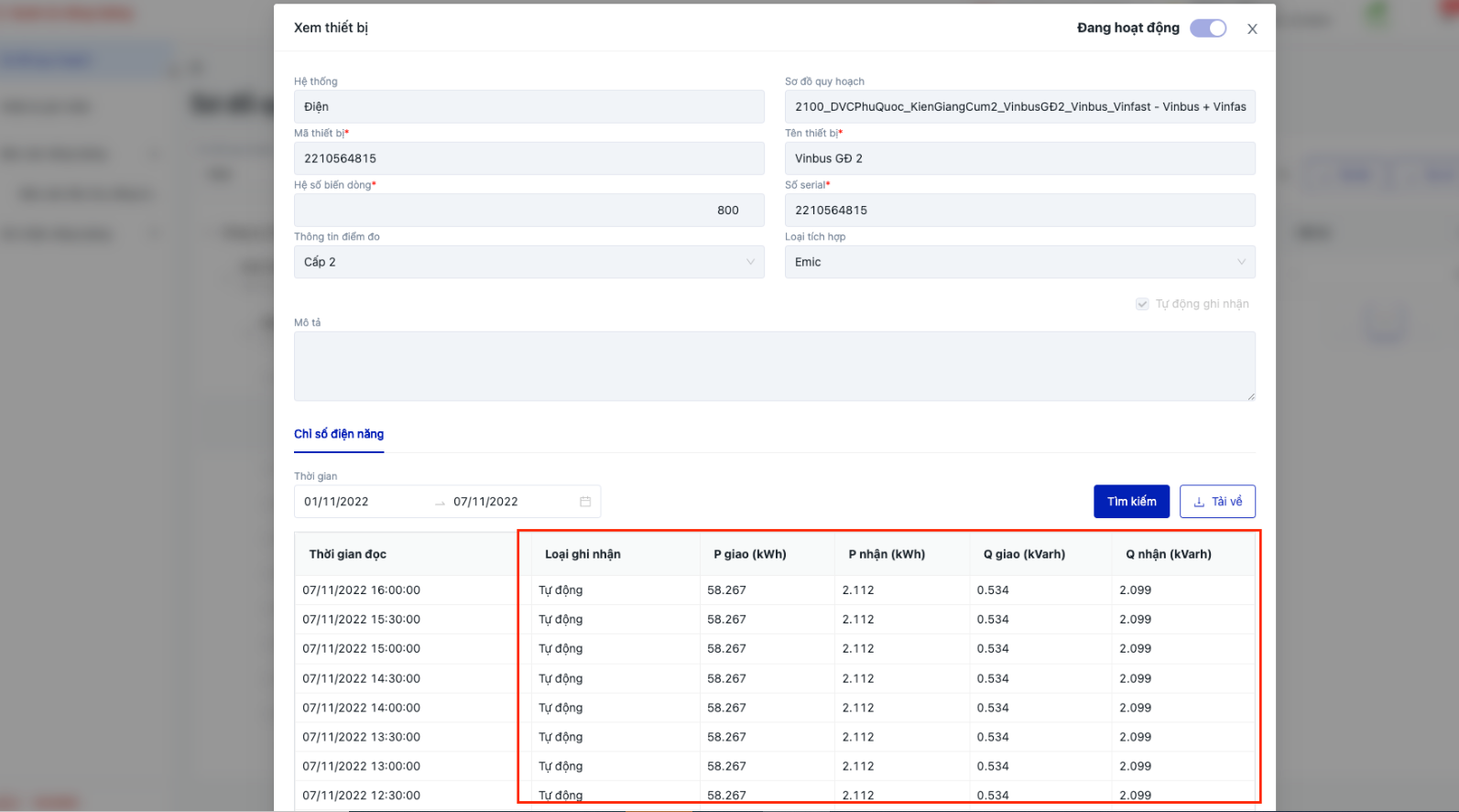 2.2. Đồng bộ thông tin ghi nhận tự động từ Emic
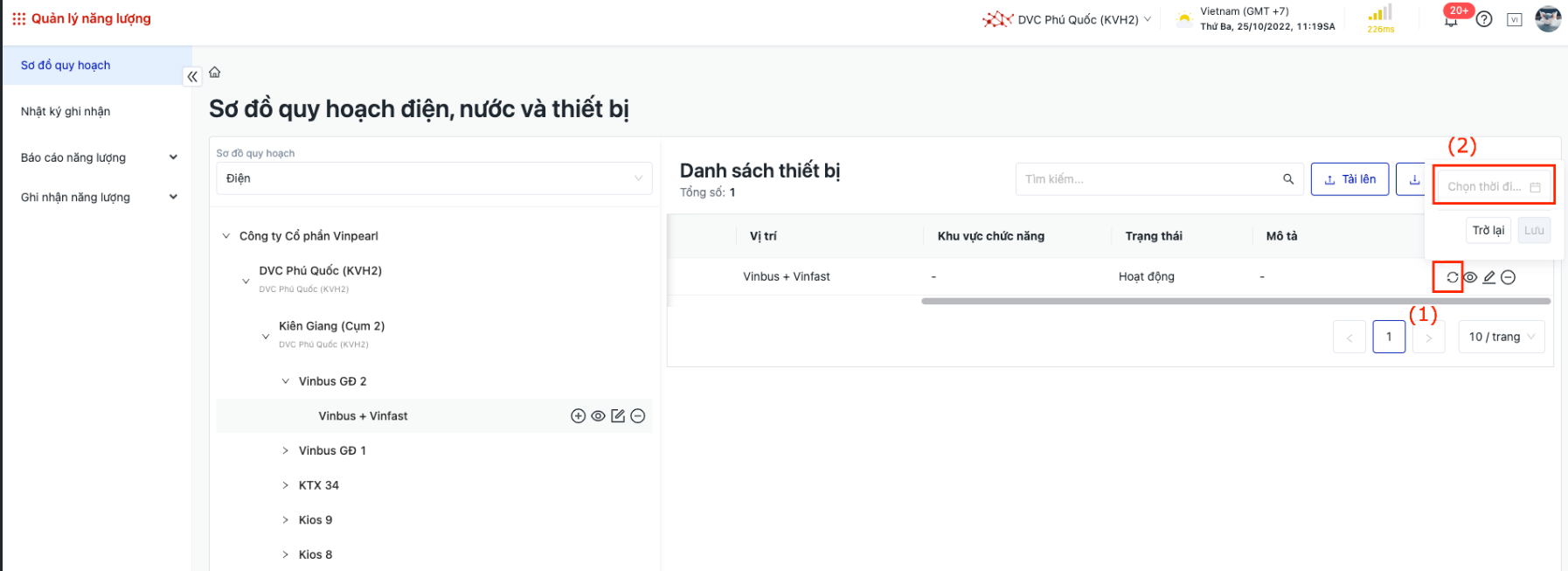 2.3. Sửa thiết bị :
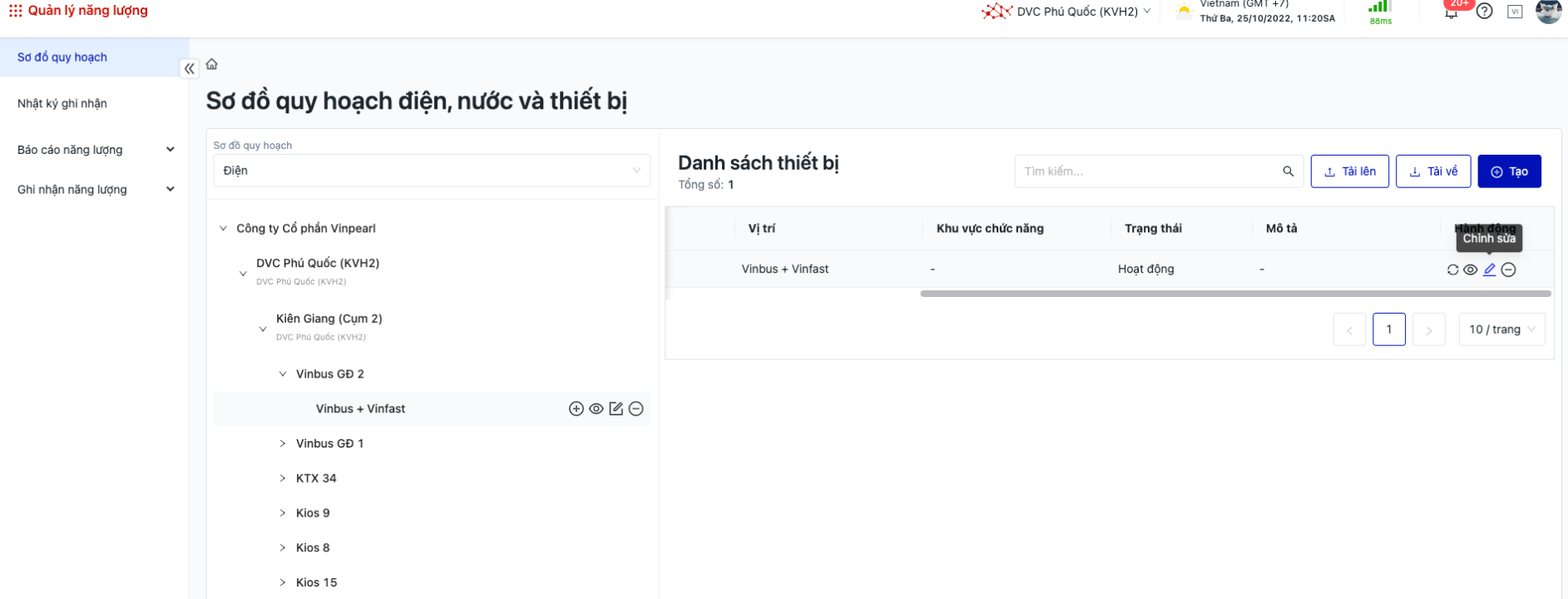 2.4. Xoá thiết bị : Thiết bị chỉ được phép xoá khi chưa phát sinh giá trị ghi nhận (áp dụng cho cả ghi nhận thủ công và ghi nhận tự động) 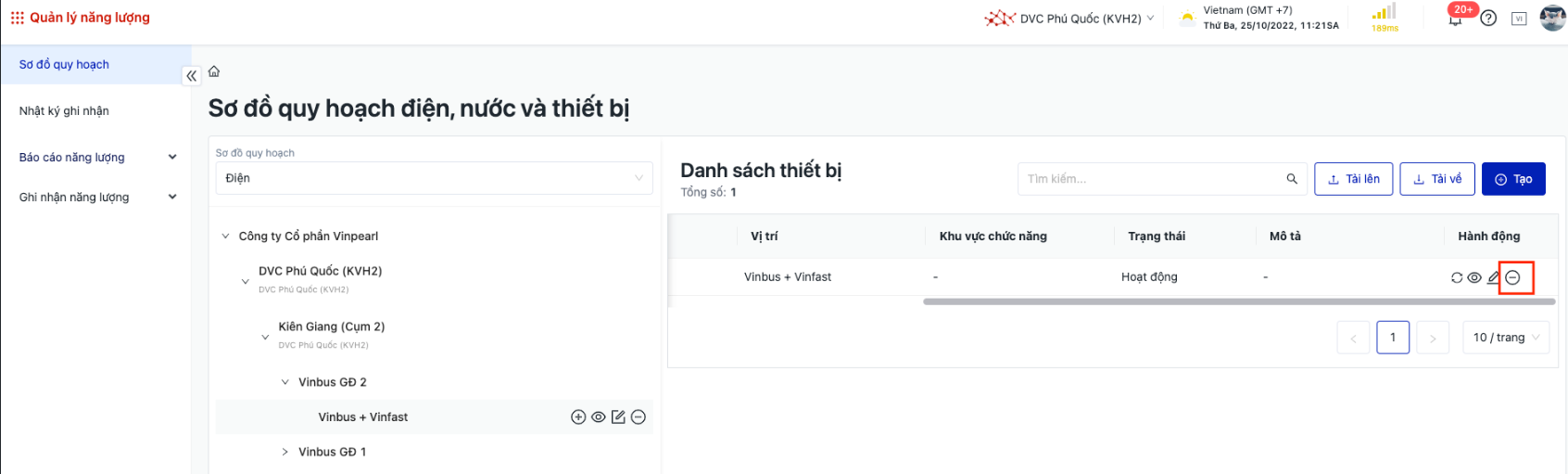 Nếu đã phát sinh số liệu ghi nhận, hệ thống sẽ không cho xoá và hiển thị thông tin như bên dưới. Click “Không” để đóng pop-up. 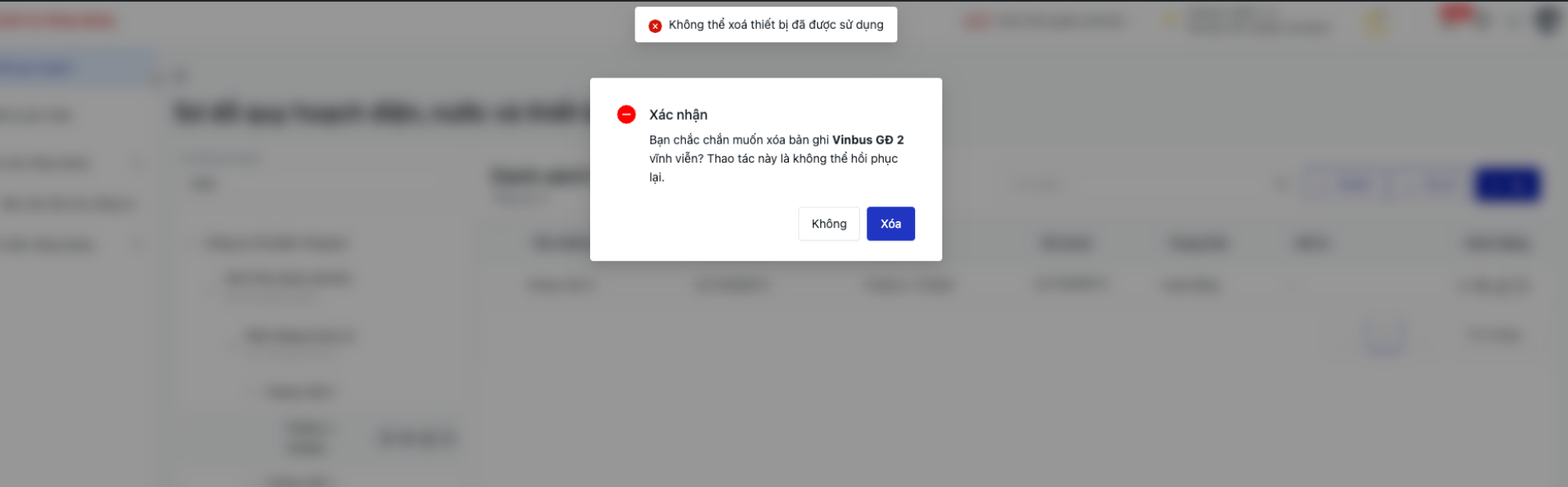 2.5. Tải lên/ tải về thiết bị
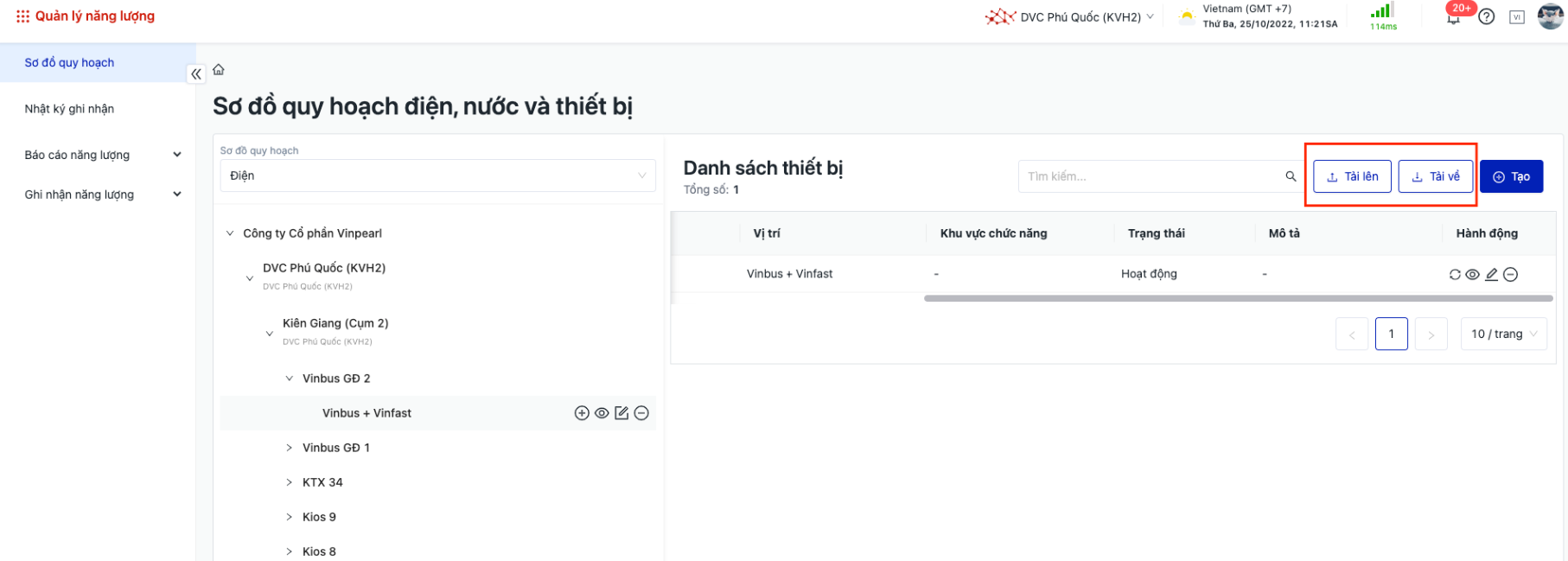 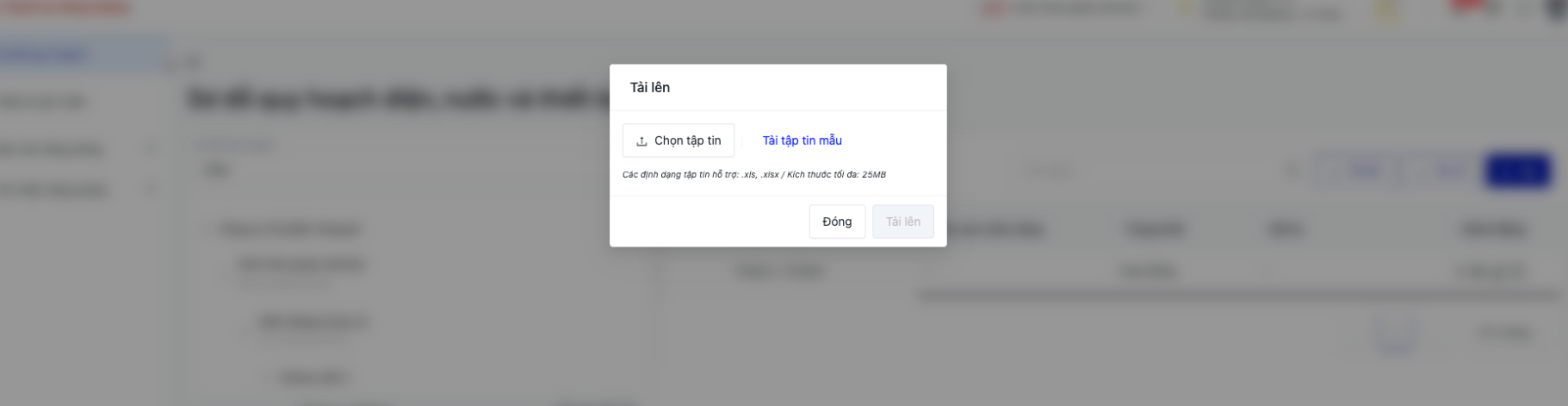 |
3. In mã Barcode/QR code trên mỗi thiết bị |
Bước 1: Checkbox chọn tất cả thiết bị cần in 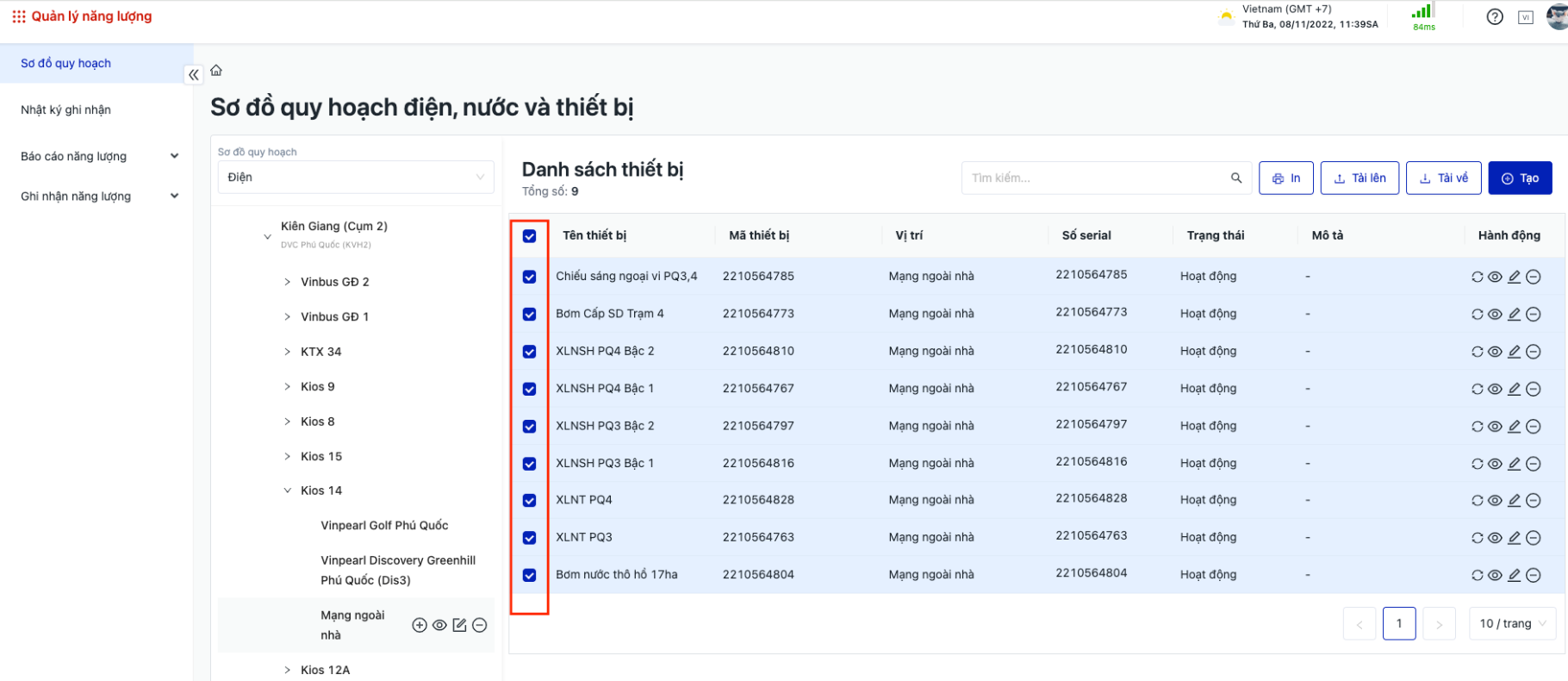 Bước 2: Click chọn “In” , sau đó chọn định dạng mong muốn in bardcode/ QR code 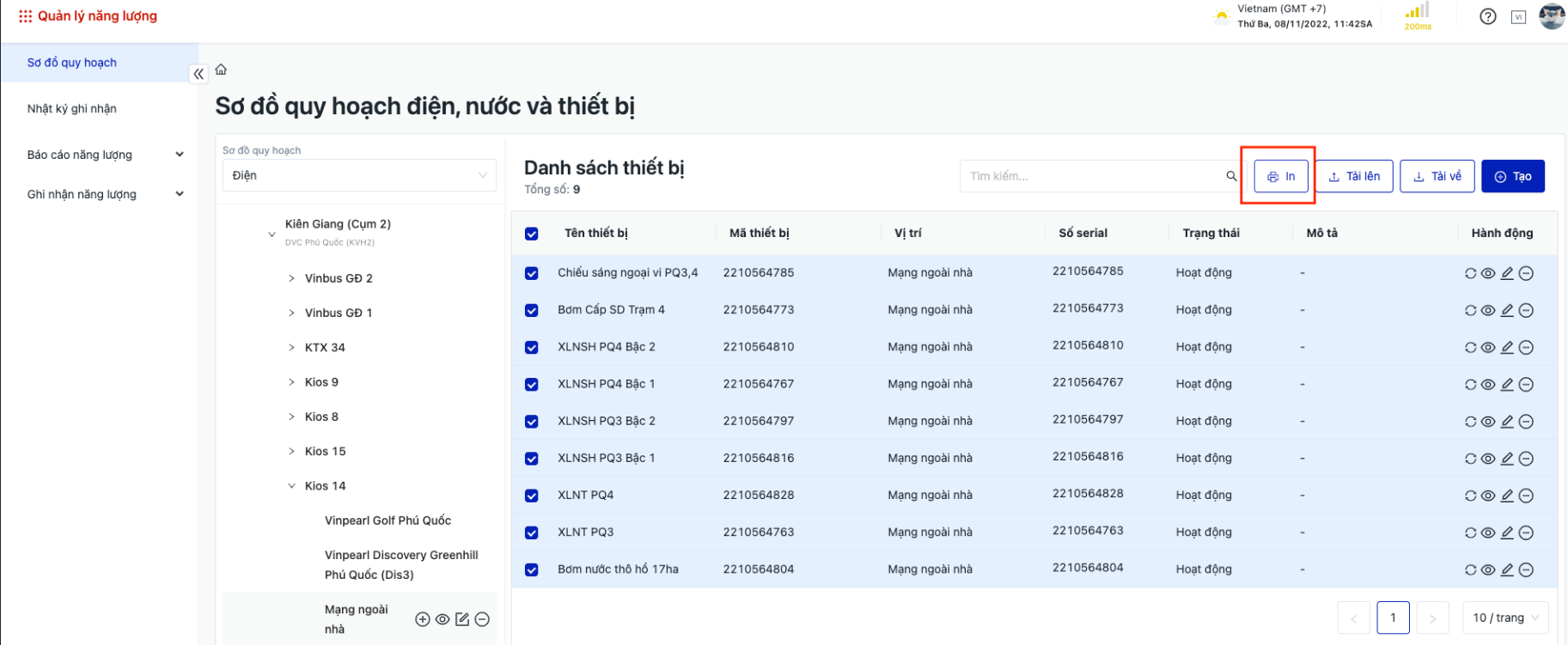 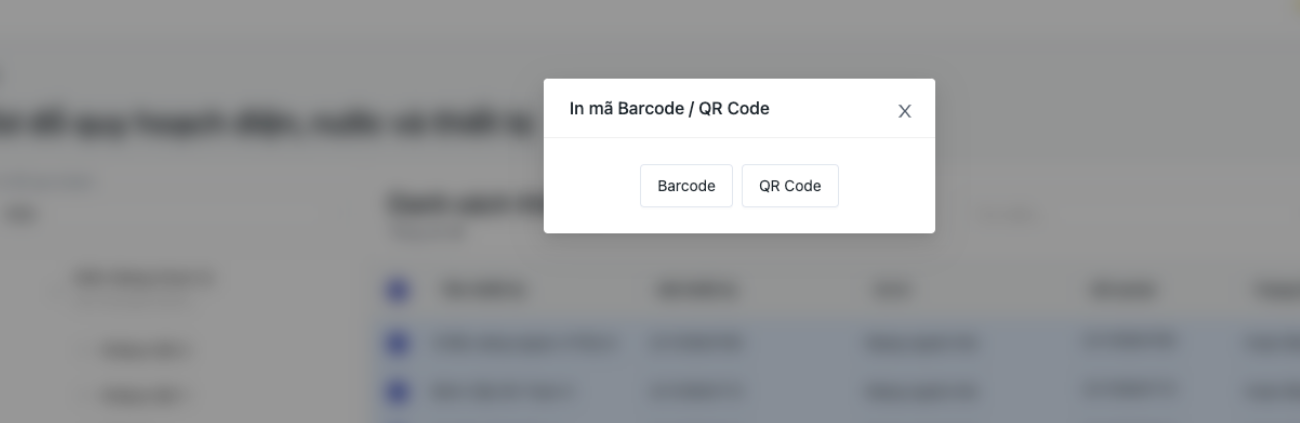 Bước 3: Kết nối máy in và in tất cả các mã thiết bị tương ứng 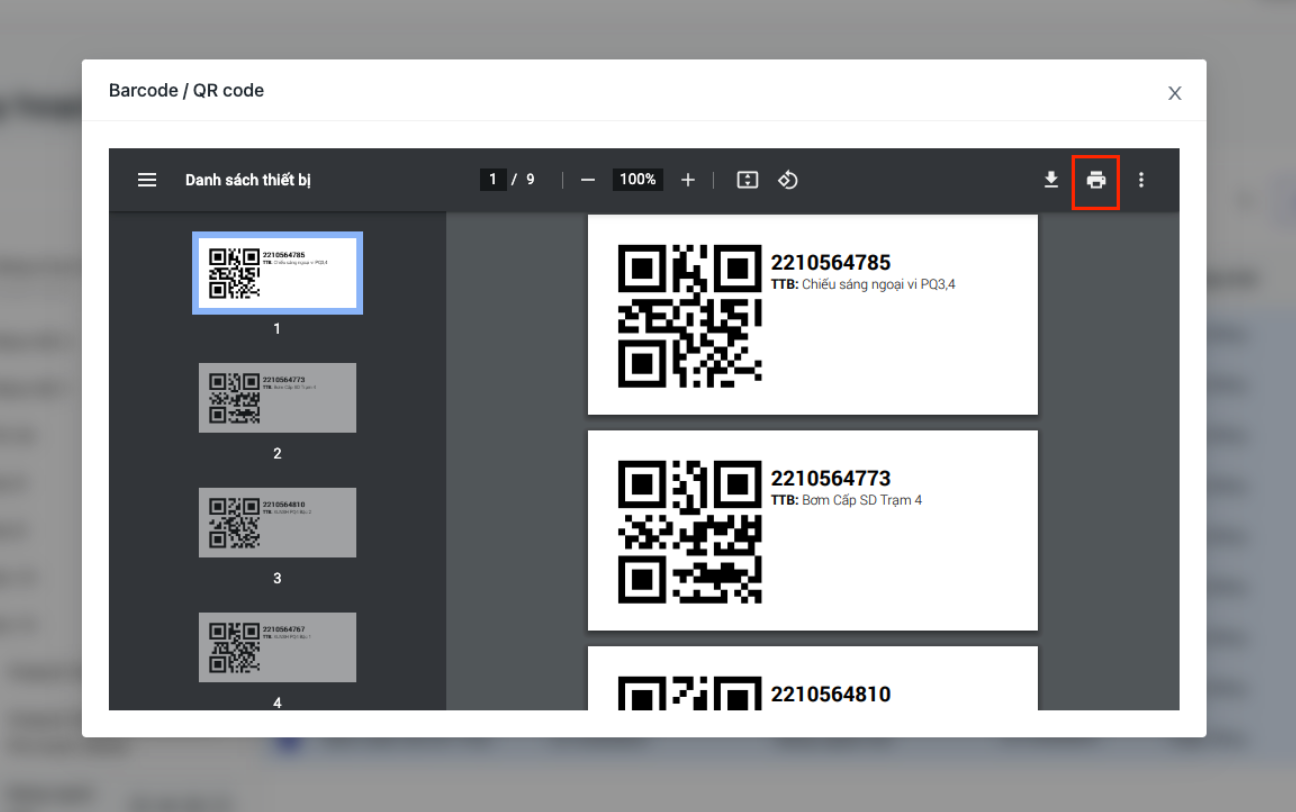 |
PHẦN 2: LẬP KẾ HOẠCH GHI NHẬN
Tên màn hình (Screen Name) |
Ghi nhận năng lượng |
Đường dẫn (Open Link) |
Đăng nhập → Quản lý năng lượng → Ghi nhận năng lượng → Kế hoach thực hiện : https://vingroup.portal.prod.hulk.cloudhms.io/energy-management/energy-recording/plan |
Tổng quan (Summary) |
Việc ghi nhận năng lượng được hoạch định thông qua thao tác lập kế hoạch các thiết bị cần được ghi nhận và sau đó dùng mobile app để quét mã bardcode trên mỗi đồng hồ để ghi nhận các chỉ số điện/nước. |
1. Tạo kế hoạch thực hiện |
Bước 1: Tạo mới kế hoạch 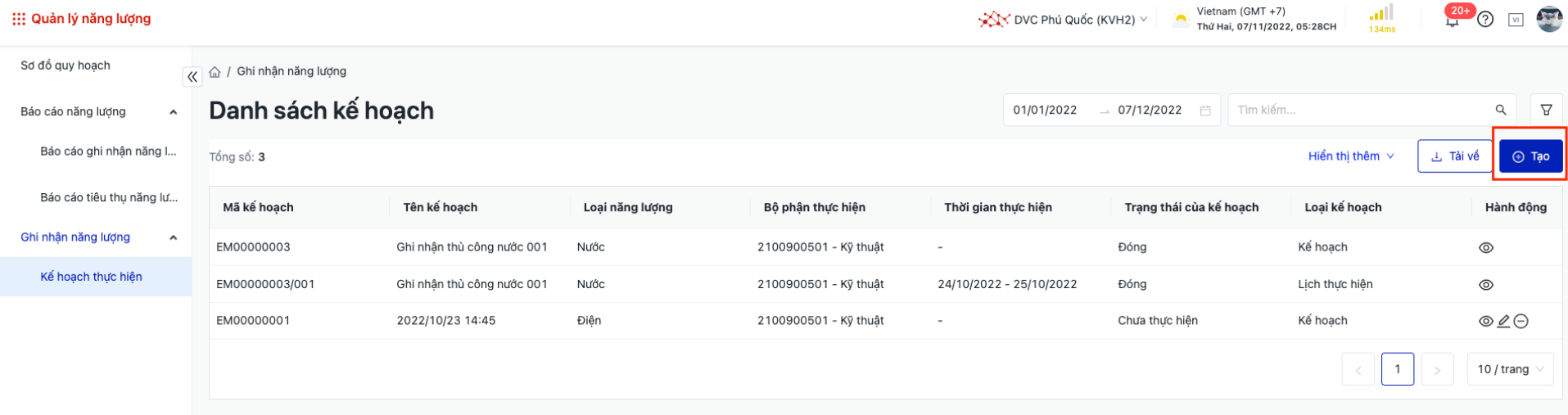 Bước 2: Điền thông tin :
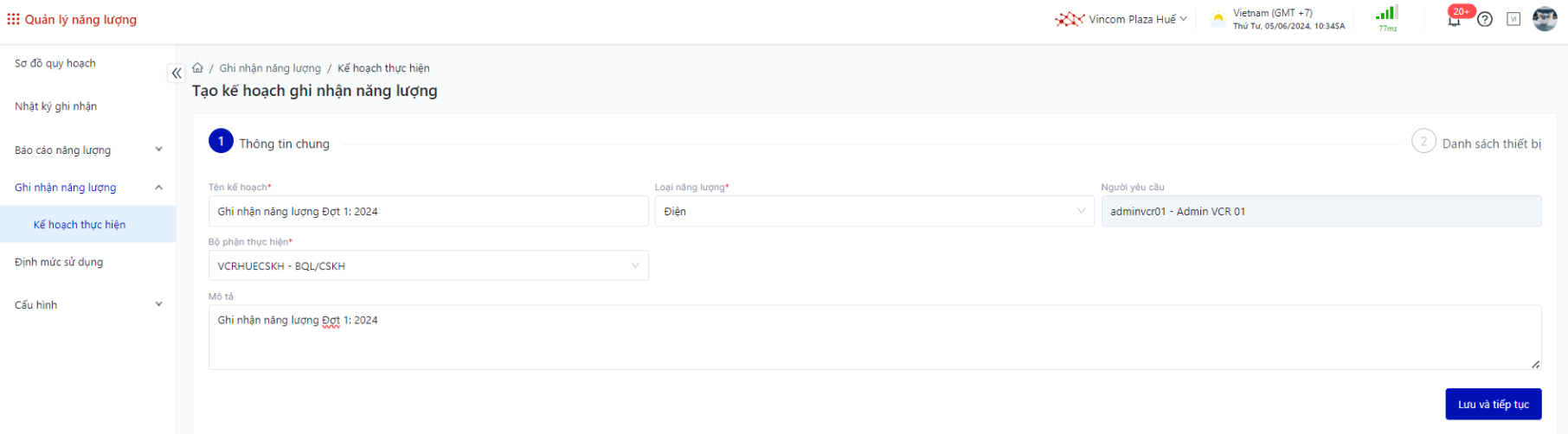 Bước 3: Chọn danh sách thiết bị cần ghi nhận , sau đó click “ Xác nhận danh sách thiết bị” → click “ Tiếp tục” 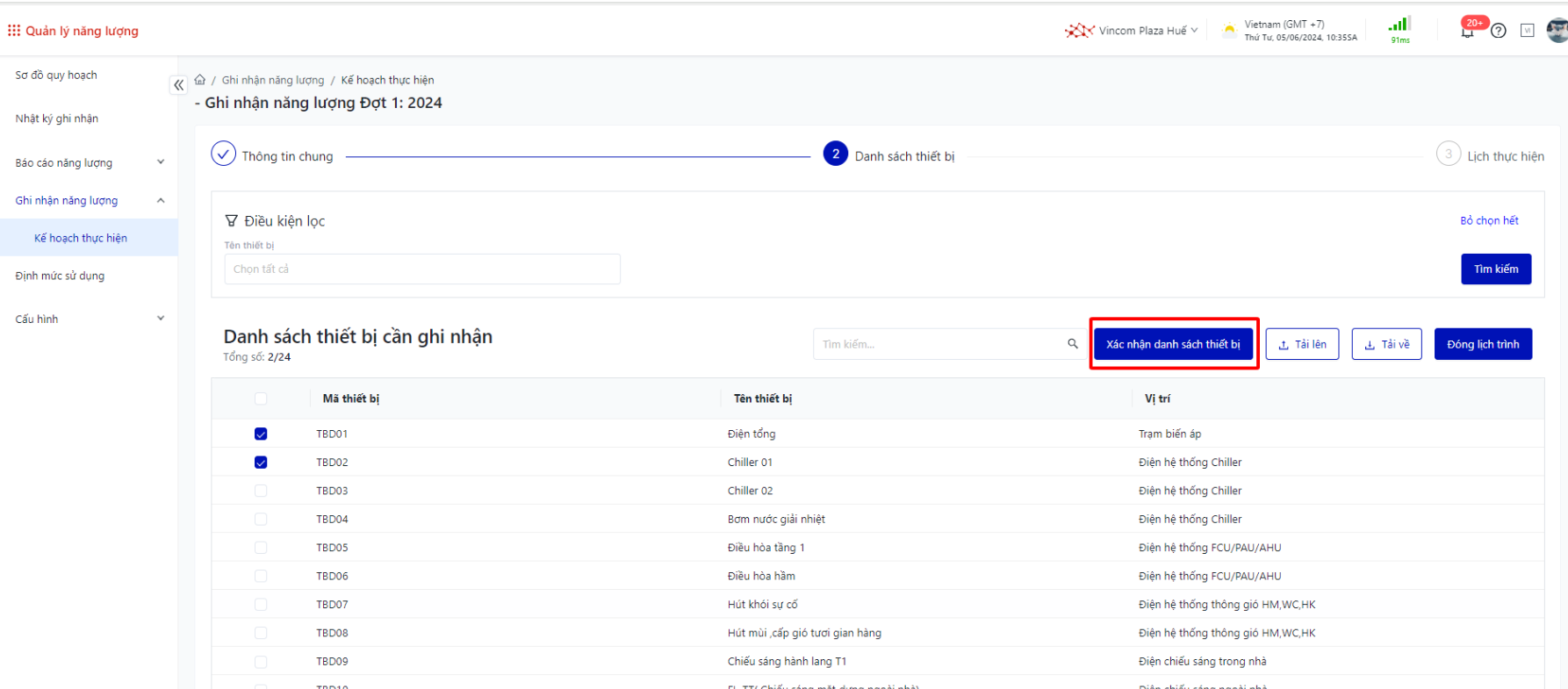 Bước 4 : Tạo lịch thực hiện :
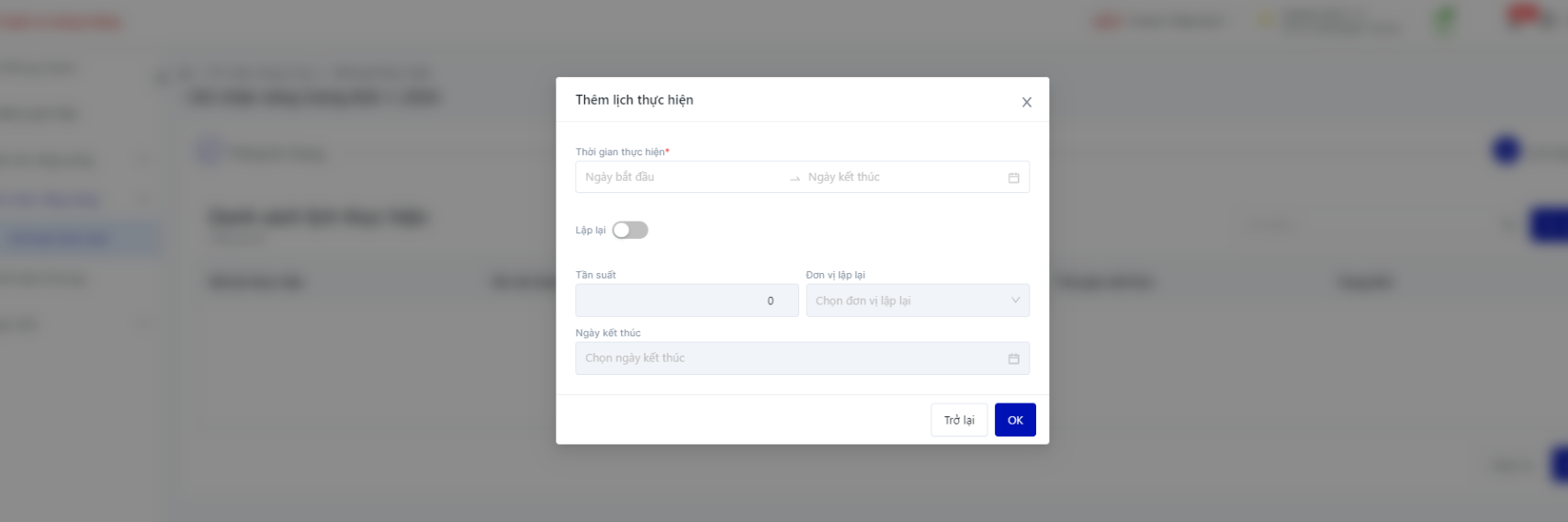 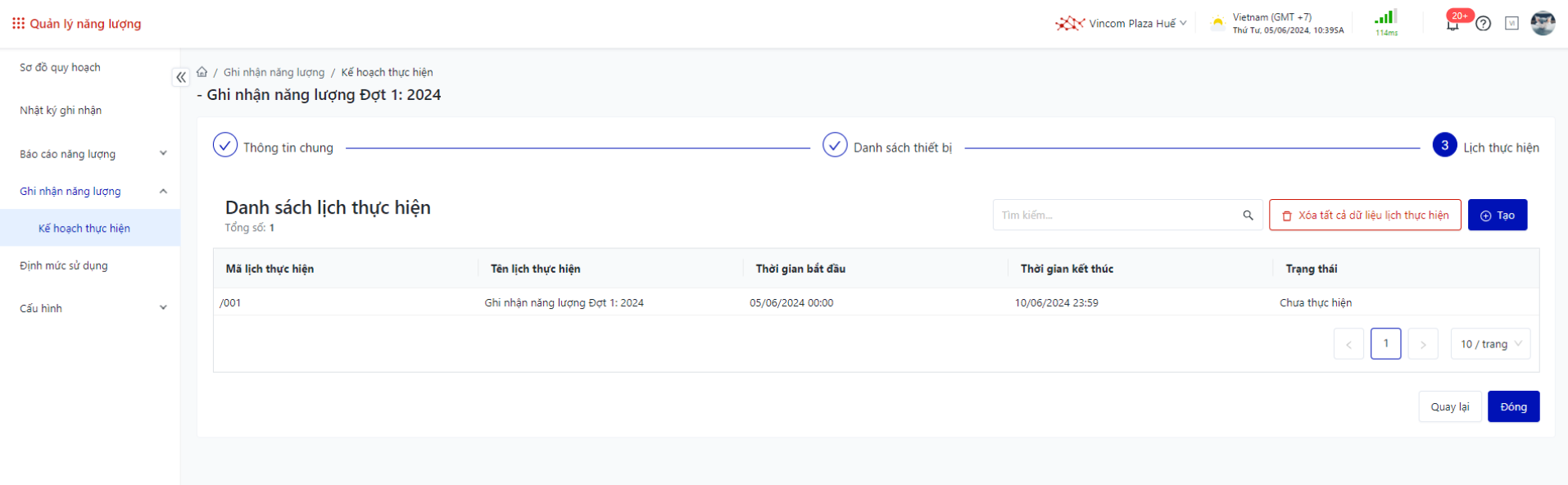 Bước 5 : Thêm người nhận việc và đổi trạng thái lịch thực hiện
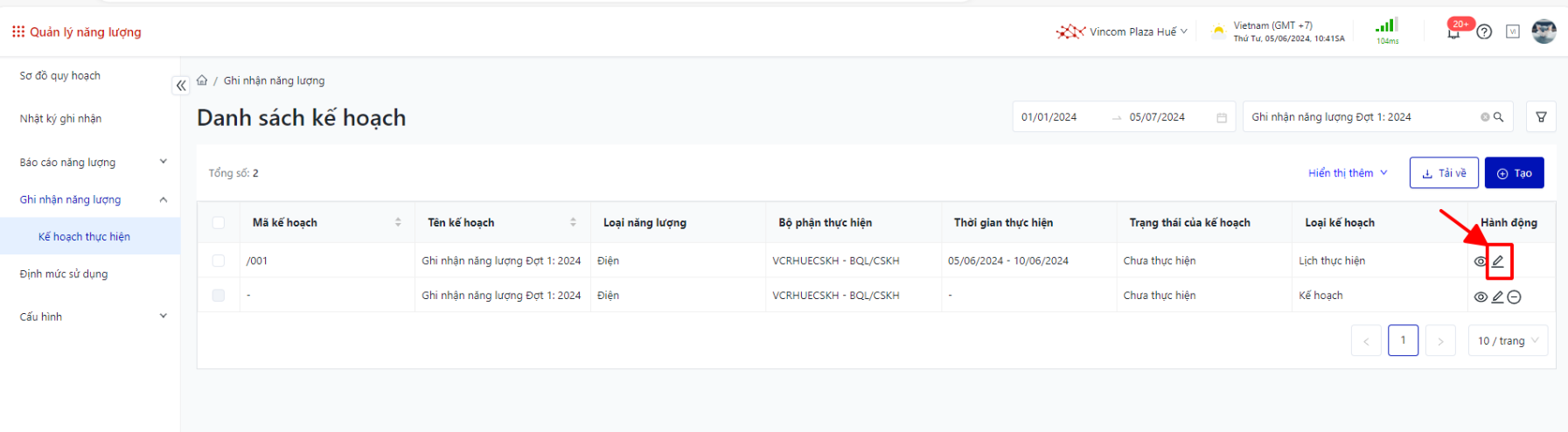
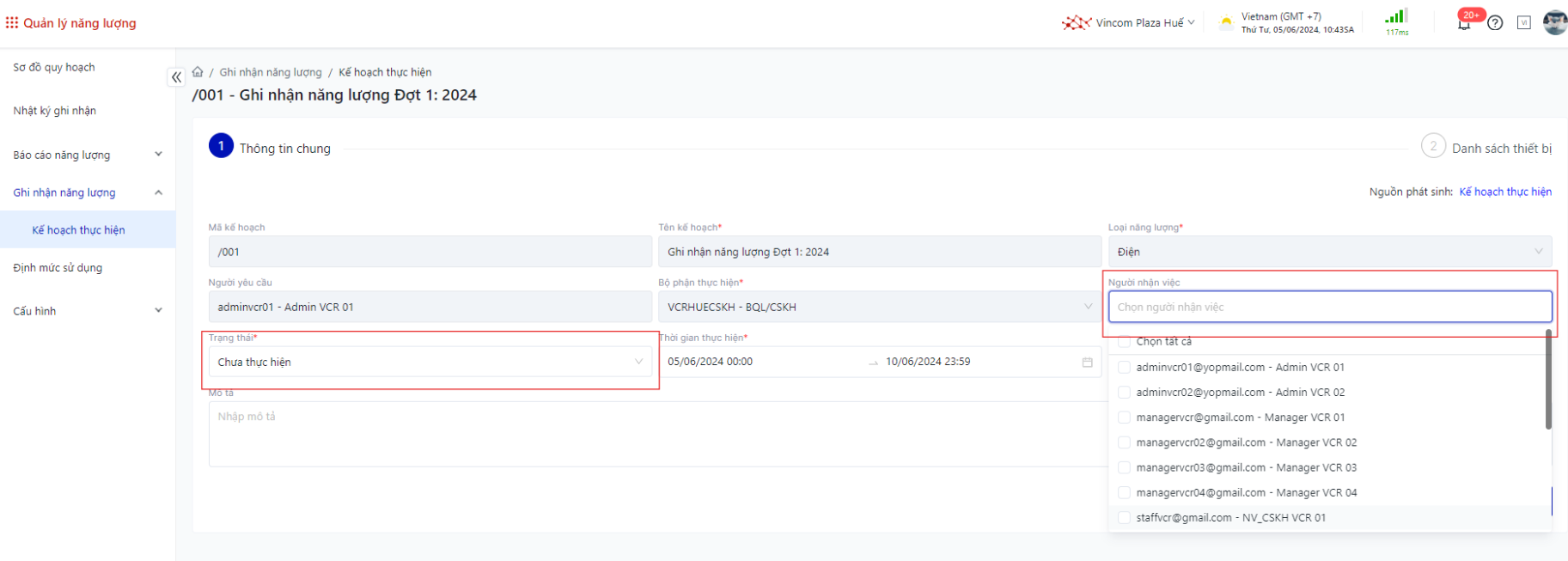
Hoàn thành xong tạo kế hoạch thực hiện |
2. Thao tác ghi nhận chỉ số điện/ nước bằng file import trên web |
Bước 1: Chọn chỉnh sửa lịch thực hiện tại Danh sách kế hoạch Bước 2: Nhấn Tiếp tục Bước 3: Nhấn Tải lên 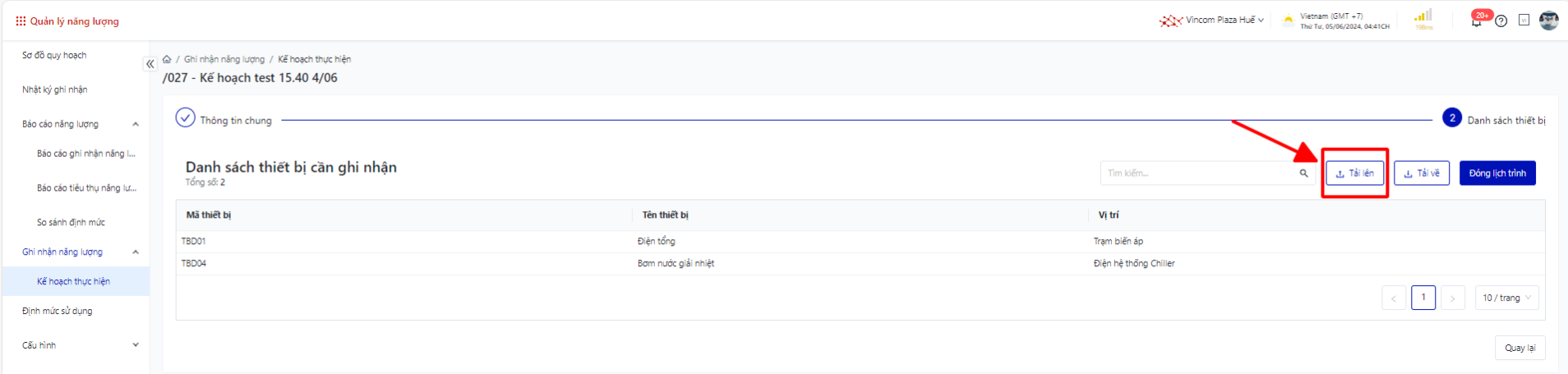 Bước 4: Người dùng tải tập tin mẫu và điền đúng thông tin yêu cầu ( Lưu ý: khi tải về điền thông tin ghi nhận chỉ số, không được sửa thông tin các cột) 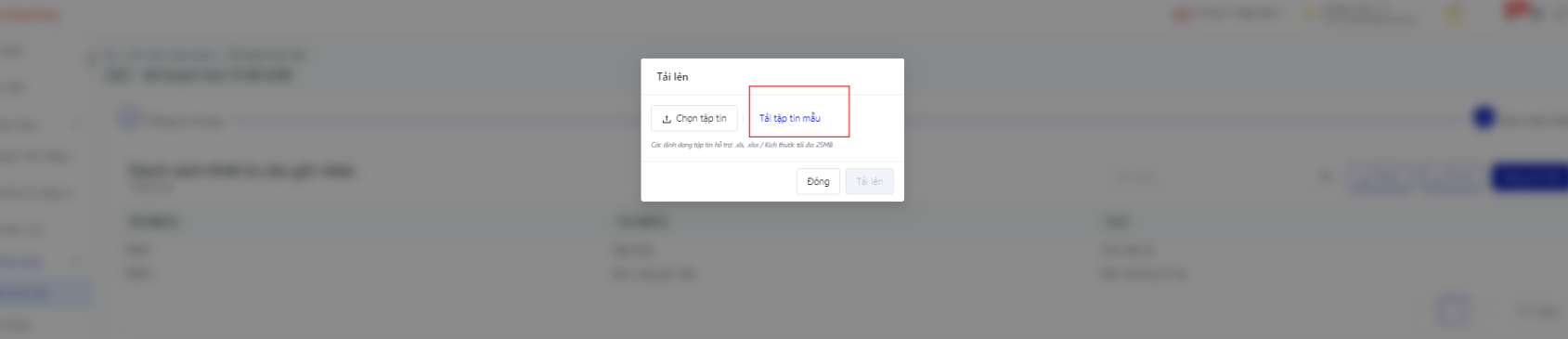 => Template file mẫu, trong đó: +Mục Chốt chỉ số quy định: 0 là không chốt chỉ số, 1 là chốt chỉ số 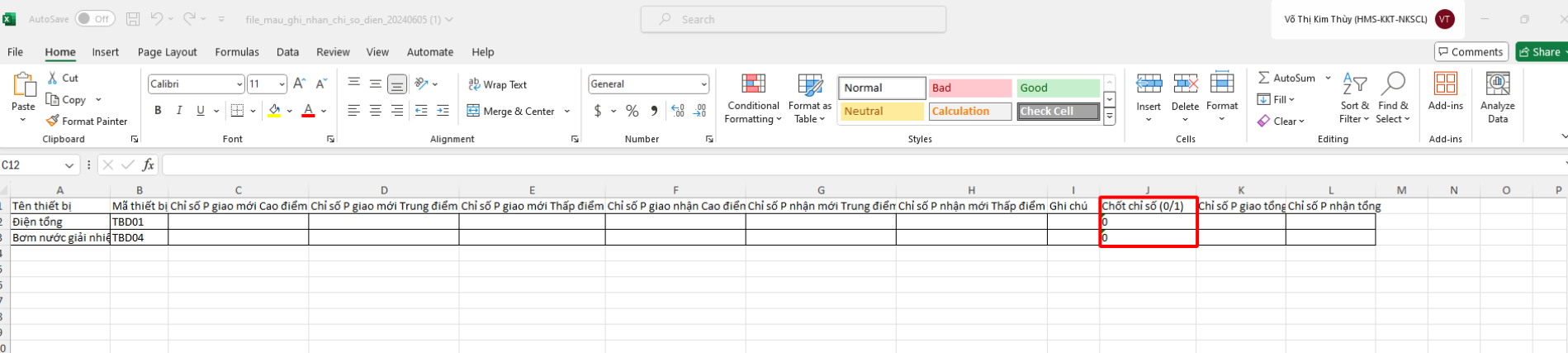 Bước 5: Nhập thông tin và lưu file, sau đó nhấn Chọn tệp tin và chọn file cần tải lên 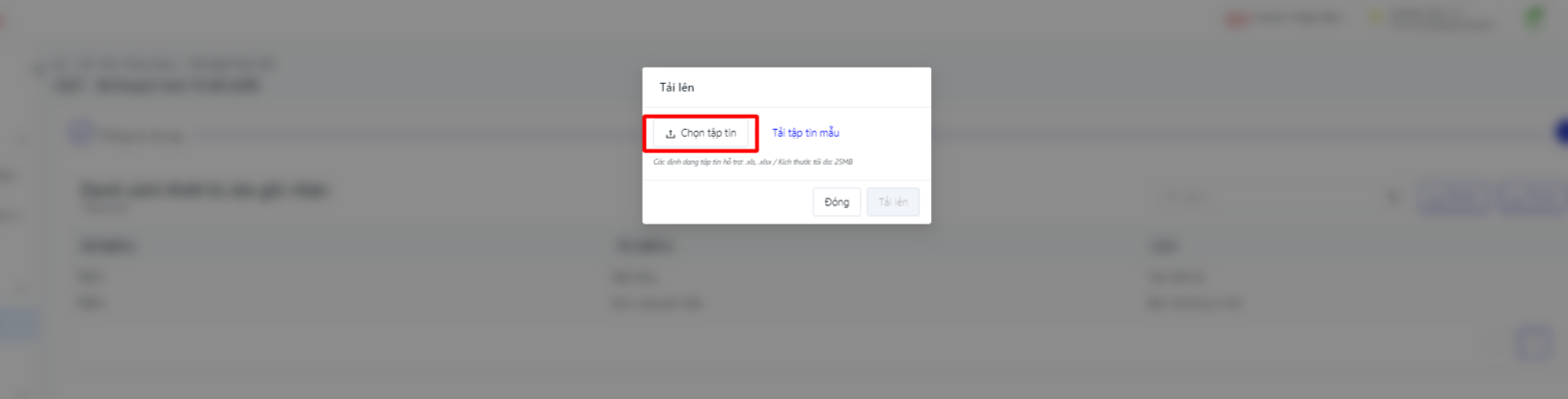 Bước 6: Nhấn Tải lên Bước 7: Nhấn Đóng lịch trình => Khi tải lên và đóng lịch trình thành công kết quả sẽ được ghi nhận ở app, người dùng có thể chọn Tải về để kiểm tra kết quả ghi nhận vừa tải lên |
3. Thao tác ghi nhận chỉ số điện/ nước trên mobile app |
Bước 1: Tại mục “ Cần thực hiện” chọn các lịch đang chờ thực hiện 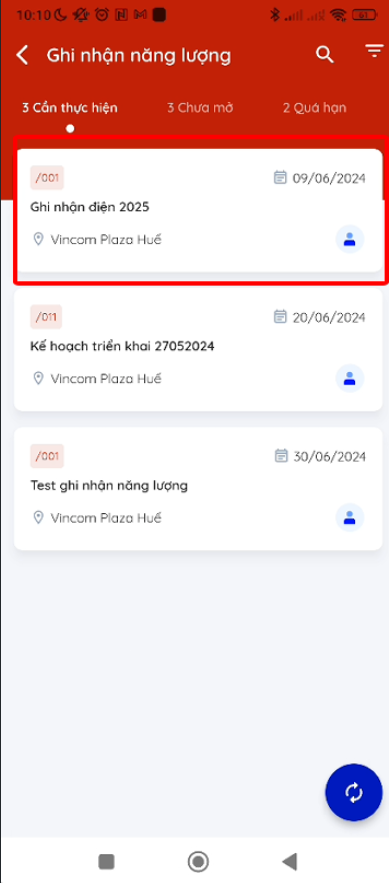 Bước 2 : Dùng QR code để scan thiết bị để nhập thông tin trên từng đồng hồ Bước 3: Nhập thông tin: -Chỉ số P giao mới
-Chỉ số P nhận mới
-Ghi chú: Không bắt buộc -Đính kèm file ảnh: Không bắt buộc, tối đa 10 ảnh -Chốt chỉ số: Không bắt buộc 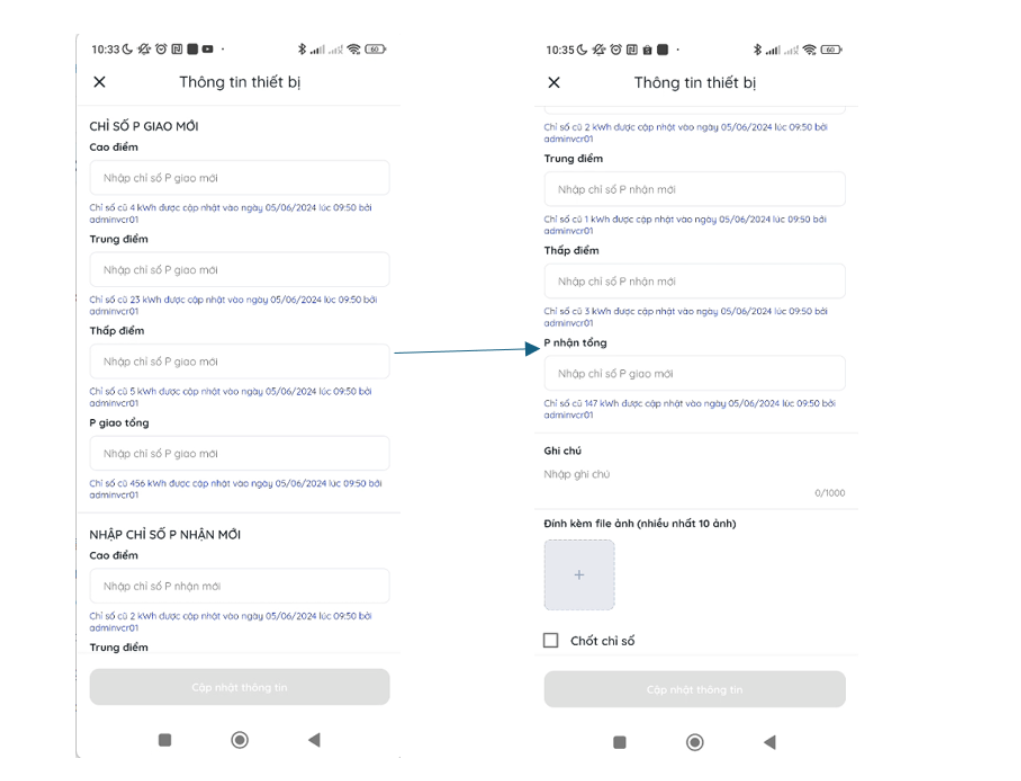 Bước 4 : Click “Cập nhật thông tin” Bước 5 : Click “Đóng lịch thực hiện” khi đã xem qua các thông số ghi nhận tại tab “ Hoàn thành”. Người dùng có thể điều chỉnh lại thông tin trước khi xác nhận đóng lịch thực hiện. Chỉ có thể Đóng lịch thực hiện khi đã hoàn thành ghi nhận tất cả các thiết bị Bước 6 : Xem lại thông tin tại mục “ Đã đóng” -- Đối với các lịch thực có thời gian được cài đặt trong tương lai và trạng thái là “ Chưa thực hiện” sẽ hiển thị tại mục “Chưa mở” và thông tin ghi nhận chỉ có quyền xem, đến khi chuyển về trạng thái “ Đang thực hiện” thì người dùng sẽ được phép điều chỉnh. 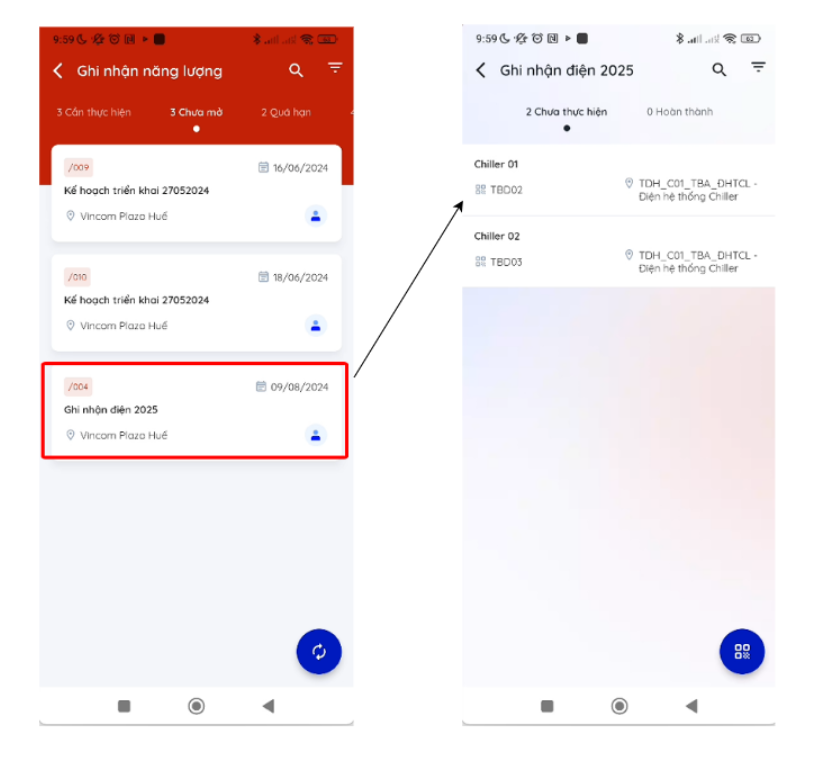 |
PHẦN 3: BÁO CÁO GHI NHẬN NĂNG LƯỢNG
Tên màn hình (Screen Name) |
Báo cáo ghi nhận năng lượng |
Đường dẫn (Open Link) |
Đăng nhập → Quản lý năng lượng →Báo cáo ghi nhận năng lượng: https://vingroup.portal.prod.hulk.cloudhms.io/energy-management/energy-report/energy-record-report |
Tổng quan (Summary) |
Tổng hợp các báo cáo cho ghi nhận năng lượng ( điện/nước) cho cả ghi nhận thủ công/ tự động |
Báo cáo ghi nhận năng lượng |
Người dùng sẽ được filter các thông tin sau:
Người dùng sẽ được xem các thông tin sau:
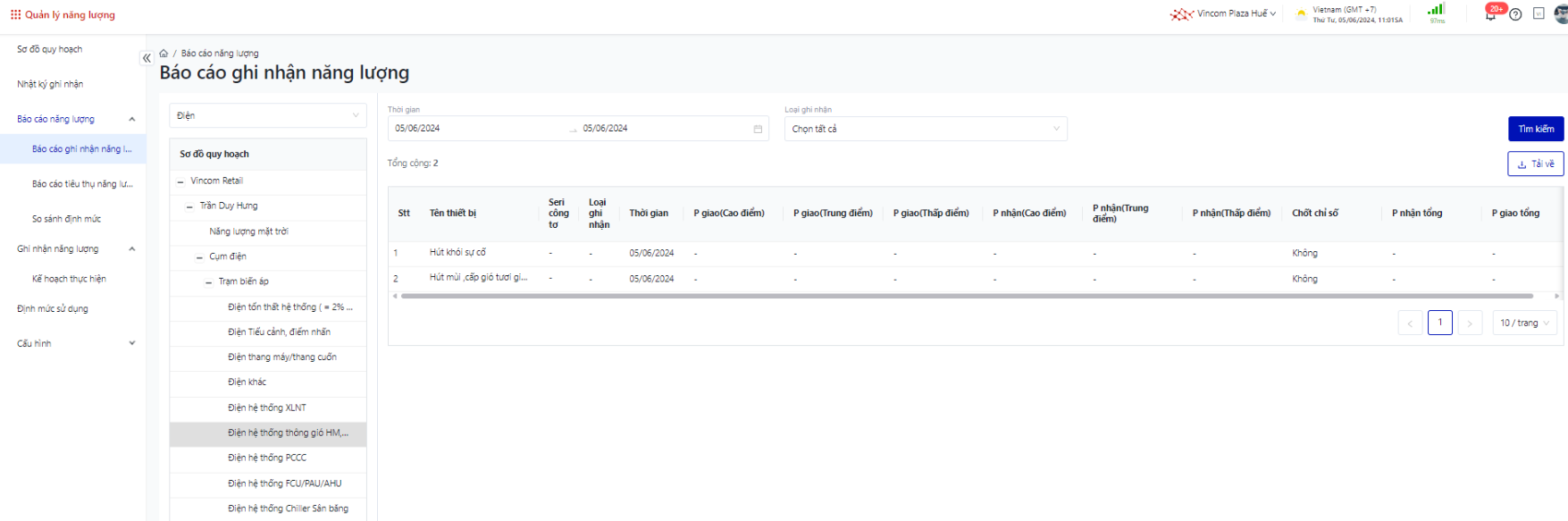 2.BÁO CÁO GHI NHẬN NĂNG LƯỢNG NƯỚC Người dùng sẽ được xem các thông tin sau:
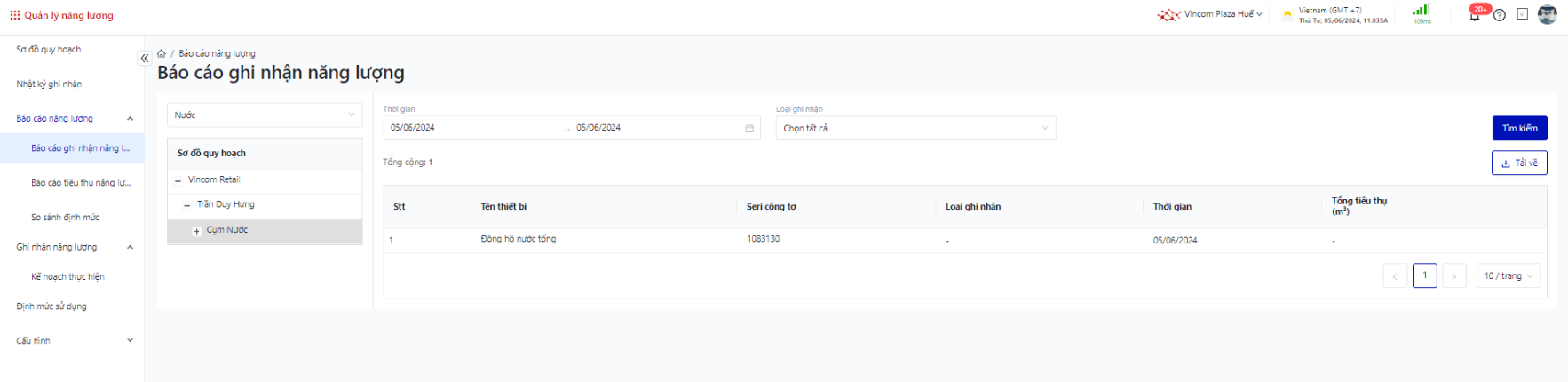 |
