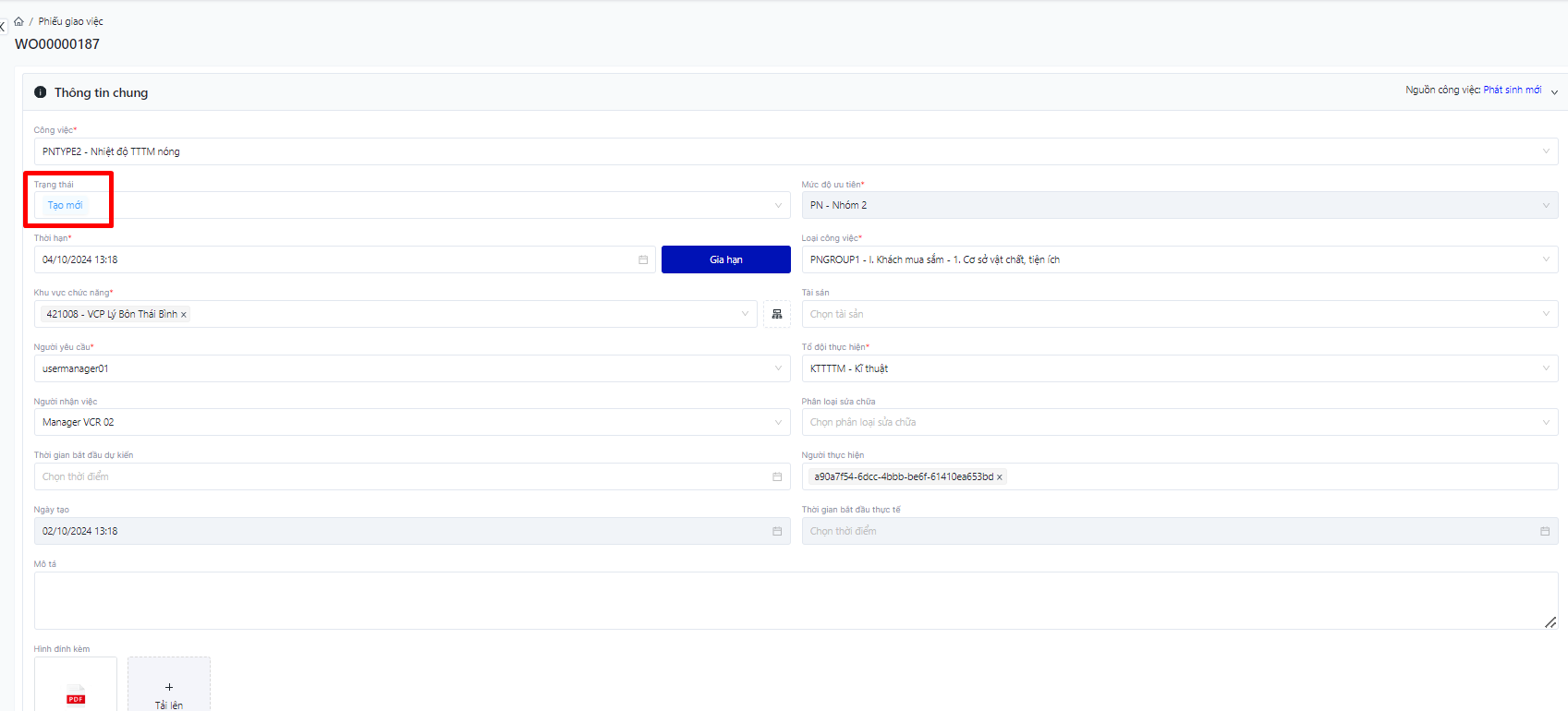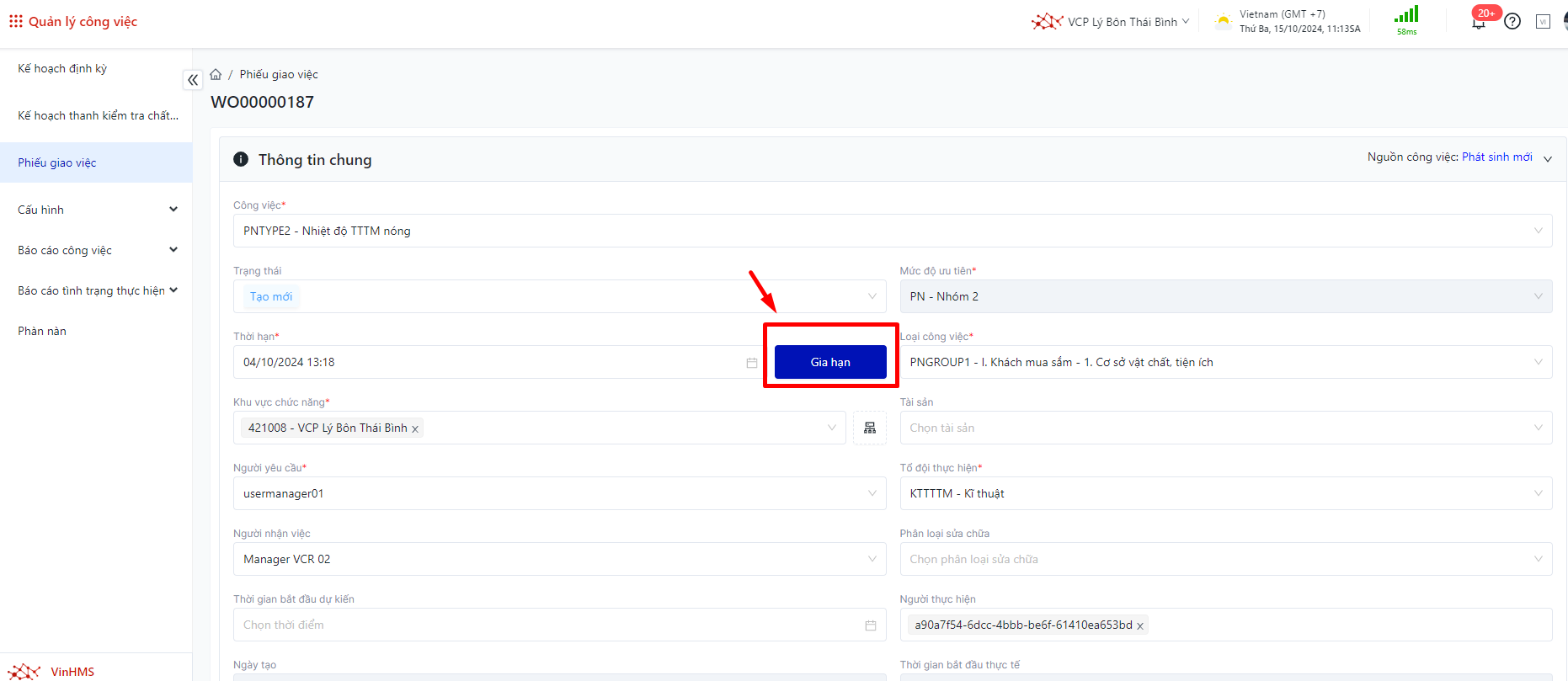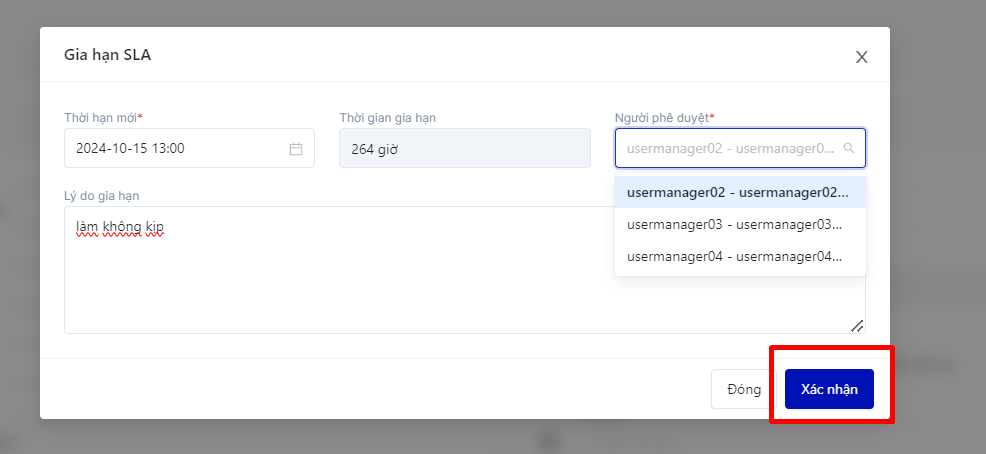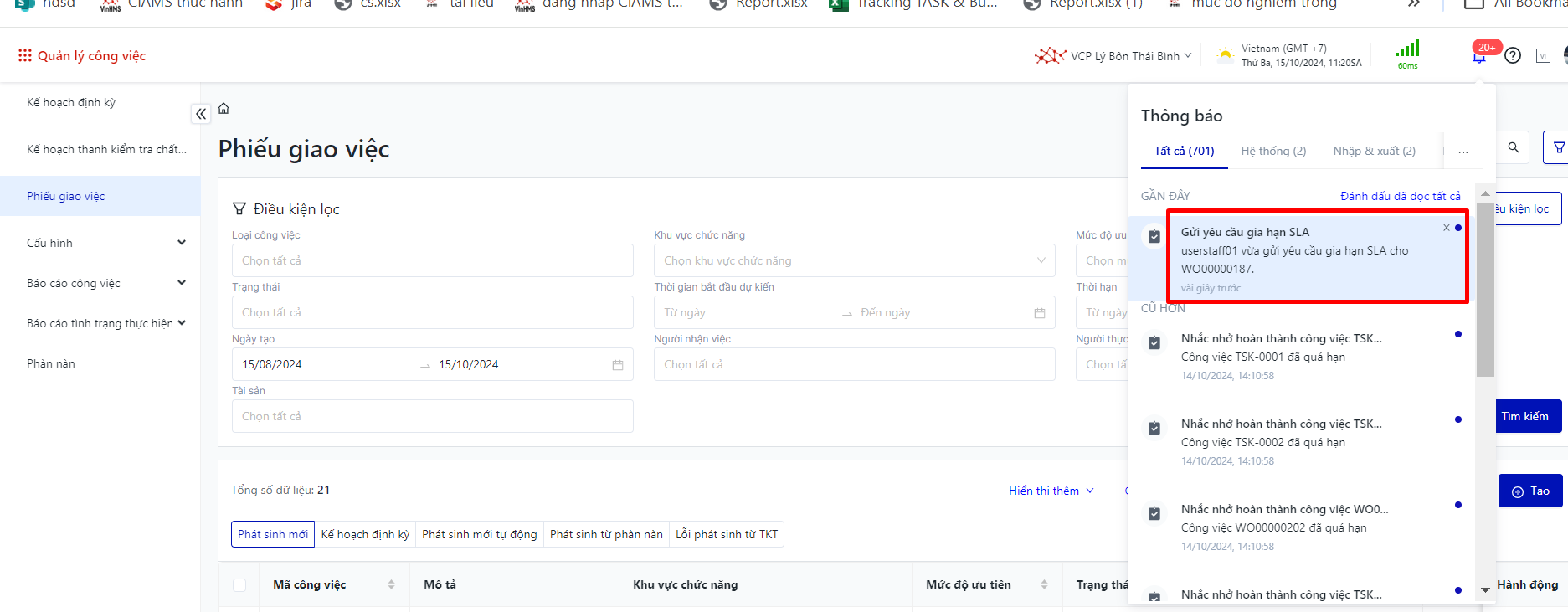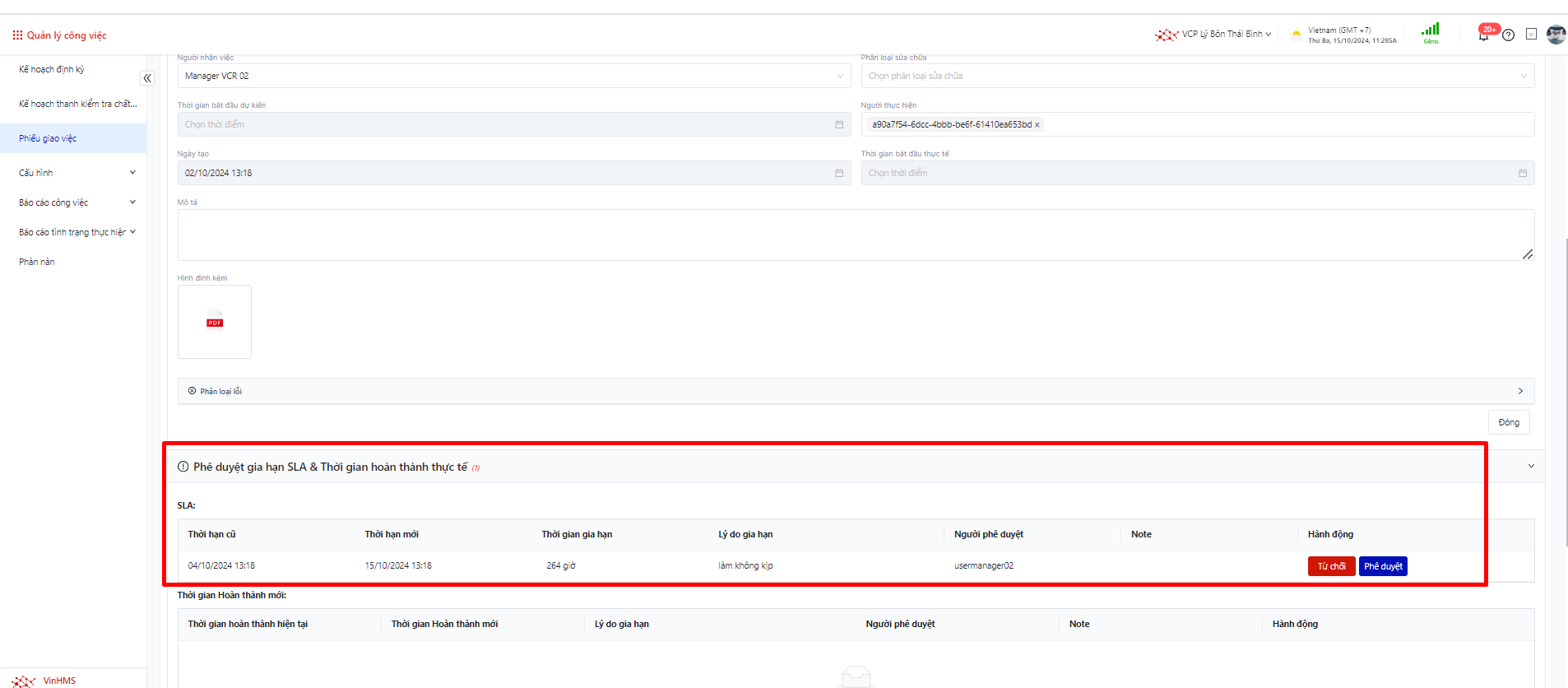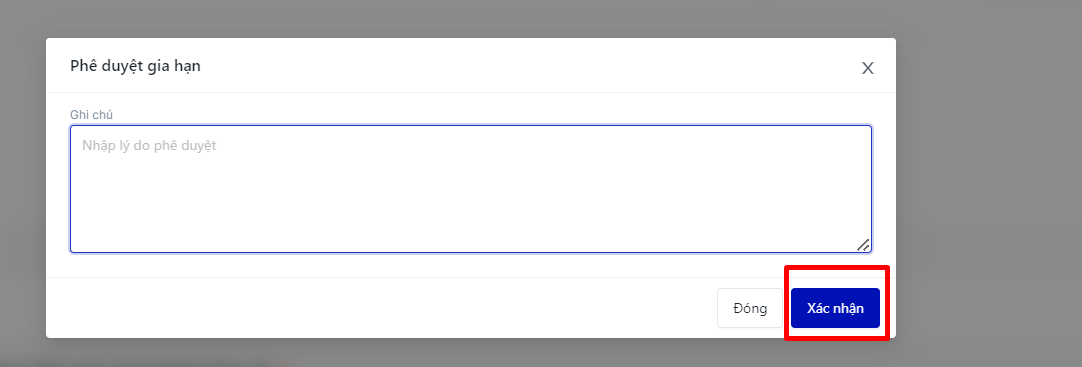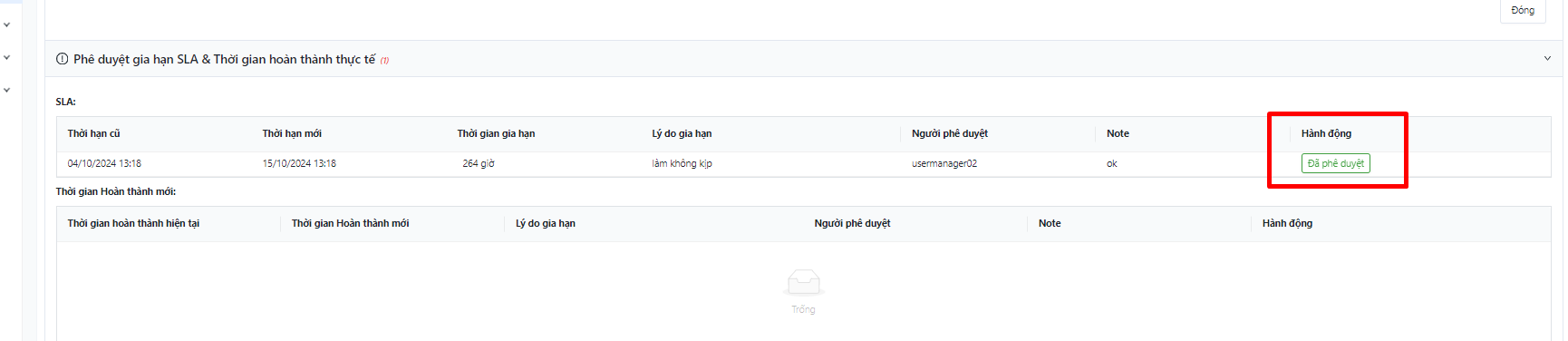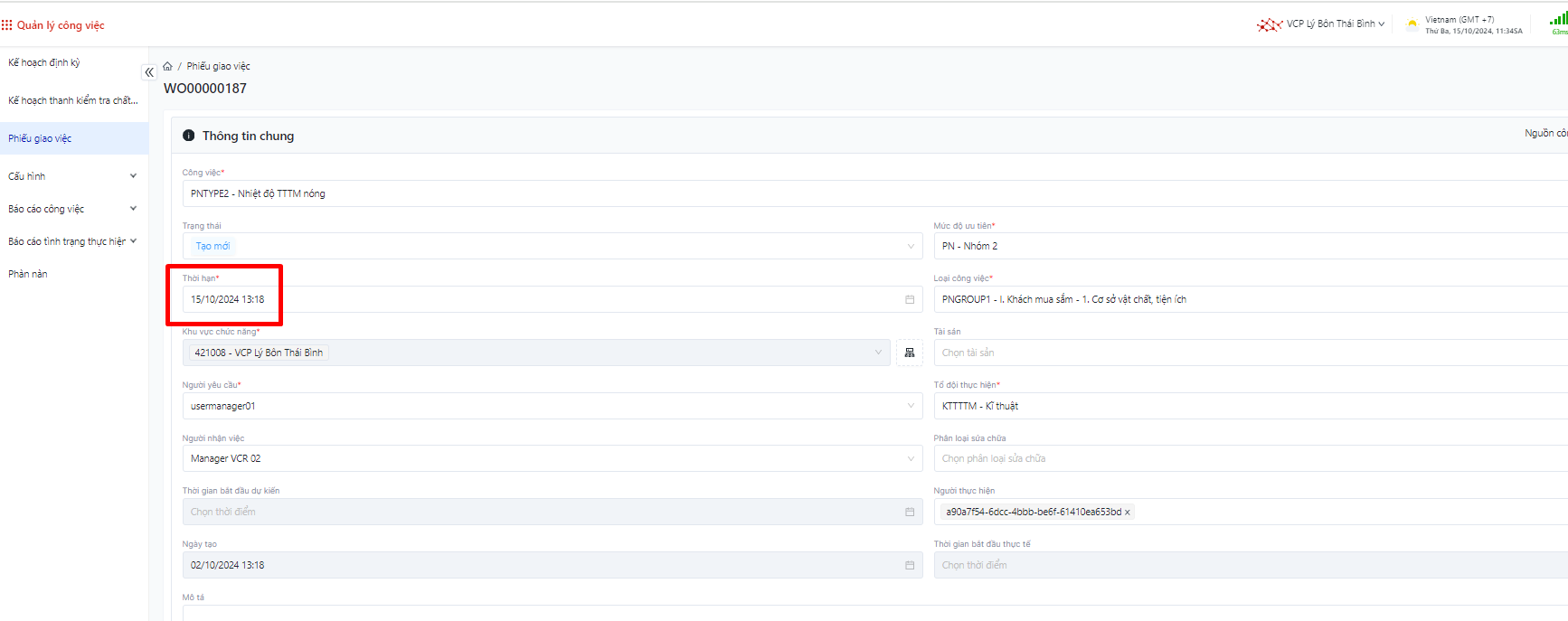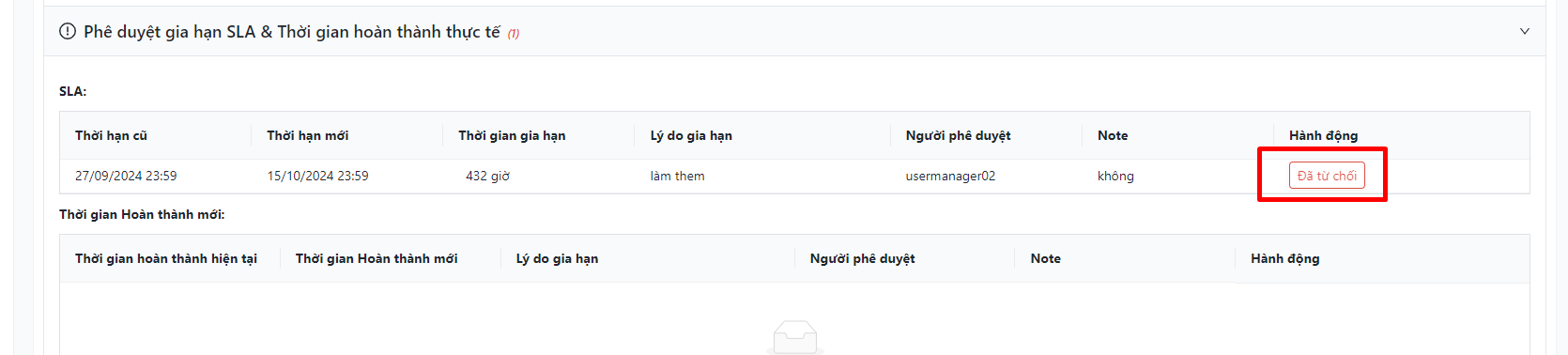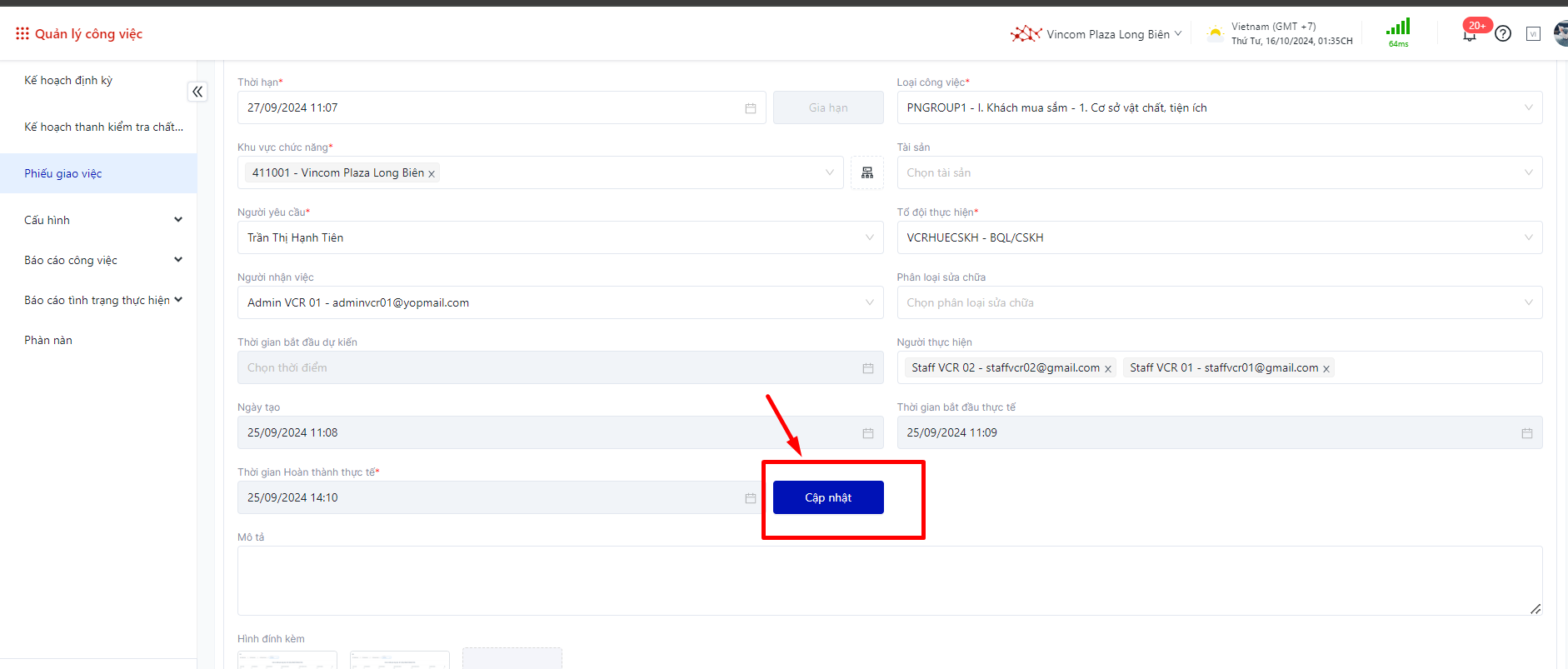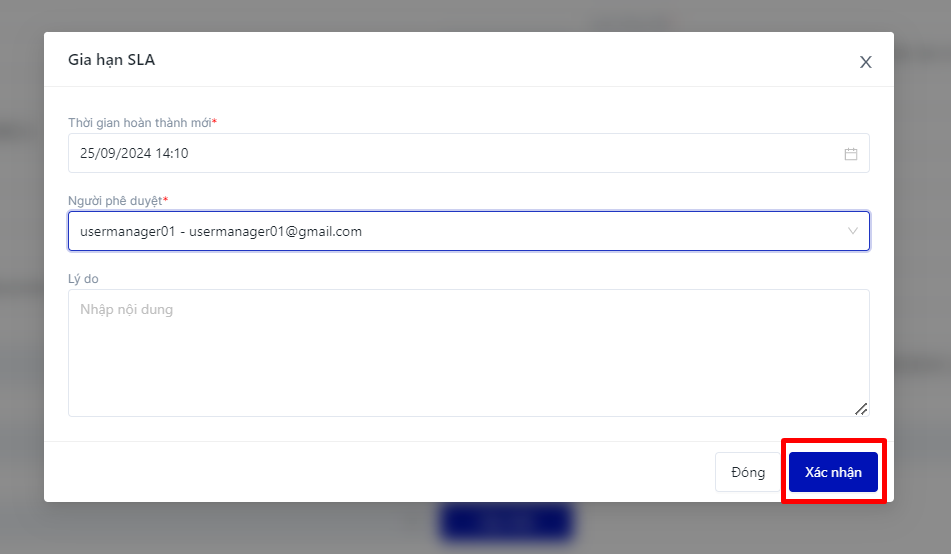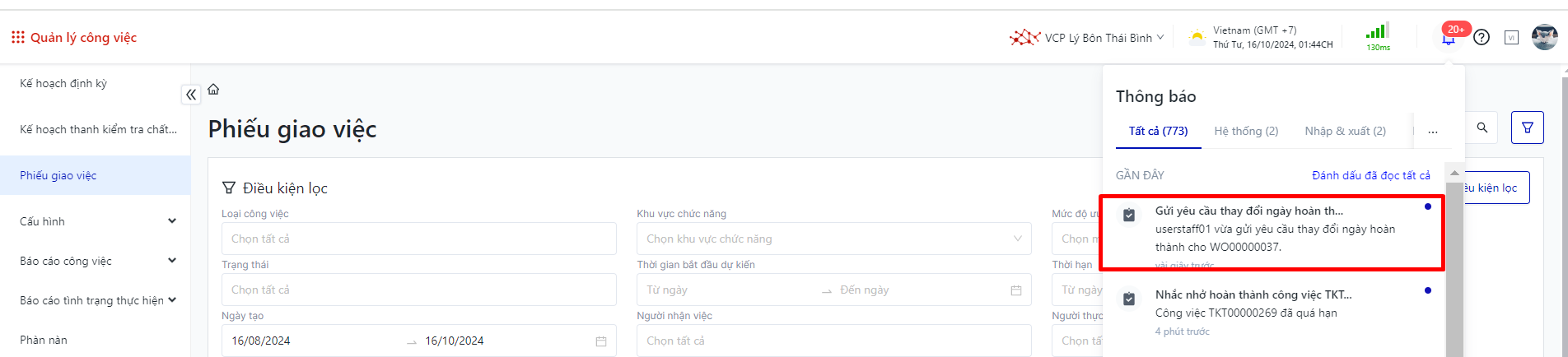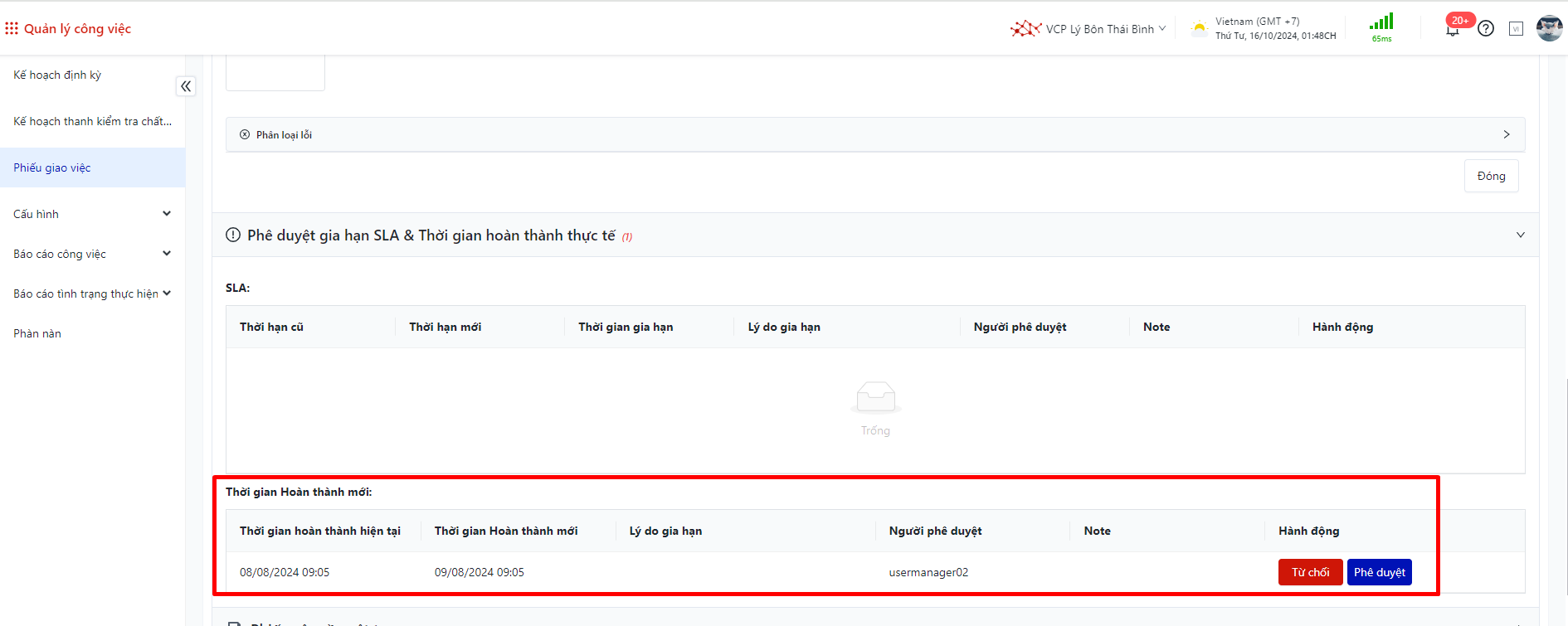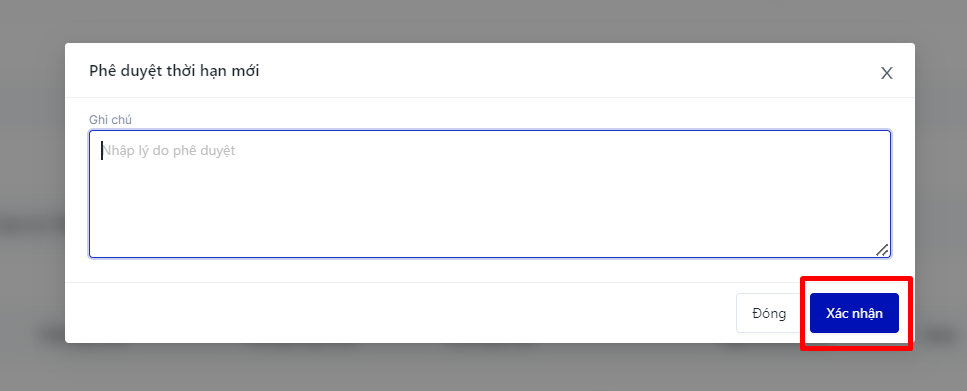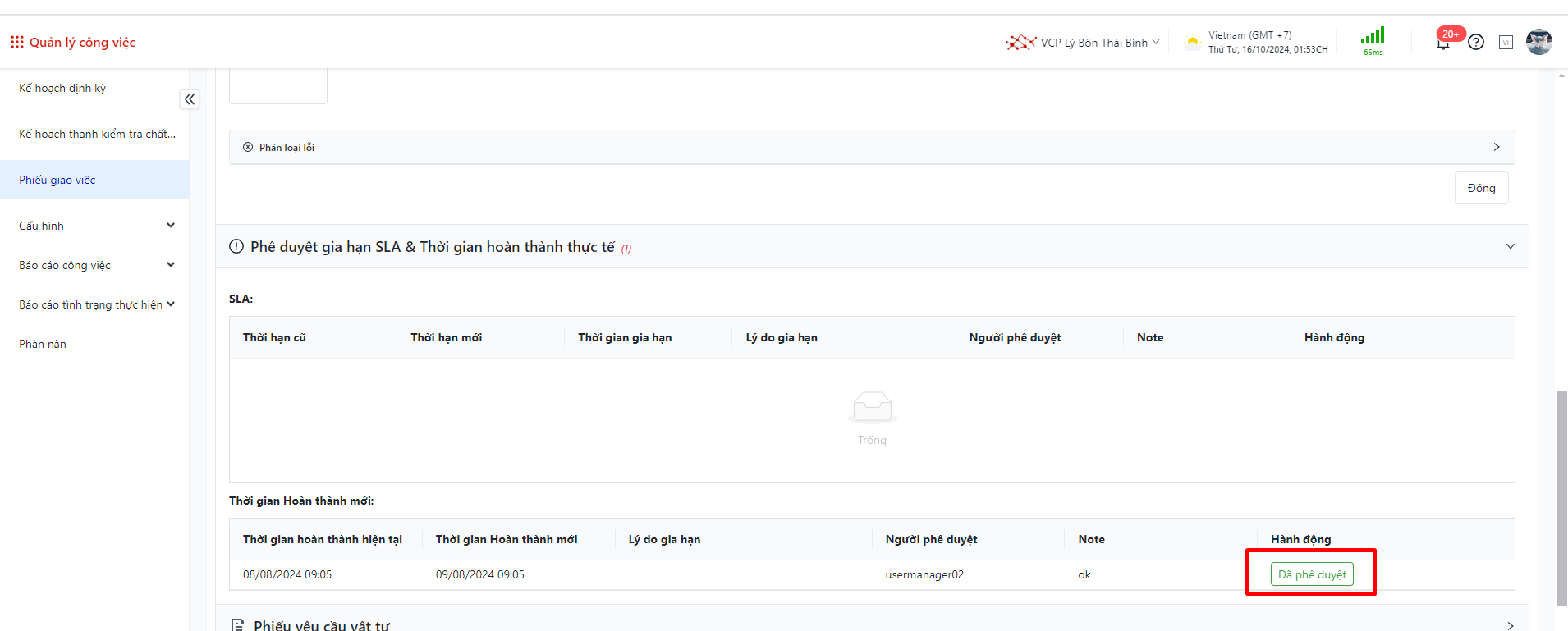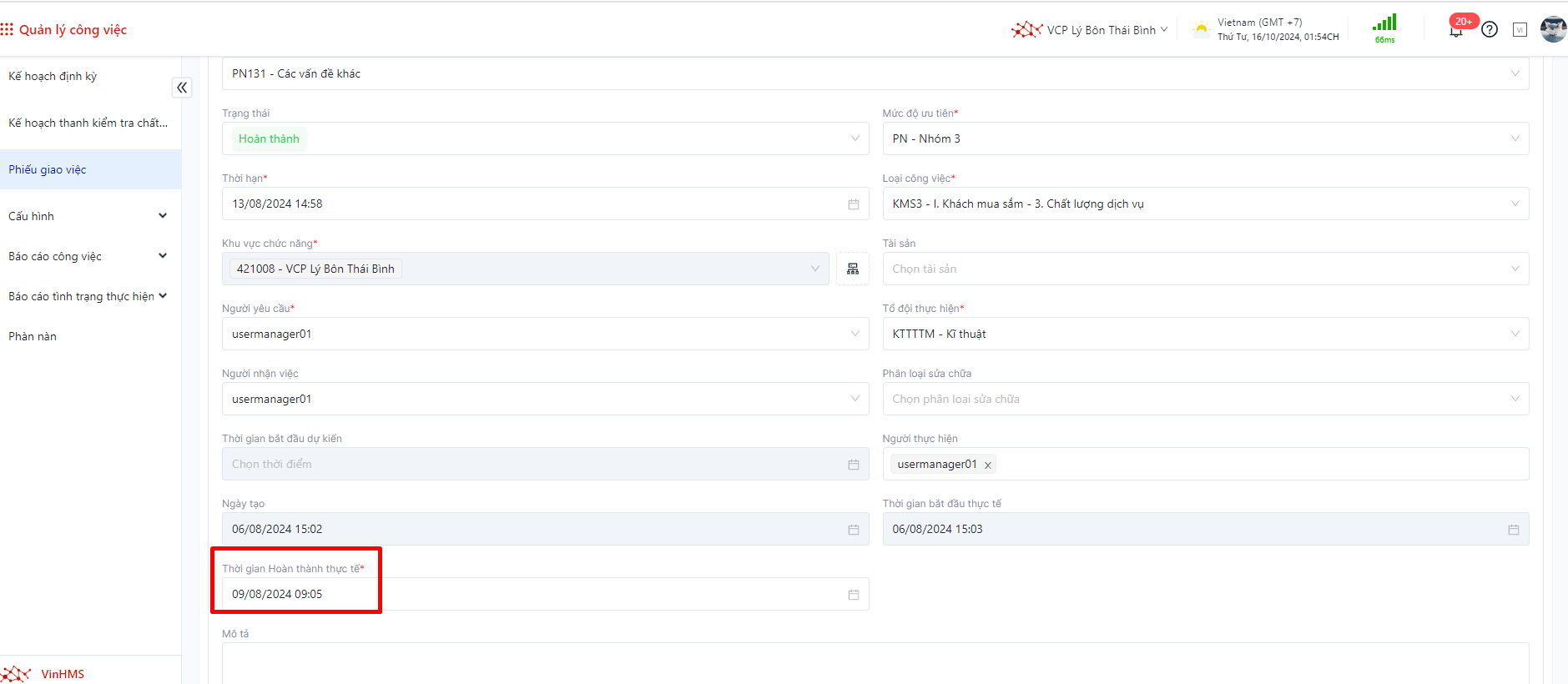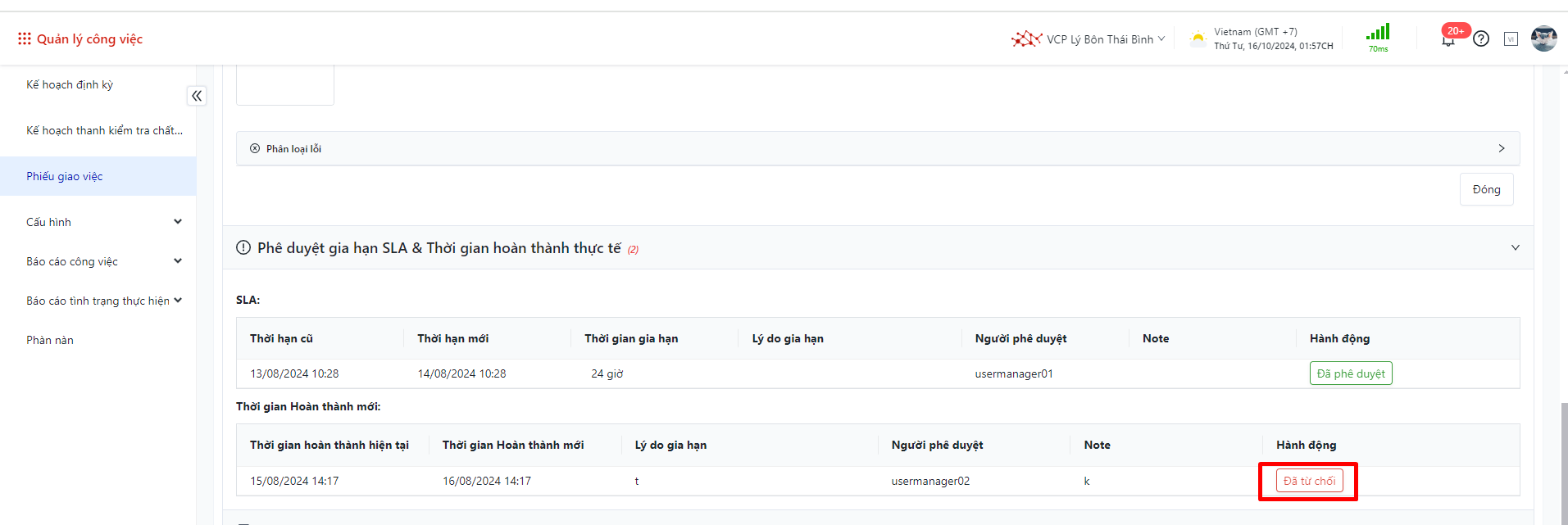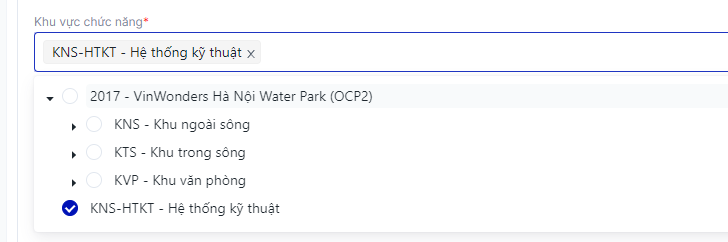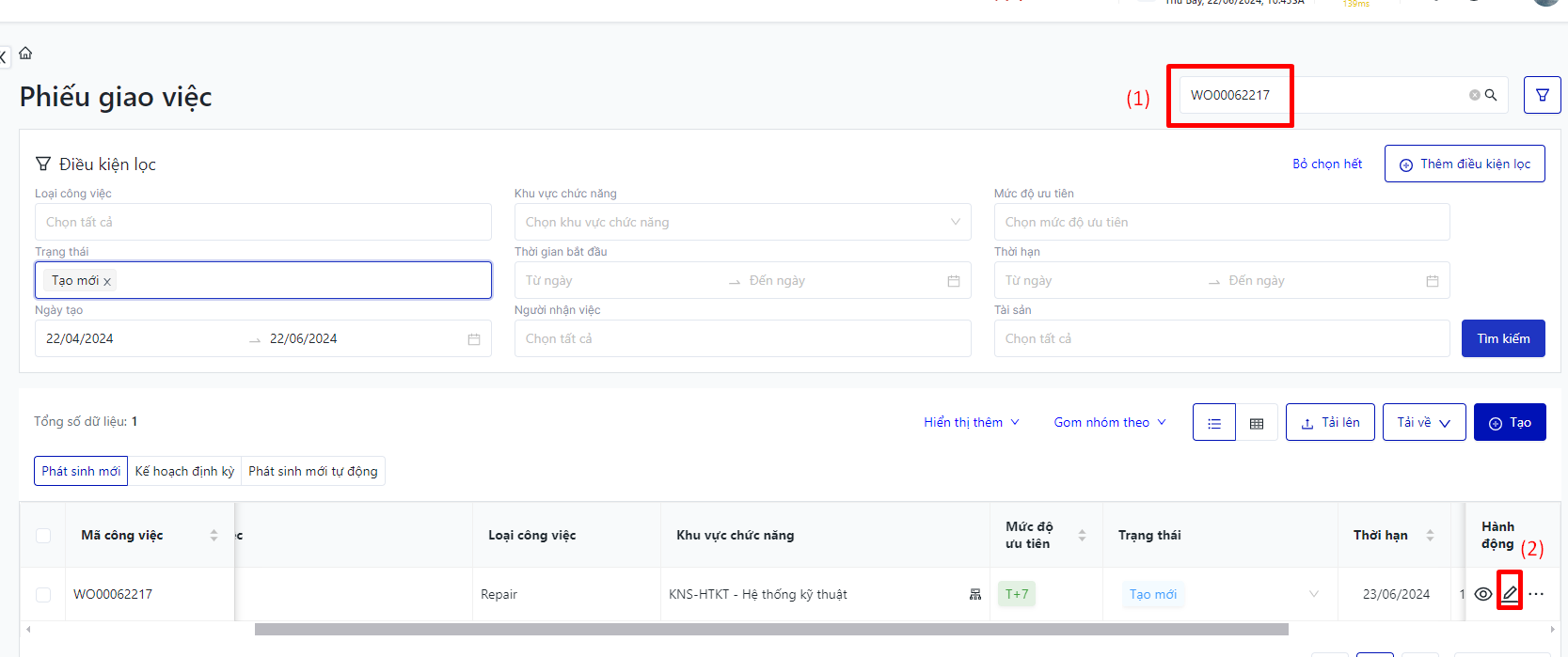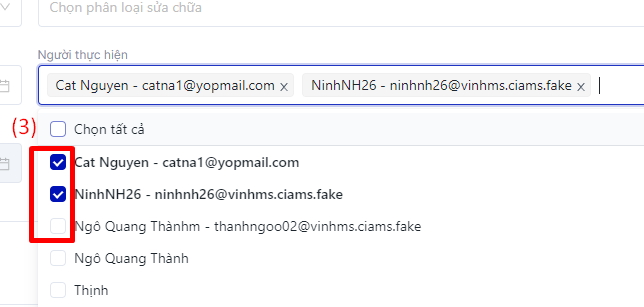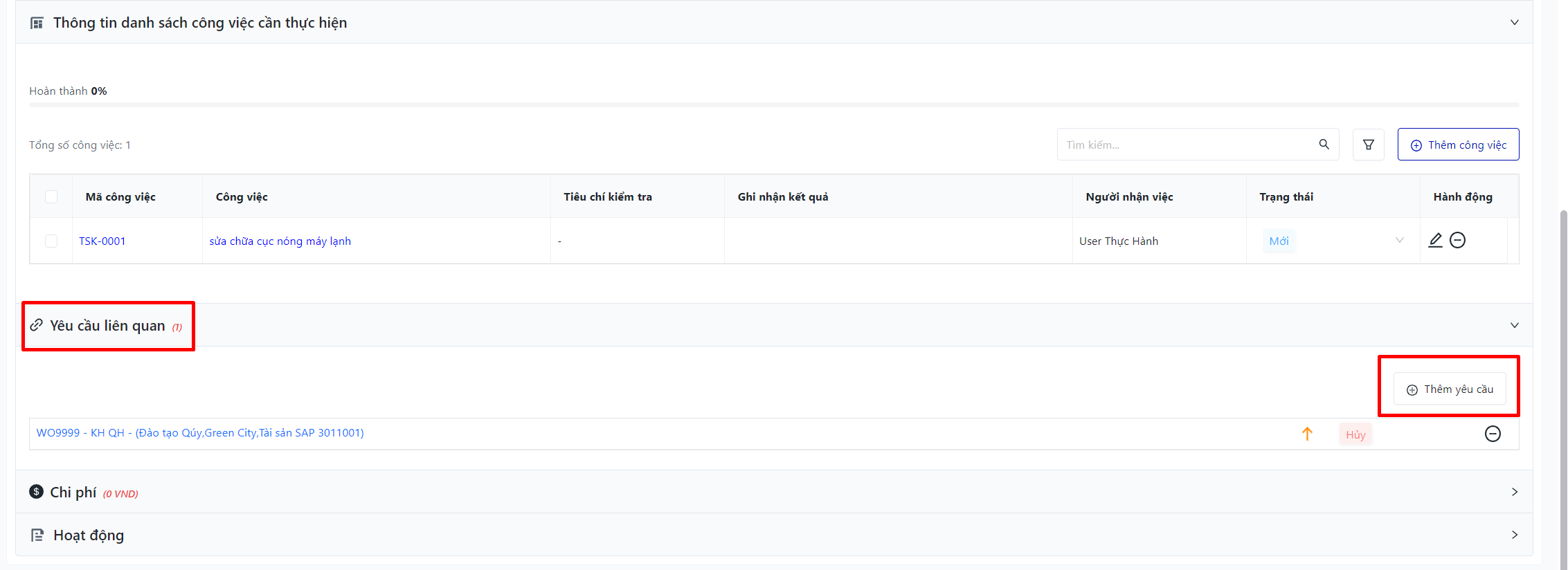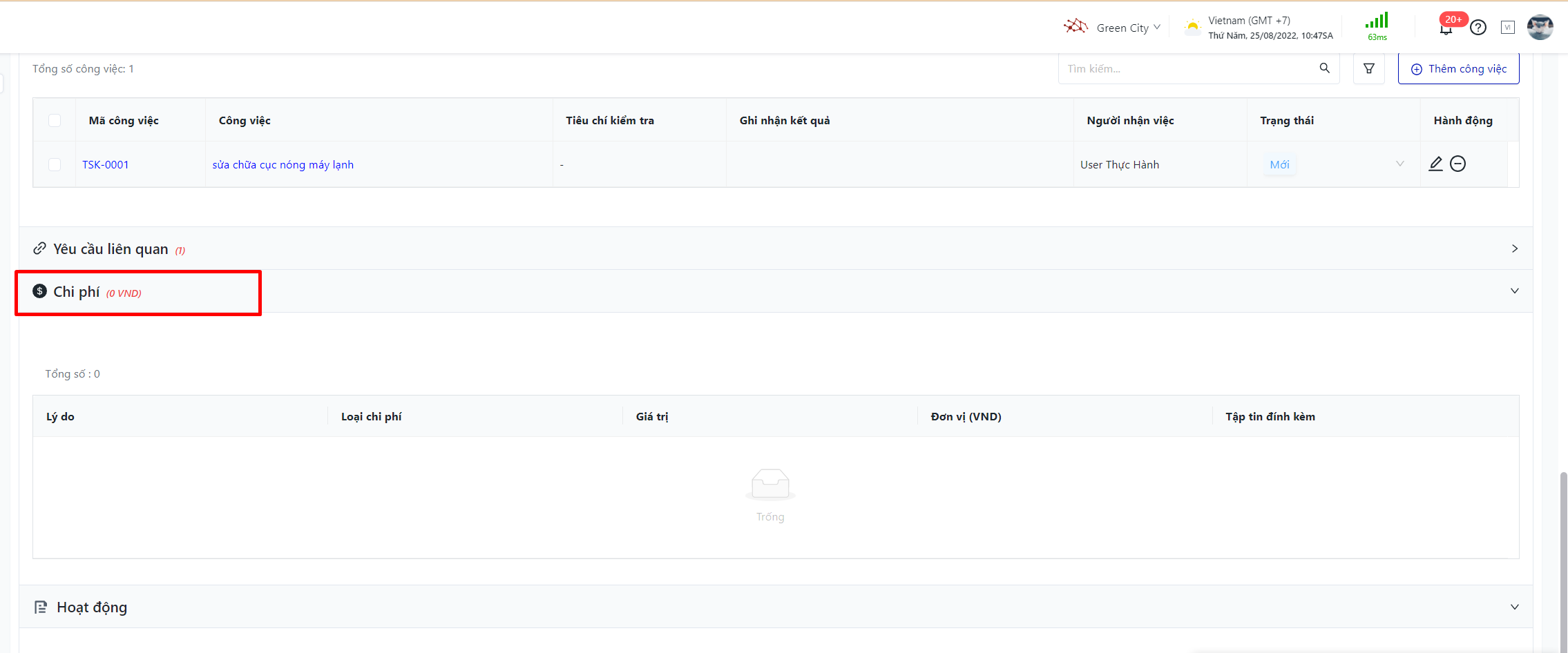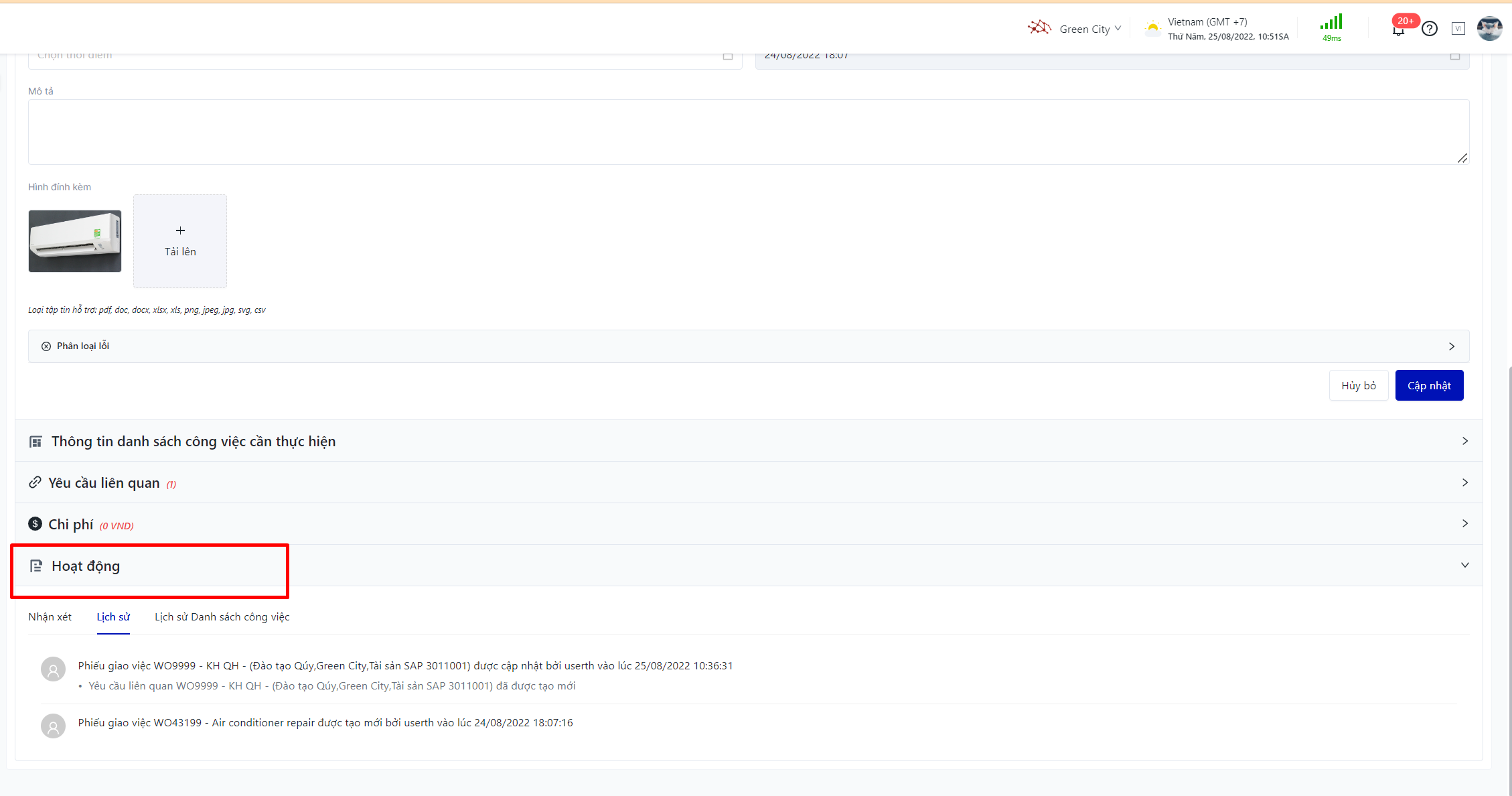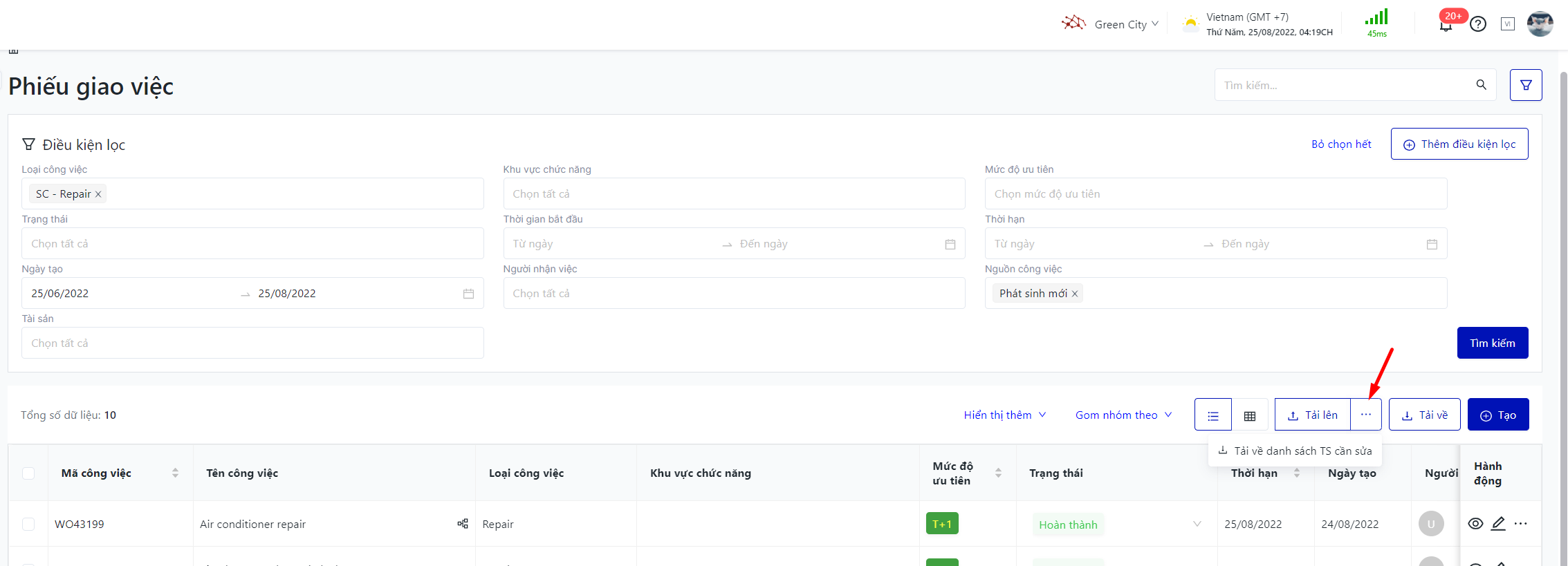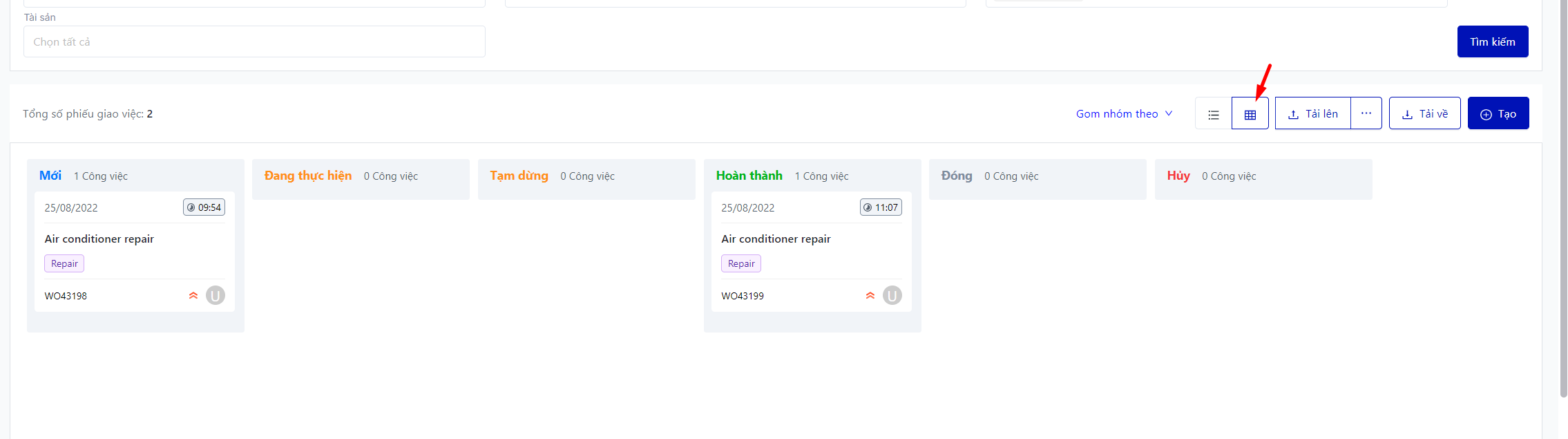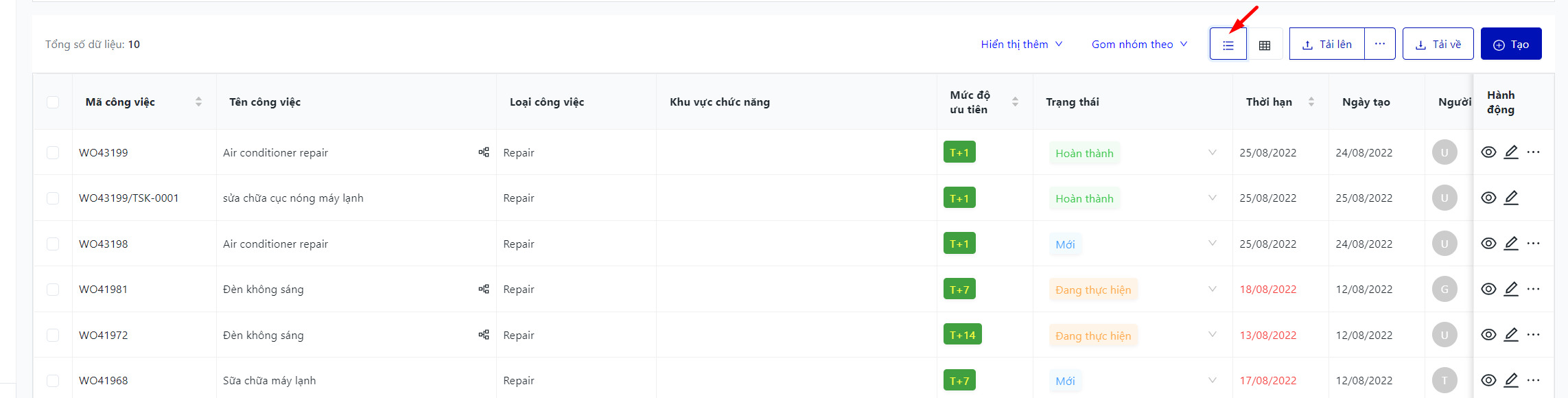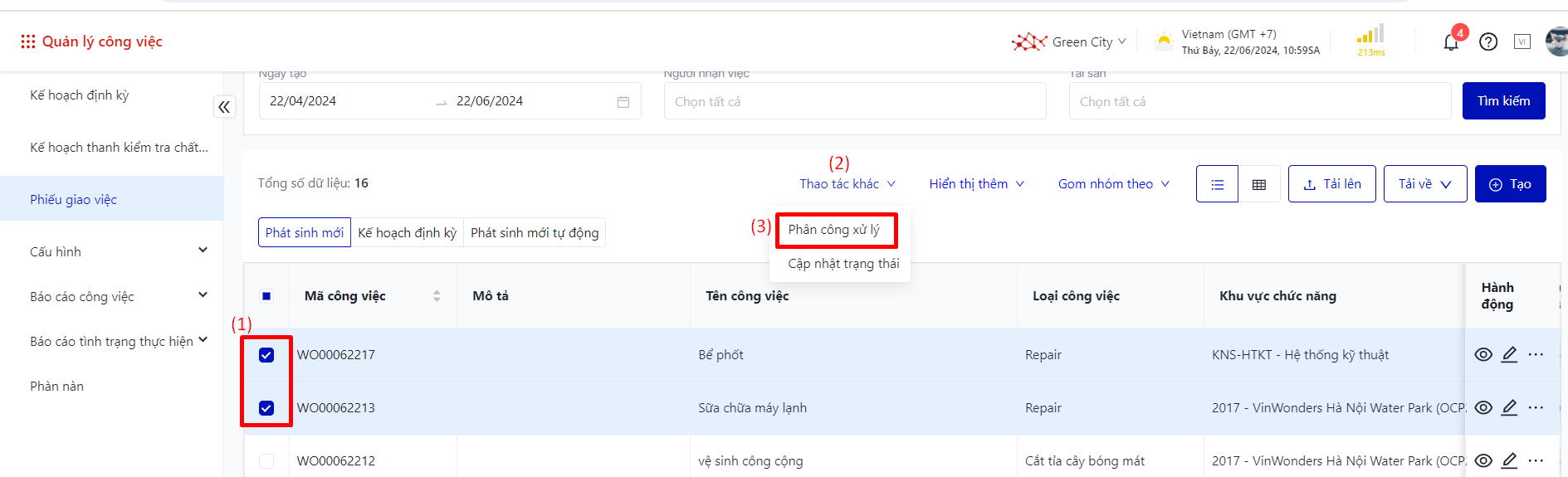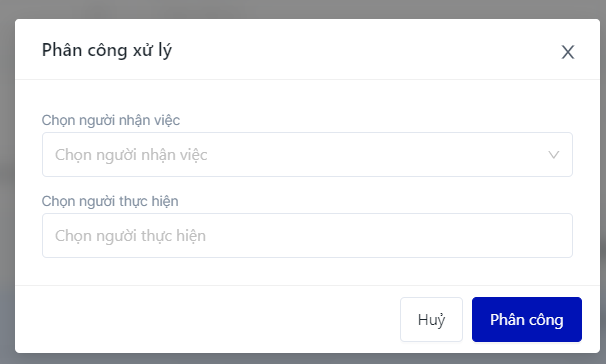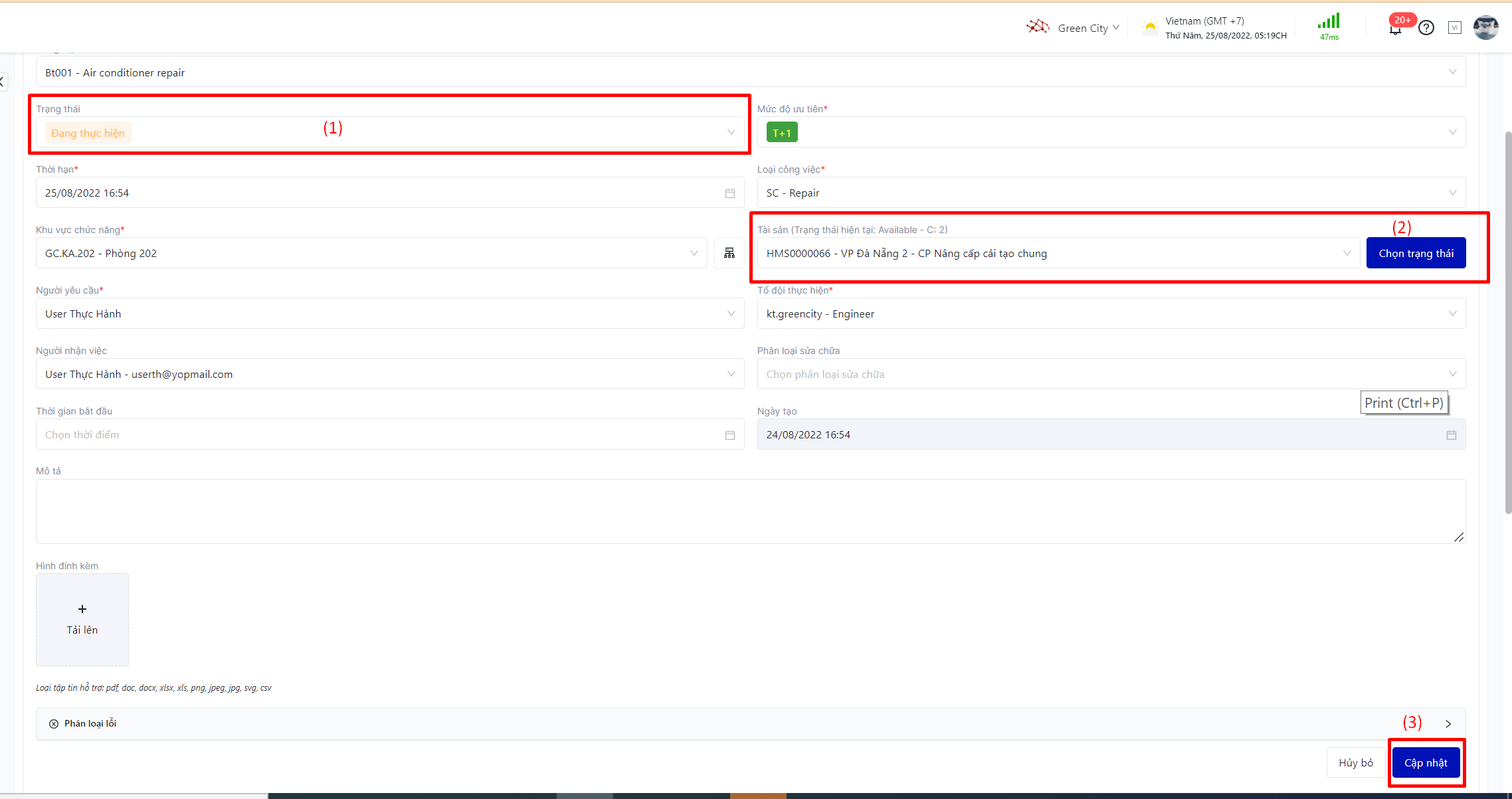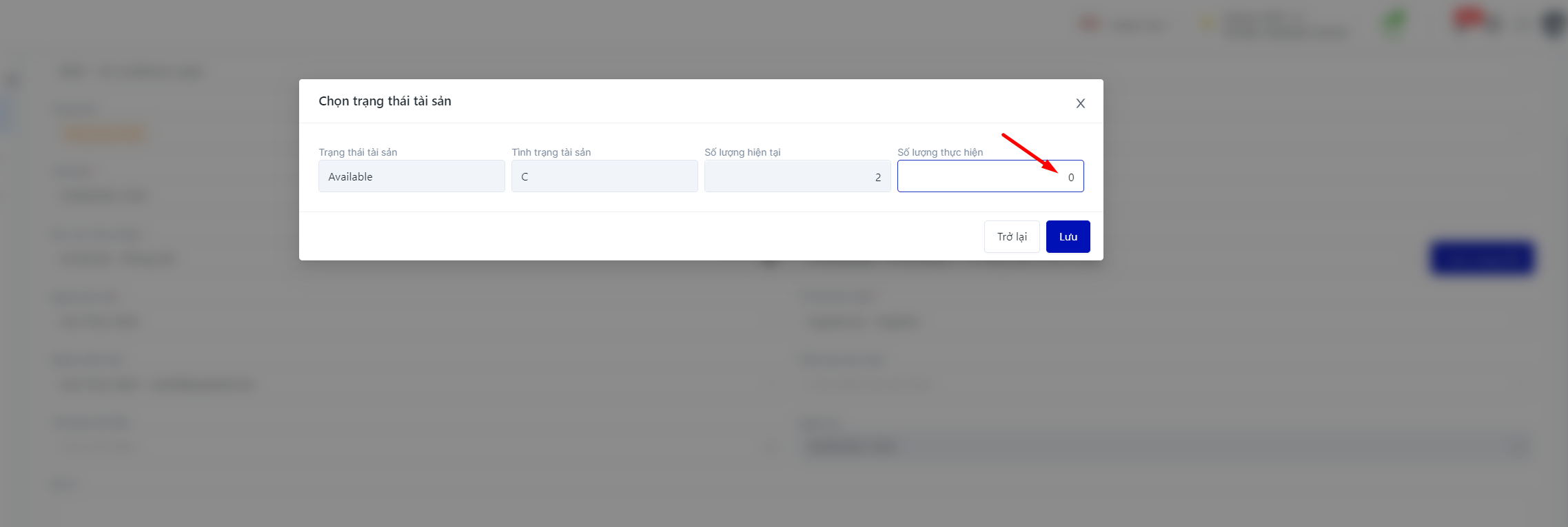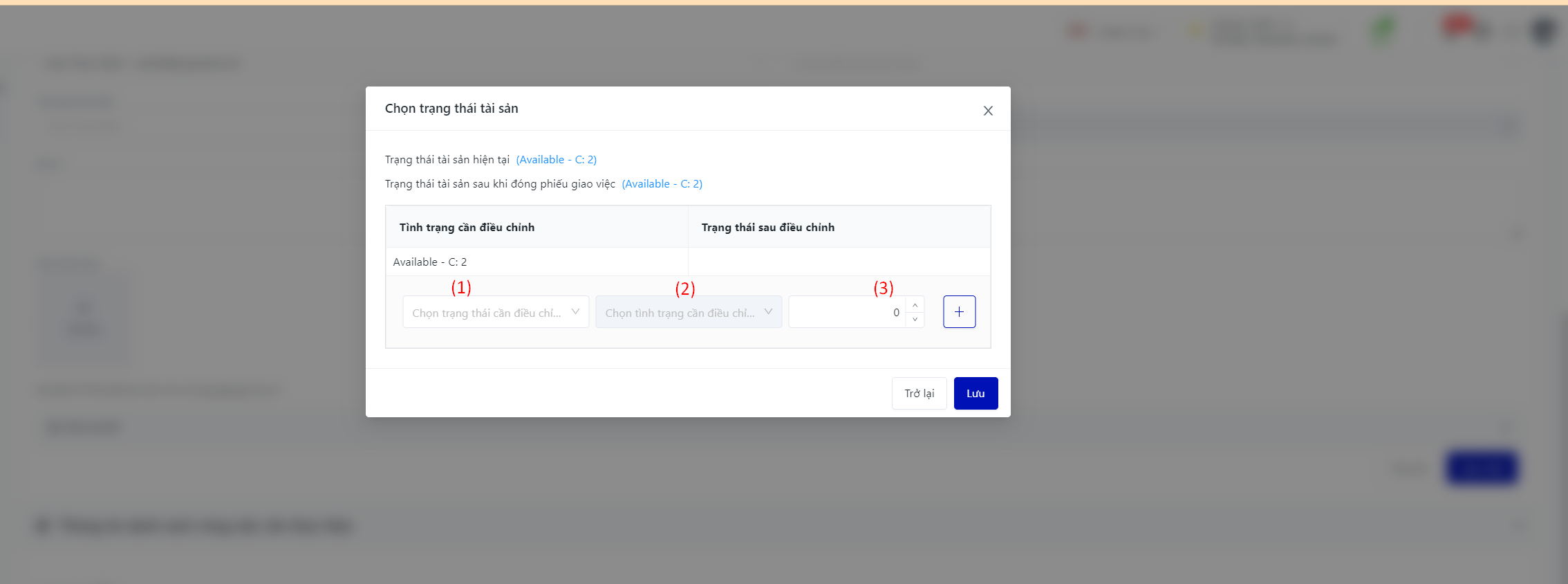[VCR]HDSD Phiếu giao việc
Tên màn hình (Screen Name) |
Phiếu giao việc (Work Orders) |
Đường dẫn (Open Link) |
Đăng nhập – Quản lý công việc – Phiếu giao việc |
Tổng quan (Summary) |
Màn hình hiển thị toàn bộ danh sách phiếu giao việc của cơ sở |
Màn hình (Screen) |
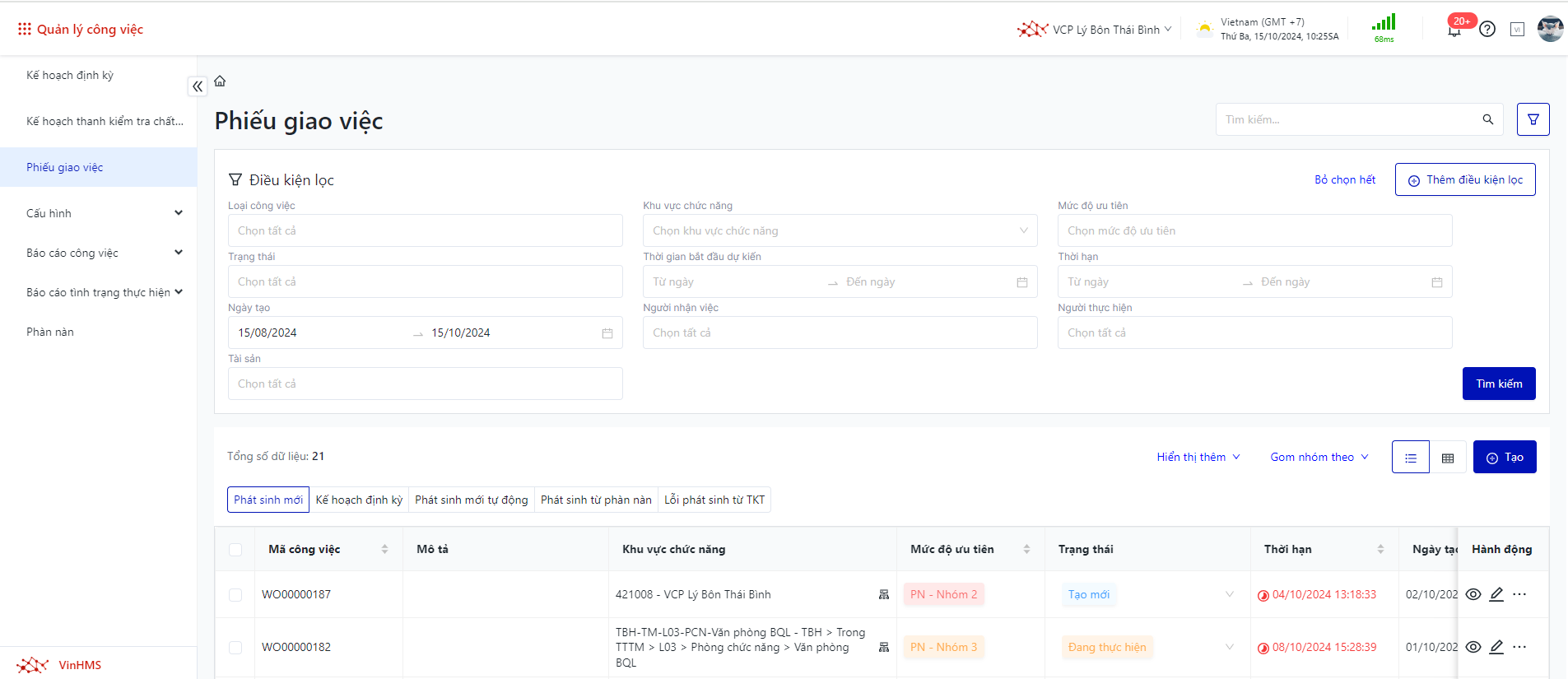 |
Trường thông tin (Fields Description) |
I. Các điều kiện lọc và tìm kiếm phiếu giao việc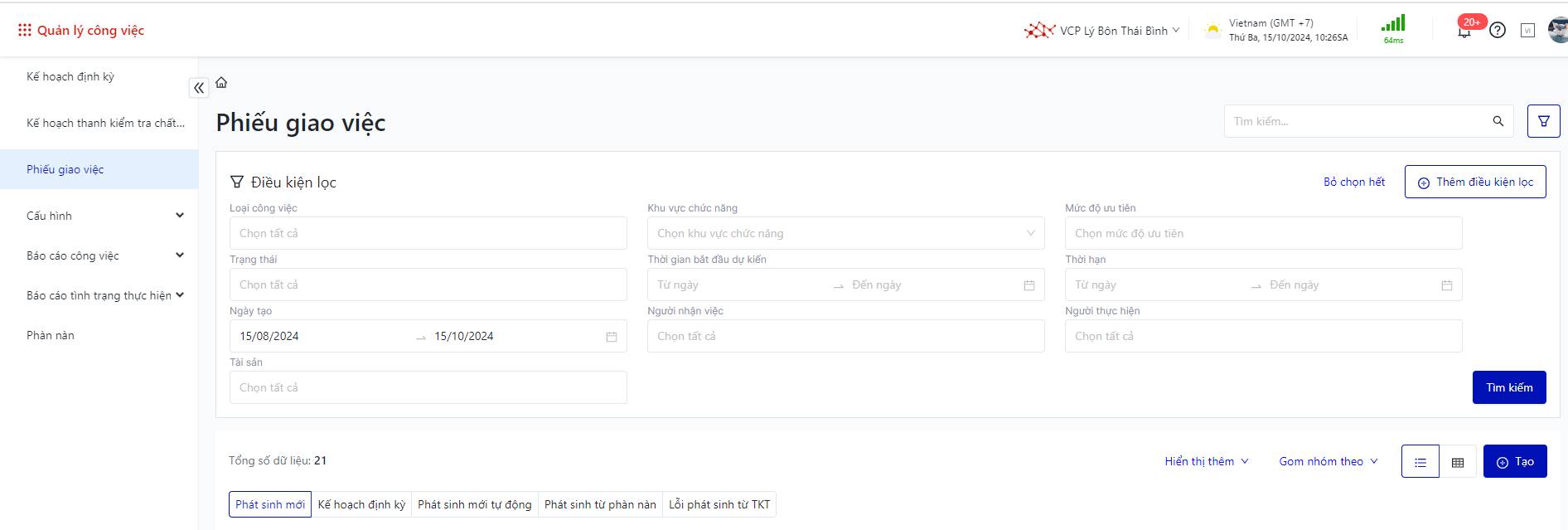
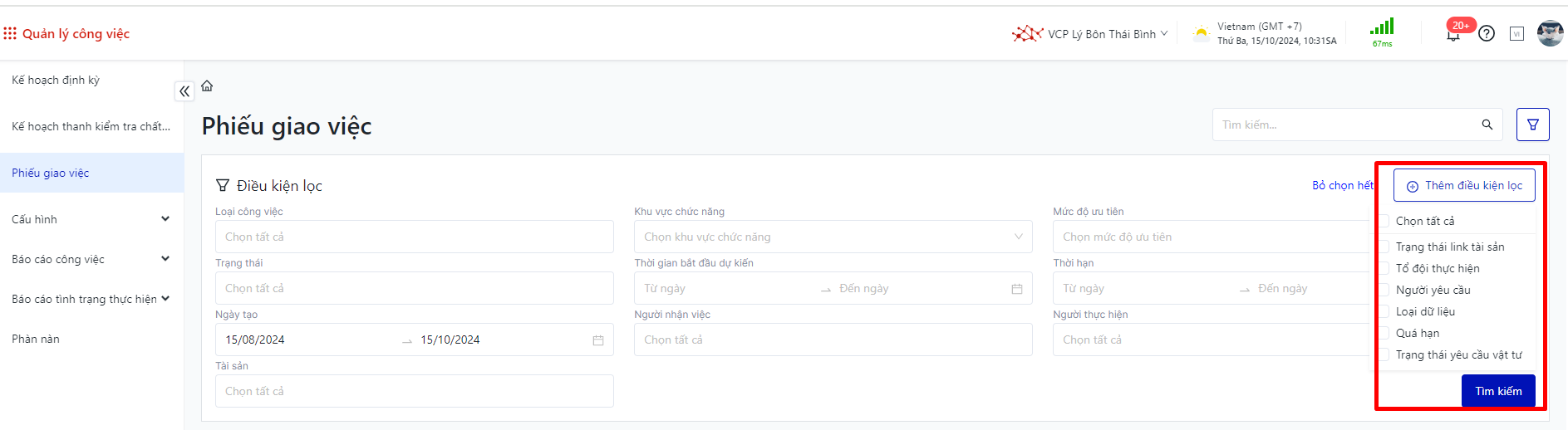 II. Các trường thông tin phiếu giao việc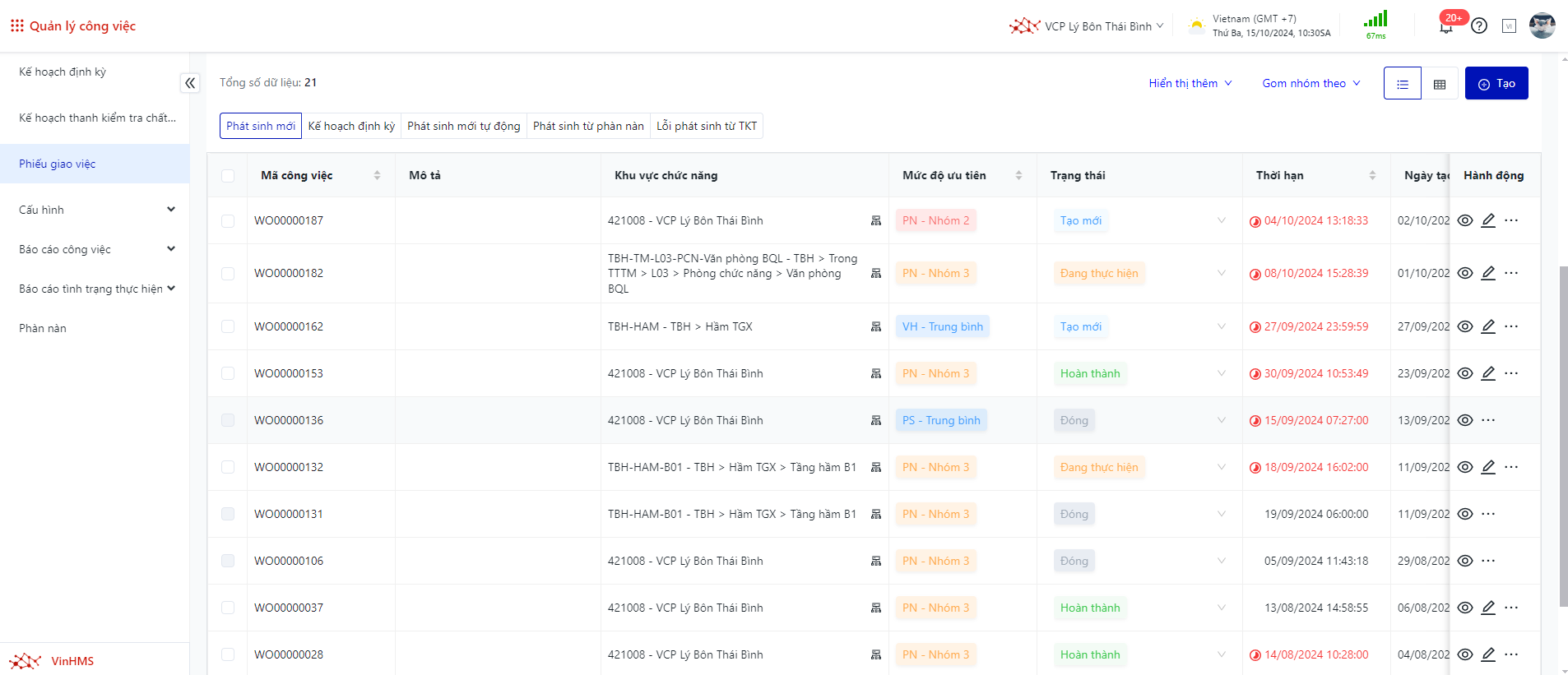 III. Các chức năng chính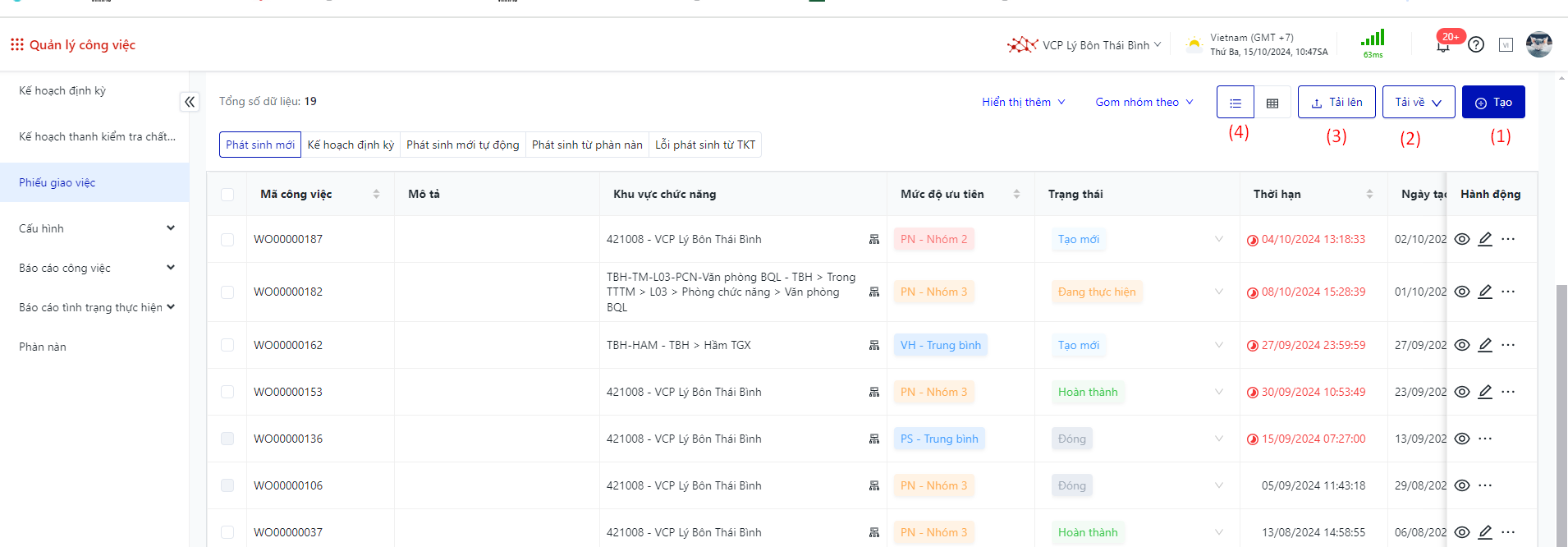
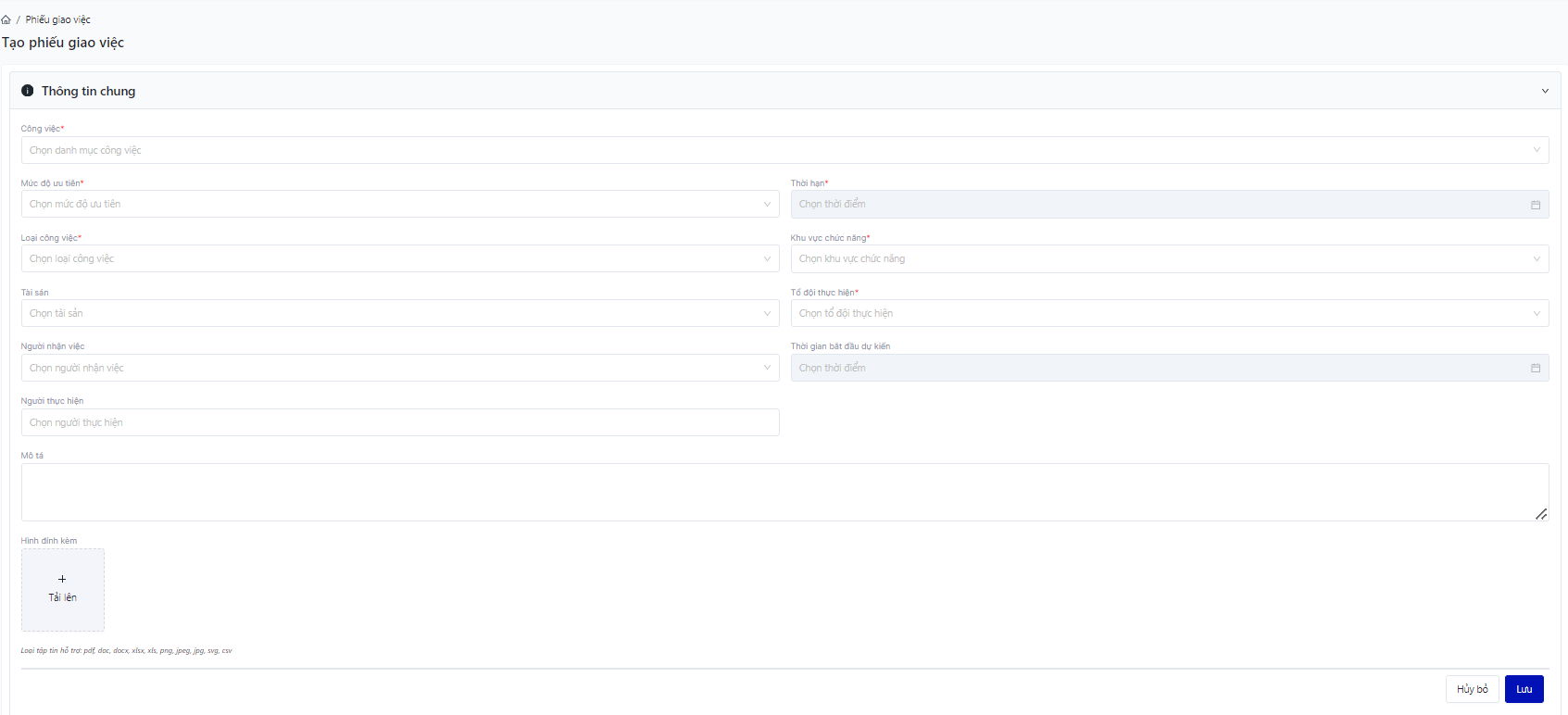
 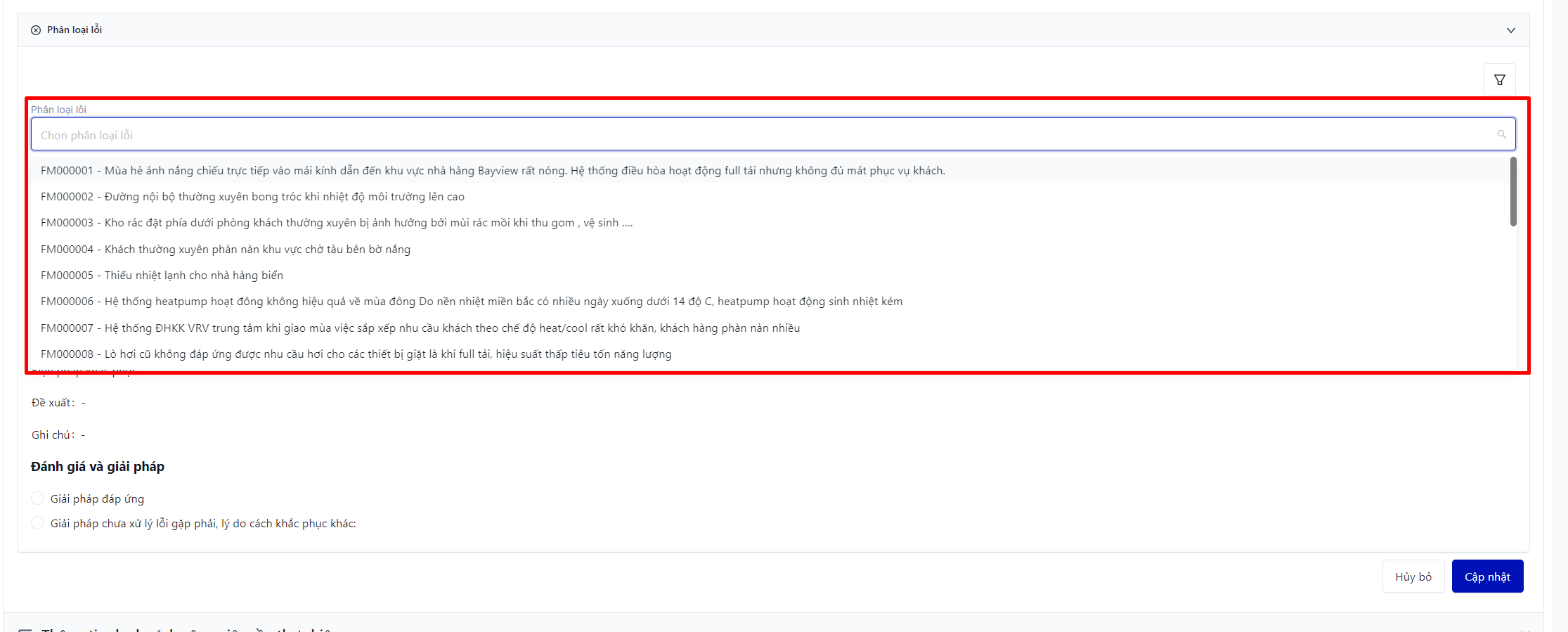
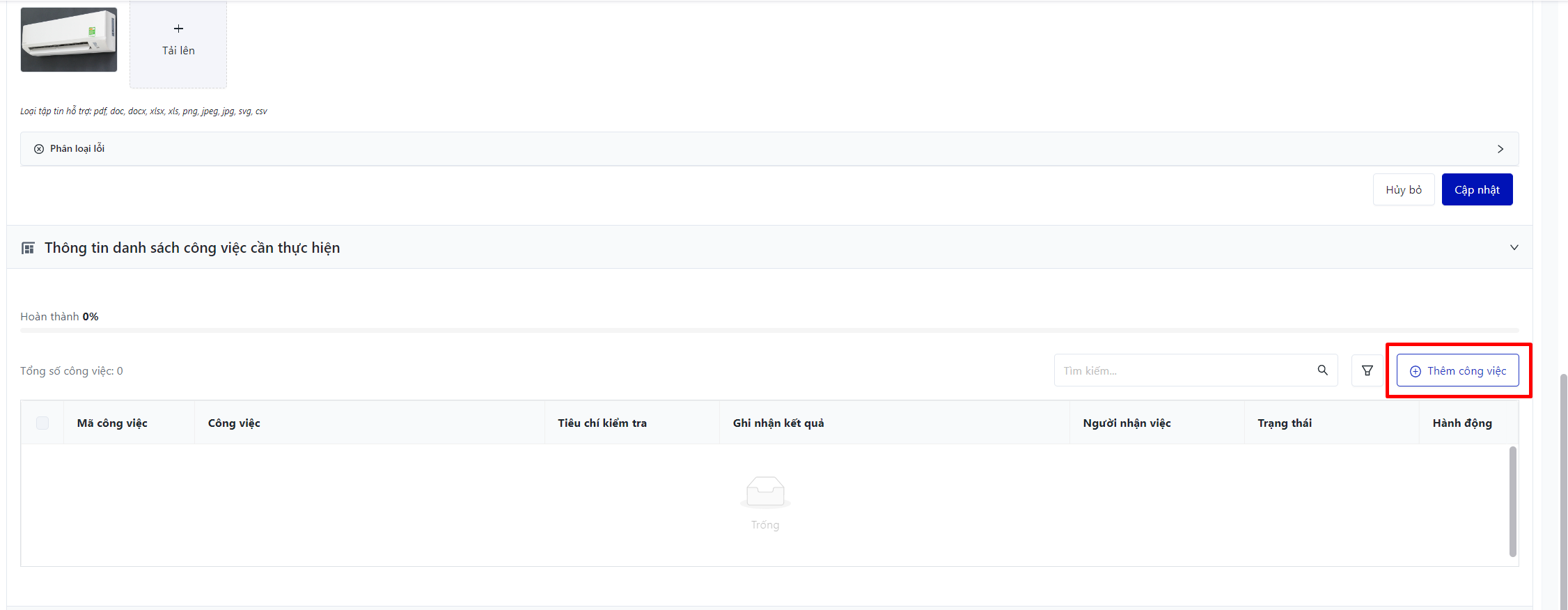 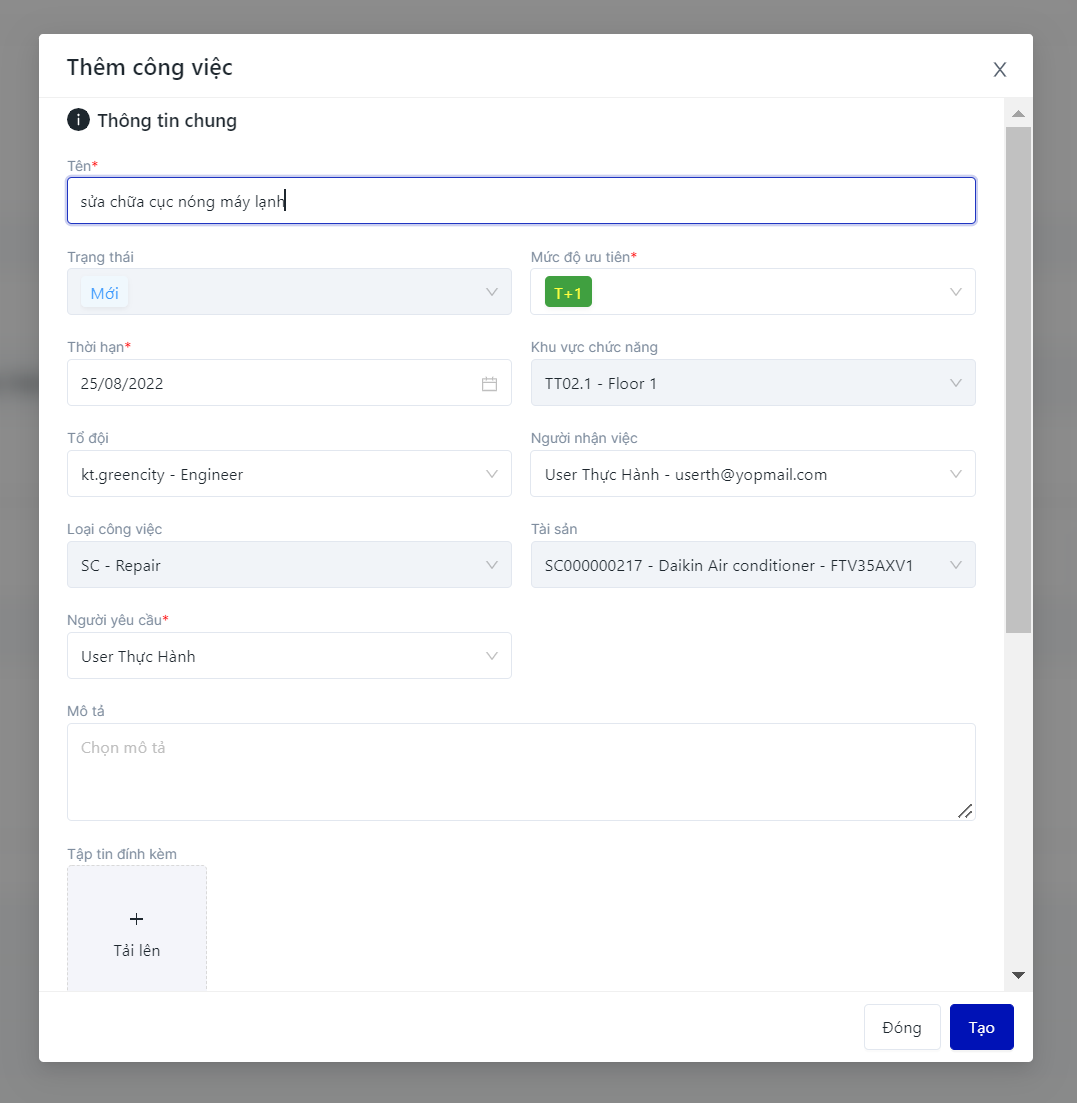
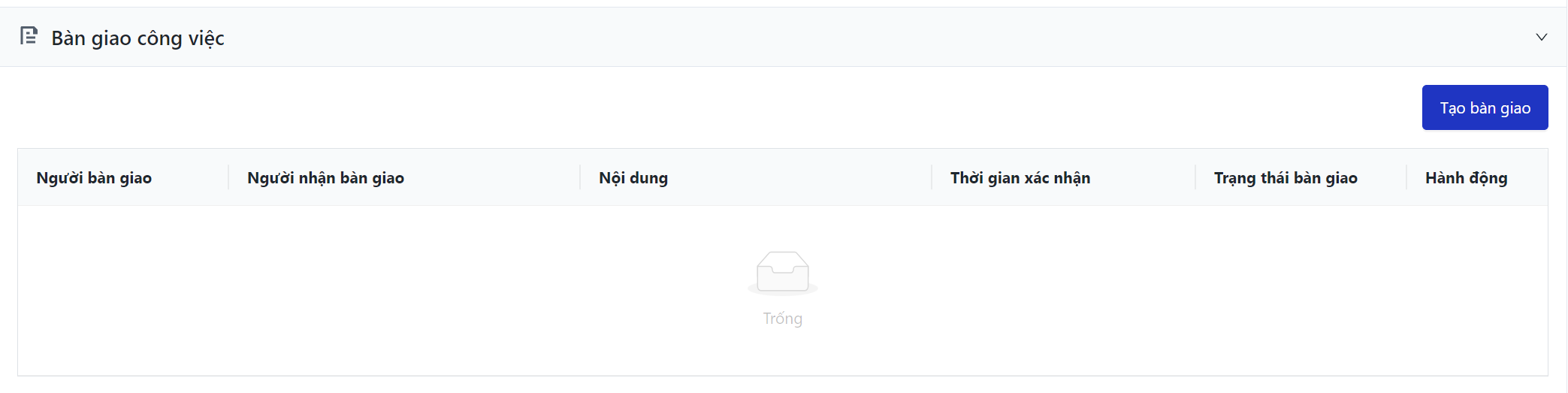 Người nhận việc vào chọn mục “Tạo bàn giao” để tạo yêu cầu sau đó chọn người nhận việc mới và Tổ trưởng. Lúc này phiếu giao việc sẽ ở tình trạng “Đang bàn giao” 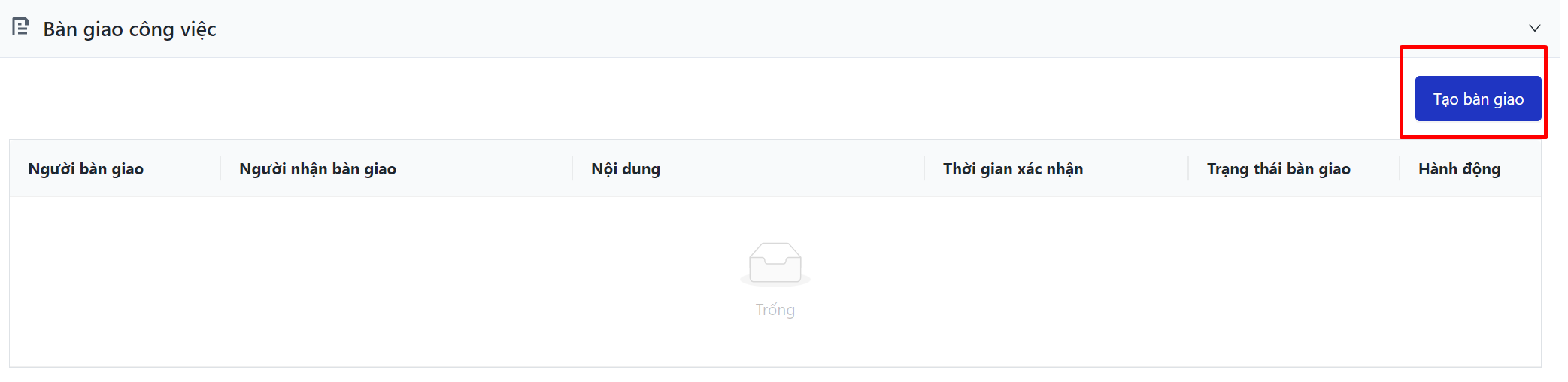 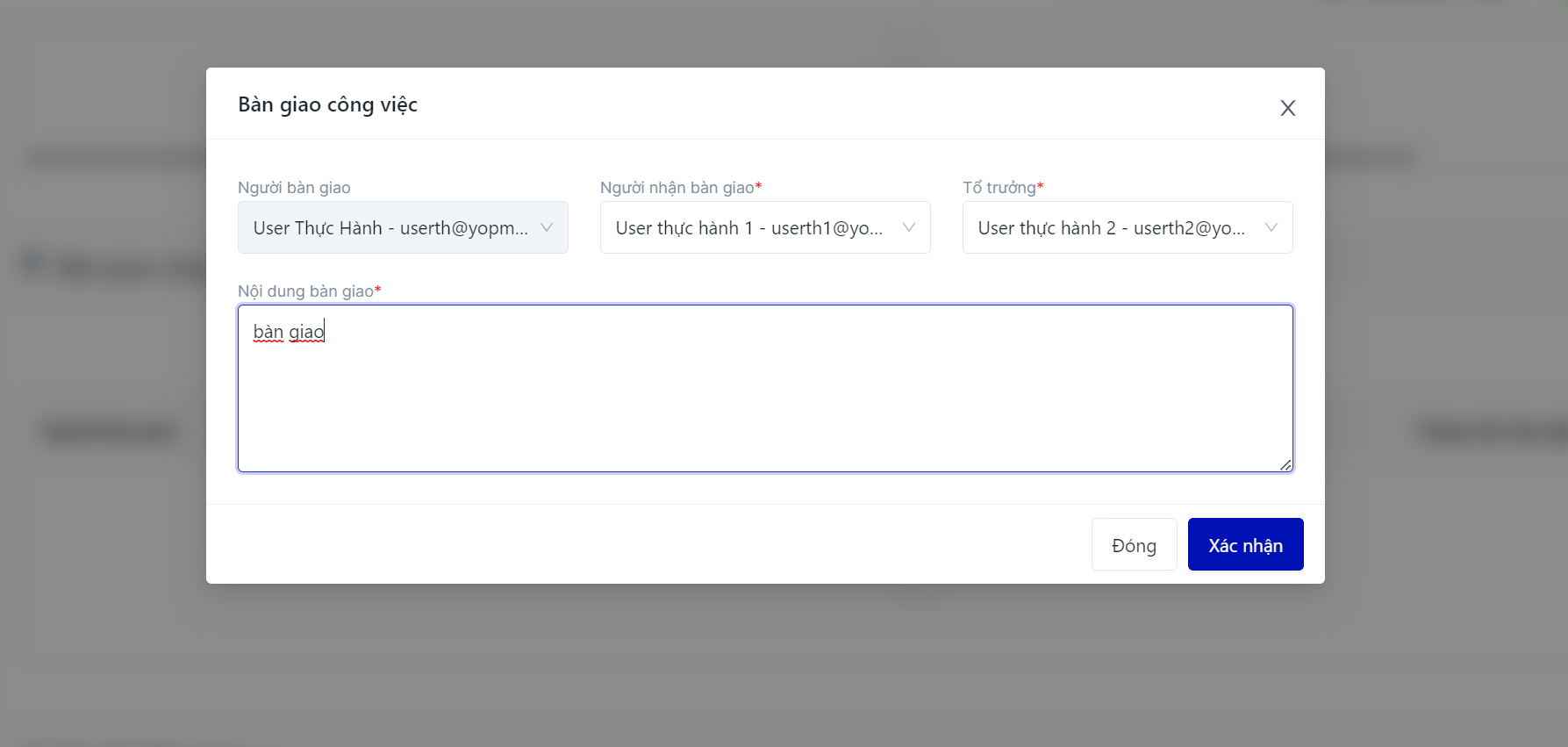 Người nhận việc mới vào xác nhận hoặc từ chối. Sau khi xác nhận thì phiếu giao việc sẽ được chuyển sang “Người nhận việc” là người mới, nếu “Từ chối” thì phiếu giao việc sẽ được chuyển sang cho “Tổ trưởng” để tạo yêu cầu bàn giao cho người khác. 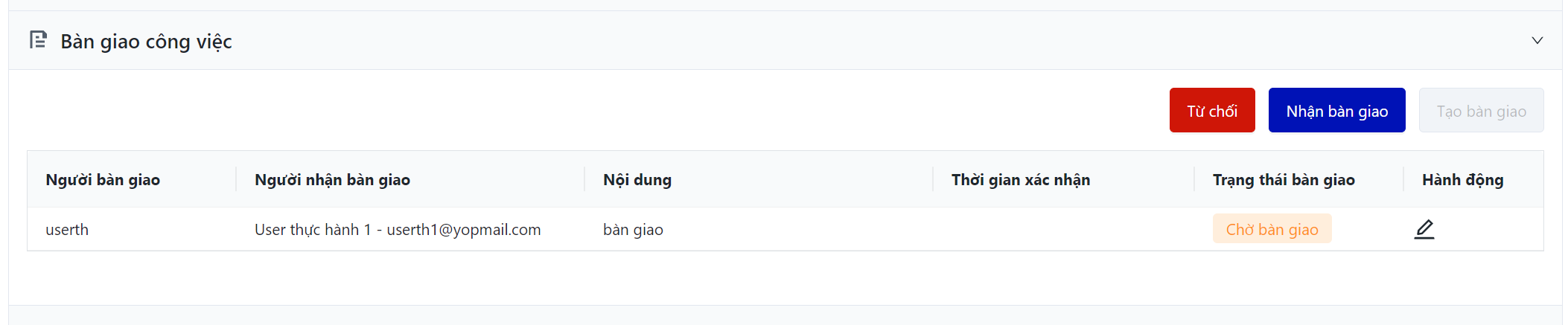 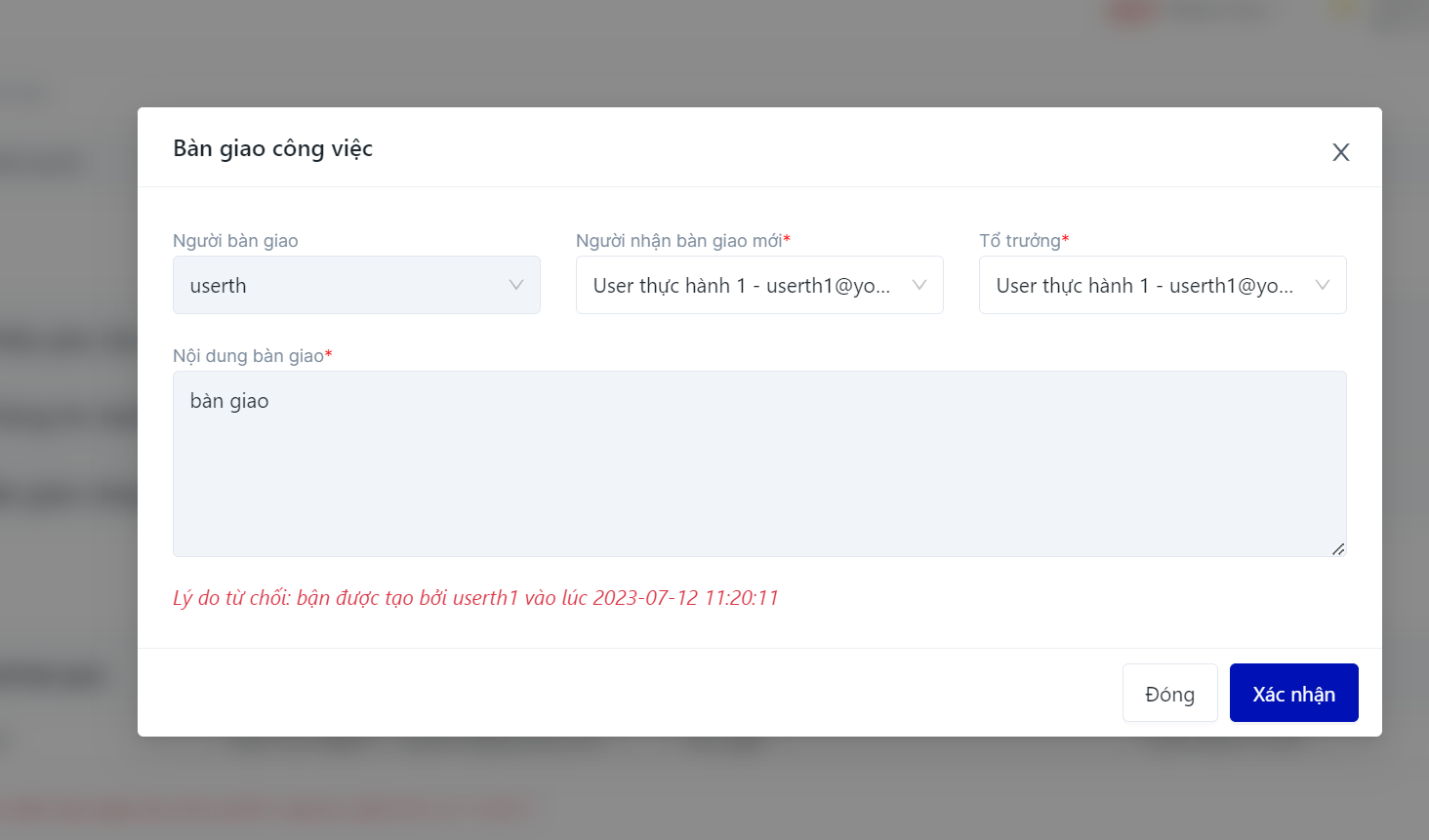
|
Lưu ý (Remarks) |
|
2. Phiên bản APP |
Bước 1: Mở ứng dụng CiAMS và đăng nhập vào hệ thống Bước 2: Tại màn hình trang chủ, chọn vào mục “Công việc” hoặc “Bảo trì/ Bảo dưỡng” để xem danh sách các công việc cần thực hiện ở trạng thái Mới 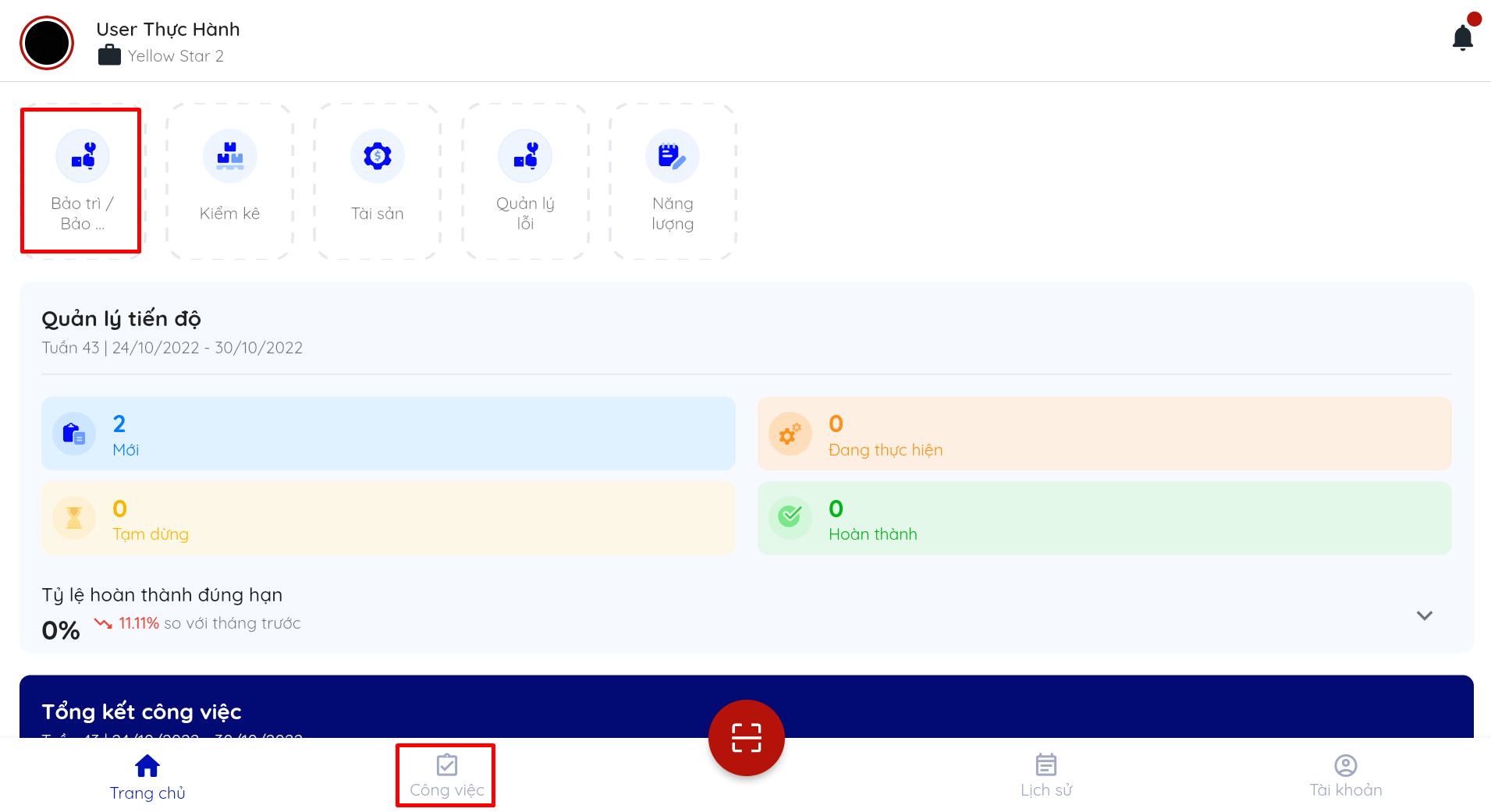 Bước 3: Vuốt màn hình qua bên trái/ phải để xem chi tiết công việc ở các trạng thái Đang thực hiện/ Tạm dừng/ Hoàn thành/ Đã hủy/ Đóng 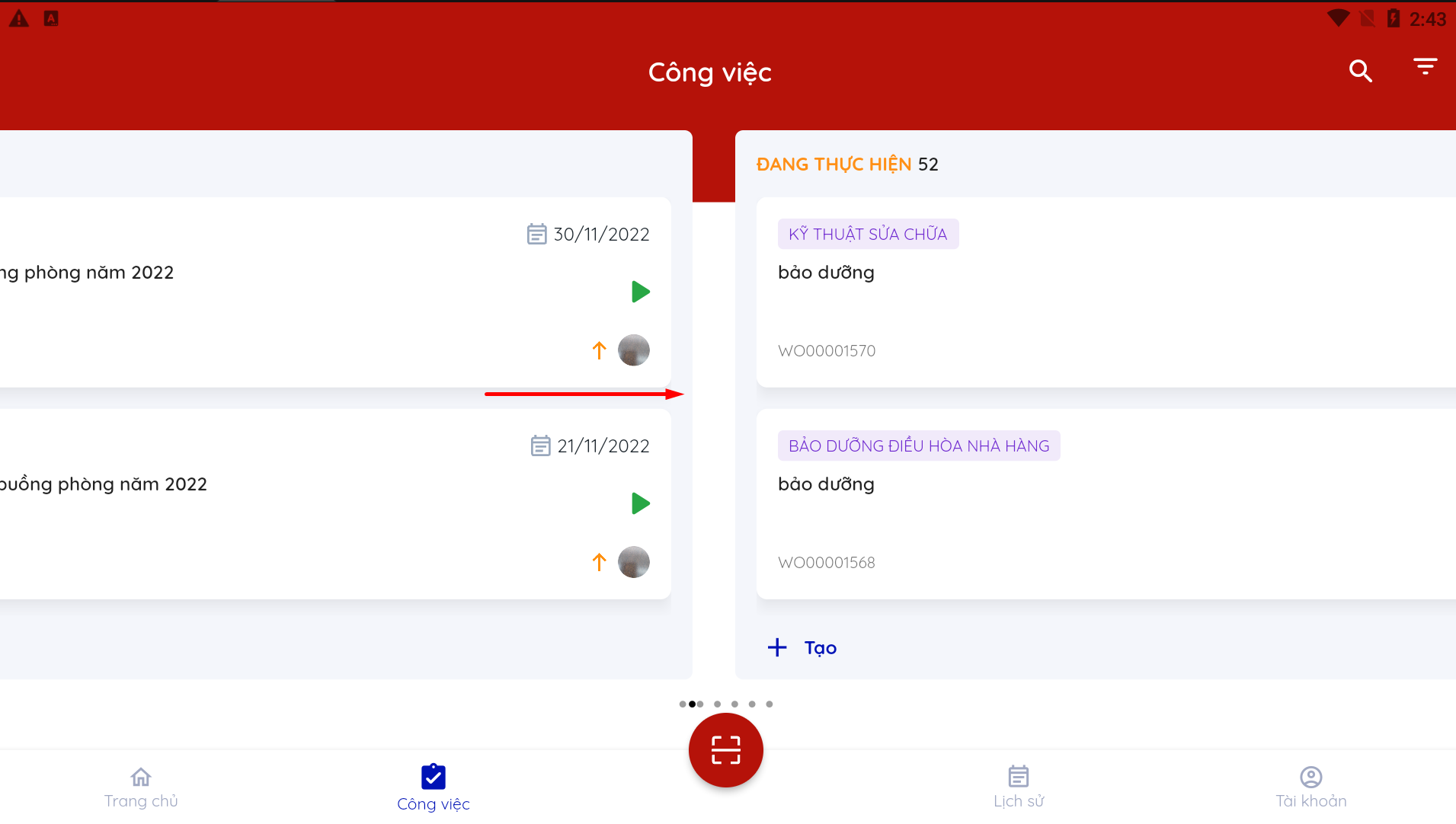
Bước 1: Mở ứng dụng CiAMS và đăng nhập vào hệ thống Bước 2: Tại màn hình Công việc, chọn “Tạo” để thực hiện tạo phiếu giao việc 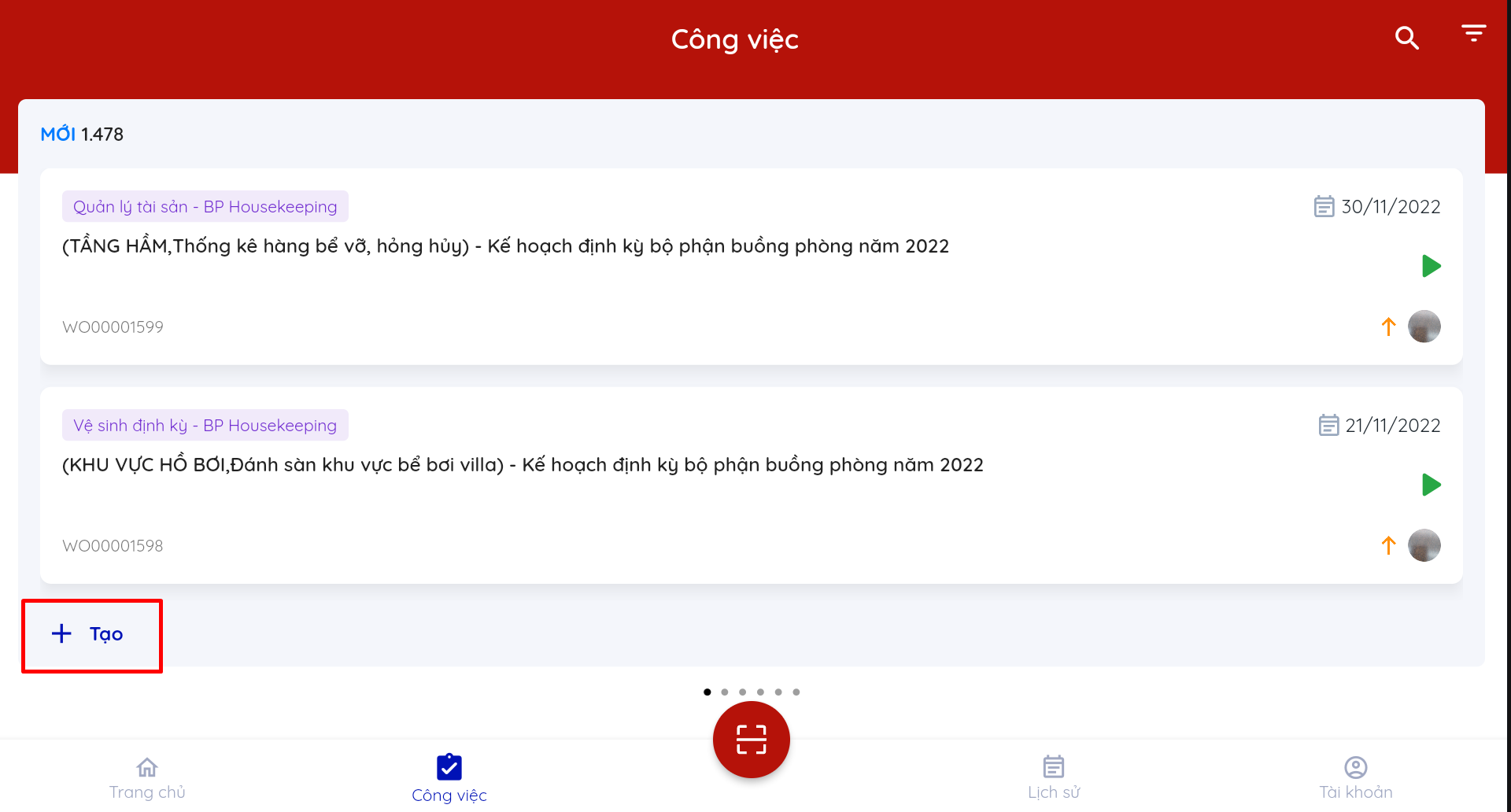 Bước 3: Người dùng nhập đầy đủ thông tin cần có cho Phiếu giao việc và bấm nút "Tạo" để tiến hành tạo Phiếu giao việc |
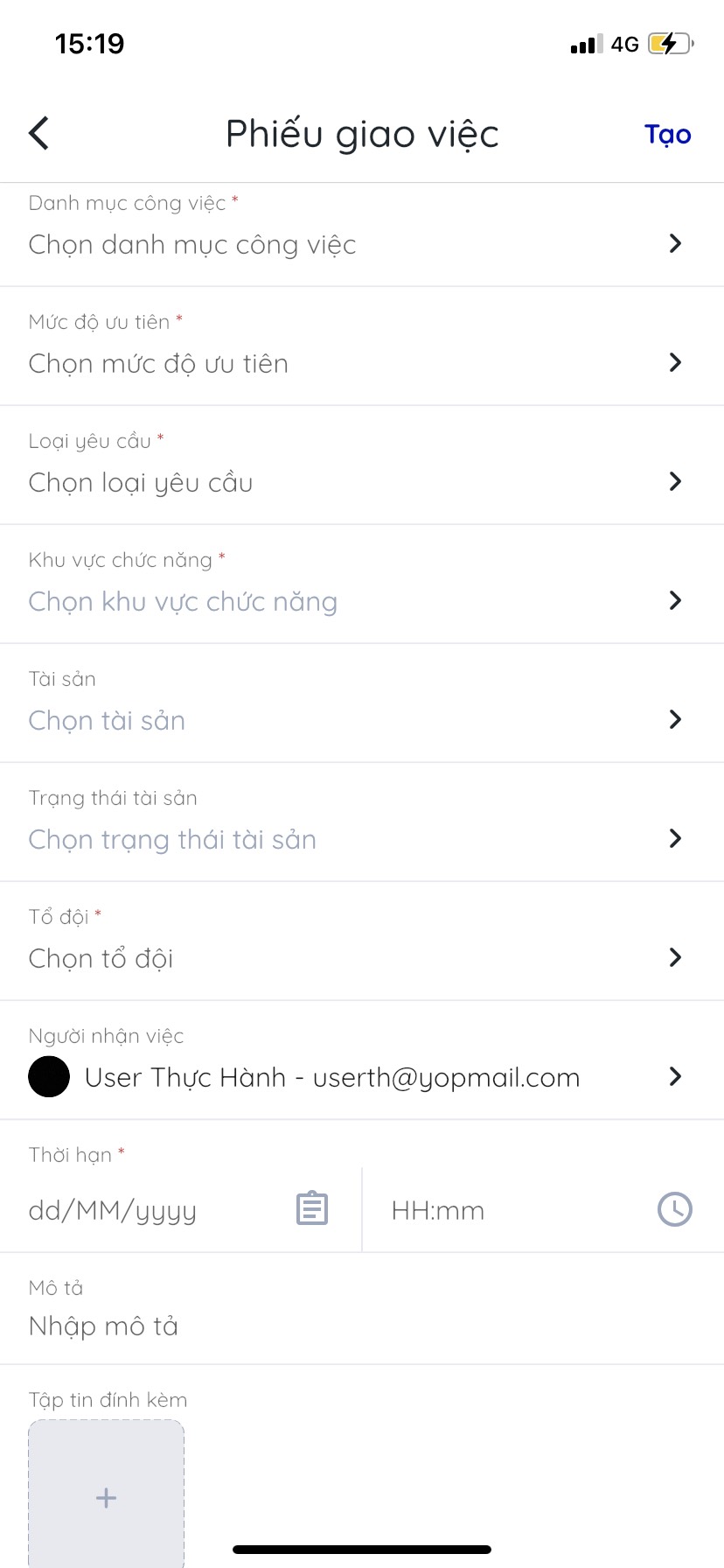
Chi tiết các thông tin trên màn hình
Danh mục công việc: Chọn tên danh mục công việc cần thực hiện
Mức độ ưu tiên: Chọn mức độ ưu tiên cho phiếu giao việc
Loại yêu cầu: Chọn loại công việc cho phiếu giao việc
Khu vực chức năng: Chọn khu vực chức năng sẽ thực hiện công việc
Tài sản: Chọn tài sản, thiết bị nếu đầu việc liên quan
Tổ đội: Chọn bộ phận sẽ xử lý đầu việc
Người nhận việc: Tùy theo quy trình của cơ sở, có thể chọn hoặc không (để bộ phận tự phân công)
Thời hạn: Thời gian phải hoàn thành đầu việc
Mô tả: Chi tiết hơn yêu cầu nếu có
Yêu cầu liên quan: Chọn các yêu cầu có liên quan đến phiếu giao việc đang cần tạo
Đính kèm: Đính kèm các hình ảnh liên quan, có thể chọn từ kho ảnh hoặc chụp ảnh trực tiếp từ hiện trường
2.1 Tạo các công việc con trong 1 phiếu giao việc
Mục đích: Hỗ trợ trưởng bộ phận có thể chia nhỏ công việc theo khối lượng hoặc theo tính chất công việc cho các nhân sự khác nhau thực hiện.
Các bước thực hiện:
Bước 1: Sau khi đã tạo phiếu giao việc người dùng vào màn hình chi tiết của Phiếu giao việc => Kéo xuống dưới và bấm vào nút "Thêm công việc"
Bước 2: Người dùng nhập đầy đủ thông tin cho công việc tương tự như chức năng tạo Phiếu giao việc
Bước 3: Sau khi nhập thông tin đầy đủ thì bấm vào nút "Tạo"
→ Sau khi tạo thành công sẽ tự động quay về màn hình Phiếu giao việc trước đó, Công việc vừa mới tạo sẽ hiện ở mục "Thông tin danh sách công việc"
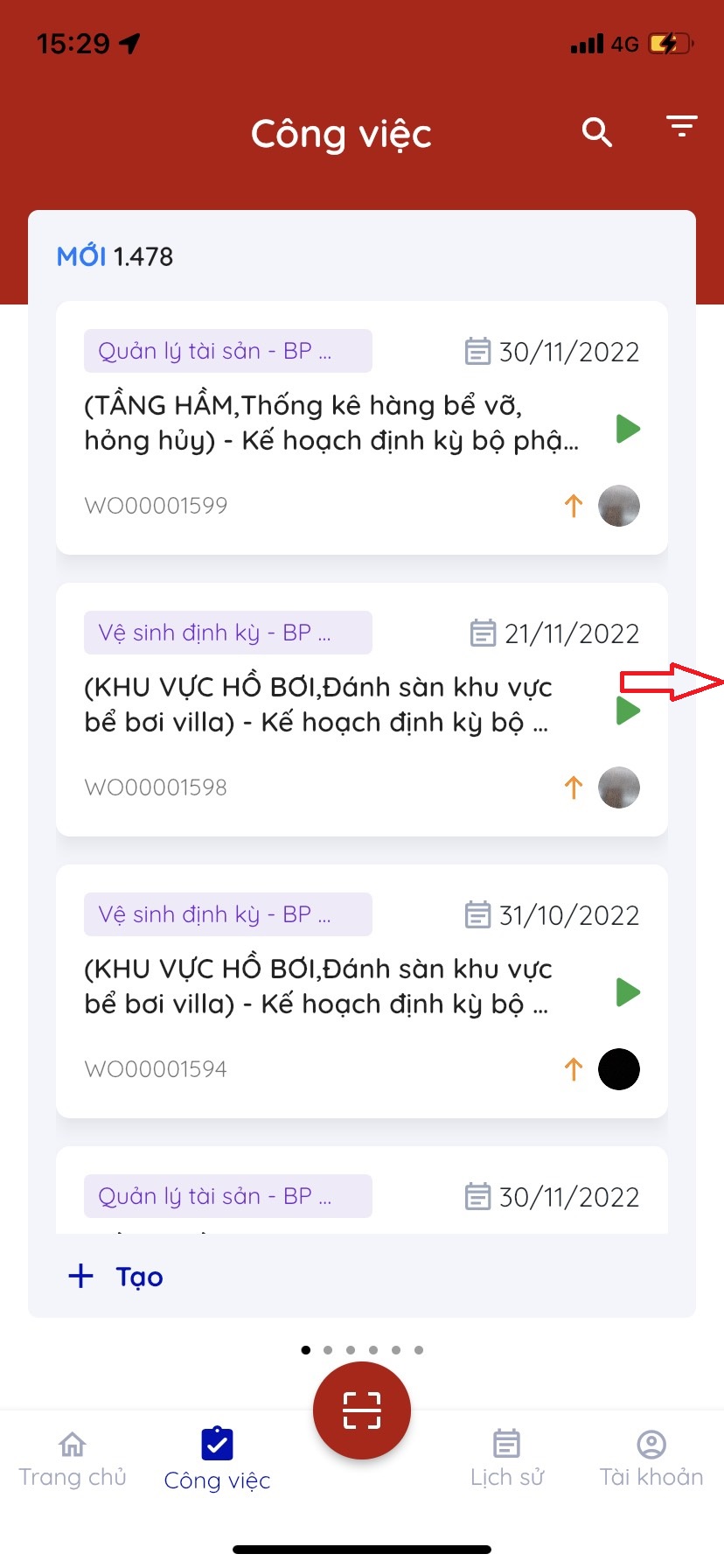
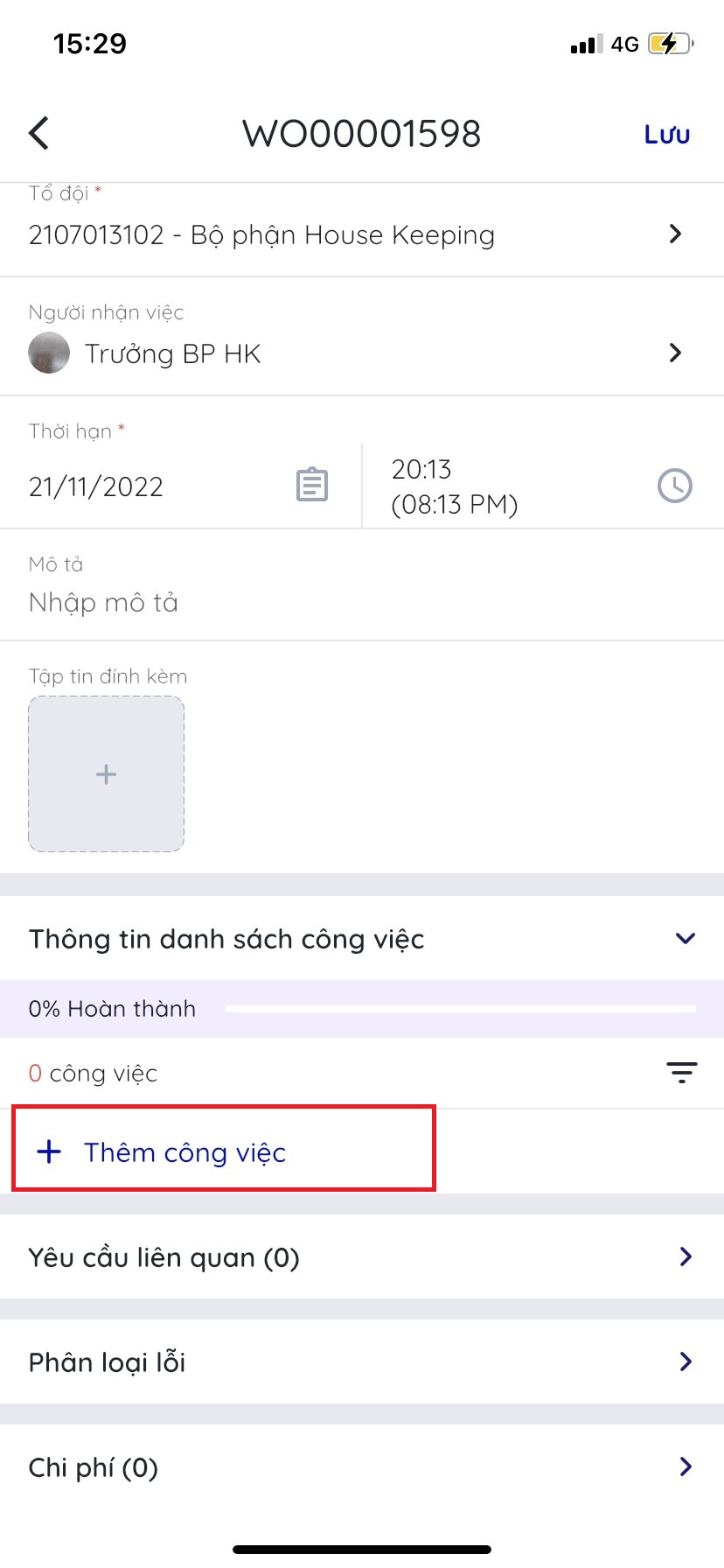
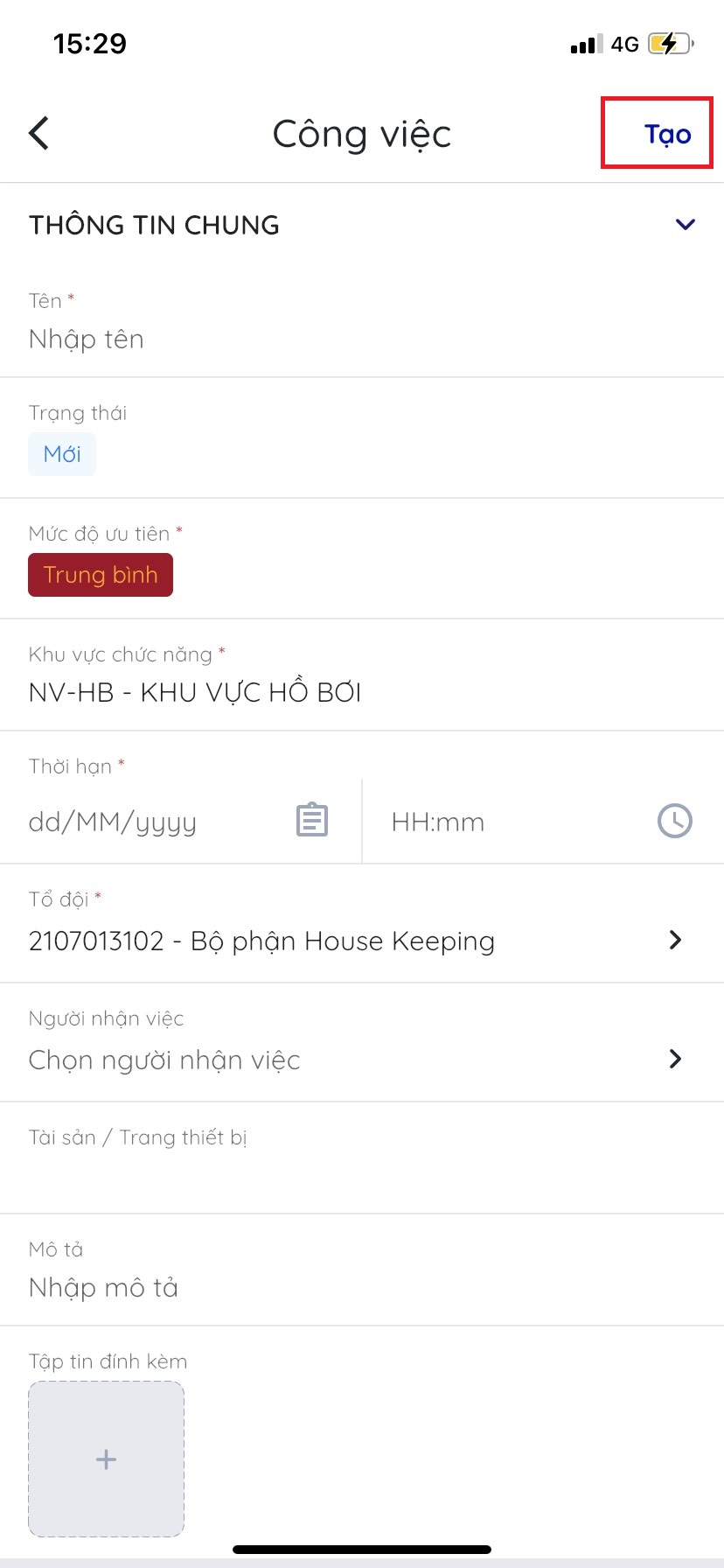
2.2 Cách thực hiện chỉnh sửa và cập nhật trạng thái phiếu giao việc: Sau khi tạo thành công 1 phiếu giao việc mới, người dùng vào icon để thực hiện công việc
Chọn Trạng thái để thay đổi trạng thái phiếu giao việc theo thứ tự Mới → Đang thực hiện → Hoàn thành/ Tạm dừng → Đóng. Lưu ý phải cập nhật đúng theo thứ tự trạng thái chứ không cập nhật nhanh hay bỏ qua các trạng thái không đúng thứ tự thì sẽ không thao tác cập nhật trạng thái được
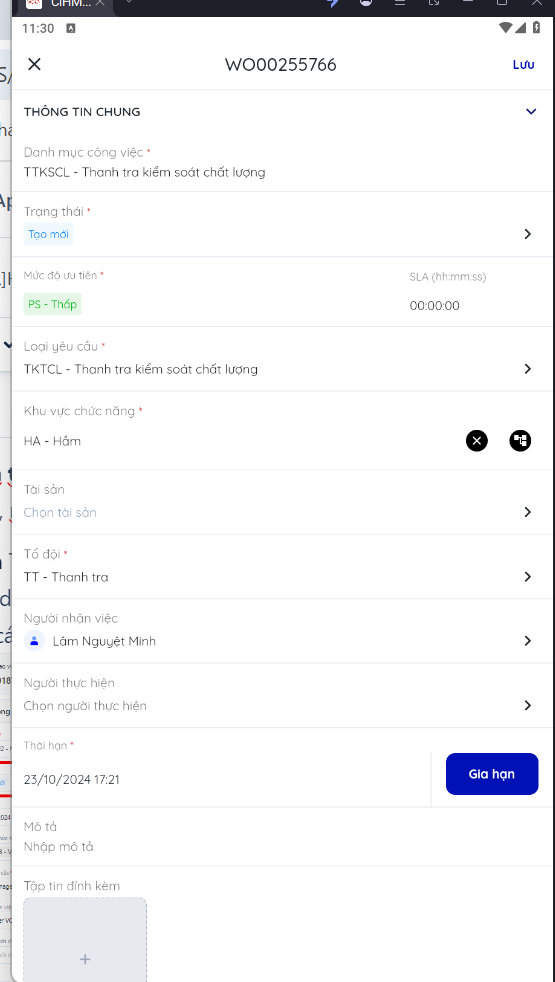
Thay đổi thời hạn kết thúc công việc: Người dùng không có phân quyền (có thể là nhân viên) sẽ không thể điều chỉnh trực tiếp thời hạn kết thúc công việc mà phải trình quản lý phê duyệt điều chỉnh thời hạn như sau: Người dùng có thể thay đổi thời hạn kết thúc công việc bằng cách nhấn chọn nút “Gia hạn” → sau đó nhập đầy đủ thông tin thời hạn mới, chọn người phê duyêt, ghi lý do (Lưu ý: các trường có dấu sao đỏ * là bắt buộc phải điền thông tin) → Nhấn “Xác nhận” → Người được chọn phê duyệt gia hạn thời hạn sẽ nhận được thông báo → sau đó người phê duyệt sẽ vào mục “Phê duyệt gia hạn SLA & Thời gian hoàn thành thực tế” của Phiếu giao việc đó để tiến hành nhấn chọn phê duyệt hoặc từ chối.
- Nếu chọn phê duyệt thì ở mục phê duyệt gia hạn SLA sẽ chuyển sang “Đã phê duyêt” và phiếu giao việc sẽ được cập nhập thời hạn hoàn thành mới.
- Nếu chọn từ chối thì ở mục phê duyệt gia hạn SLA sẽ chuyển sang “Đã từ chối” phiếu giao việc vẫn giữ thời gian hoàn thành cũ, không có gì thay đổi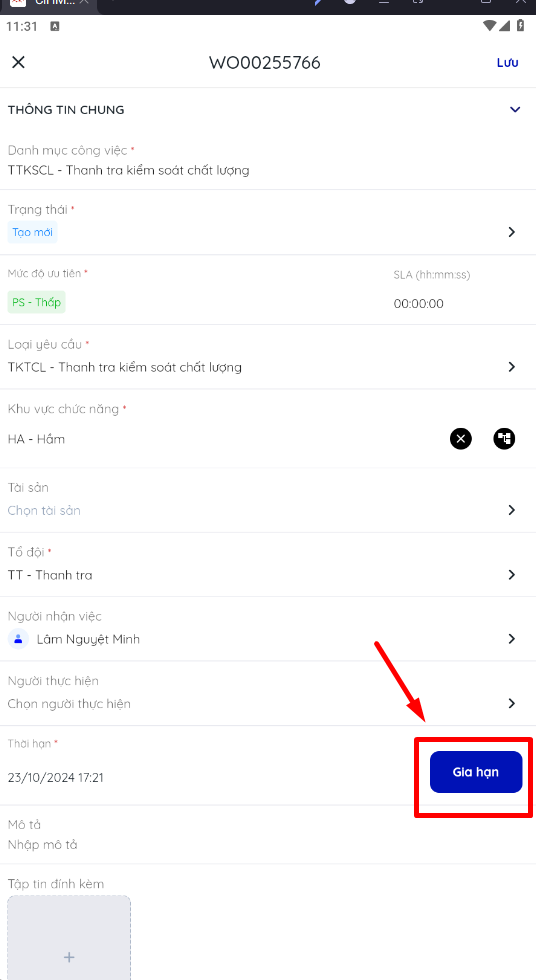
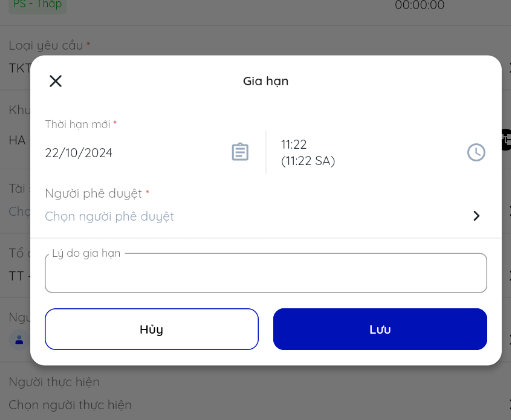
Thay đổi thời gian hoàn thành thực tế: Người dùng không có phân quyền (có thể là nhân viên) sẽ không thể điều chỉnh trực tiếp thời gian hoàn thành thực tế mà phải trình quản lý phê duyệt điều chỉnh như sau Người dùng có thể thay đổi thời gian hoàn thành thực tế bằng cách nhấn chọn nút “Cập nhập” → sau đó nhập đầy đủ thông tin thời gian hoàn thành mới, chọn người phê duyêt, ghi lý do (Lưu ý: các trường có dấu sao đỏ * là bắt buộc phải điền thông tin) → Nhấn “Xác nhận” → Người được chọn phê duyệt thay đổi thời gian hoàn thành thực tế sẽ nhận được thông báo → sau đó người phê duyệt sẽ vào mục “Phê duyệt gia hạn SLA & Thời gian hoàn thành thực tế” của Phiếu giao việc đó để tiến hành nhấn chọn phê duyệt hoặc từ chối.
Nếu chọn phê duyệt thì ở mục thời gian hoàn thành mới sẽ chuyển sang “Đã phê duyêt” và phiếu giao việc sẽ được cập nhập thời gian hoàn thành thực tế mới.
Nếu chọn từ chối thì ở mục thời gian hoàn thành mới sẽ chuyển sang “Đã từ chối” phiếu giao việc vẫn giữ thời gian hoàn thành thực tế cũ, không có gì thay đổi
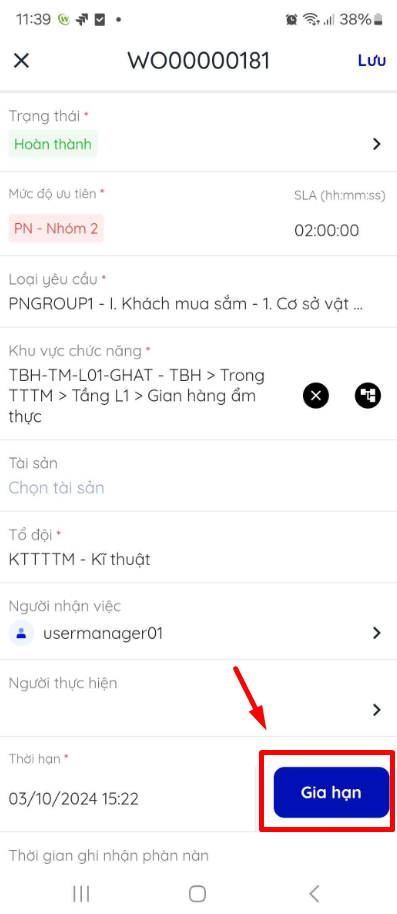
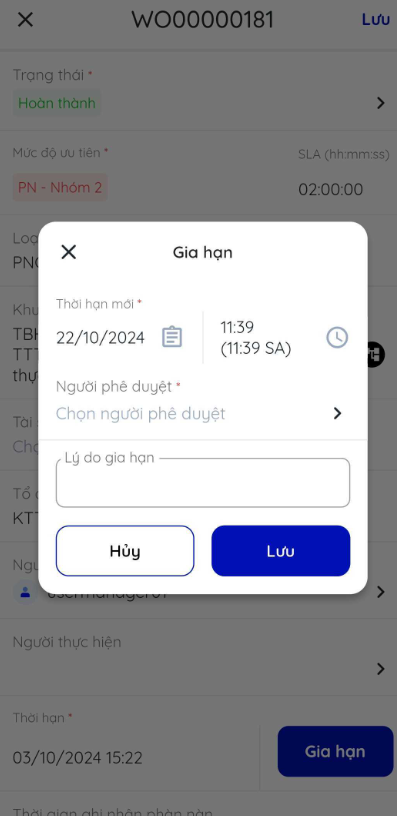
Người dùng cũng có thể thay đổi các trường thông tin tổ đội thực hiện, người nhận việc sau đó chọn “Cập nhật” để lưu lại phần thông tin được chỉnh sửa
|