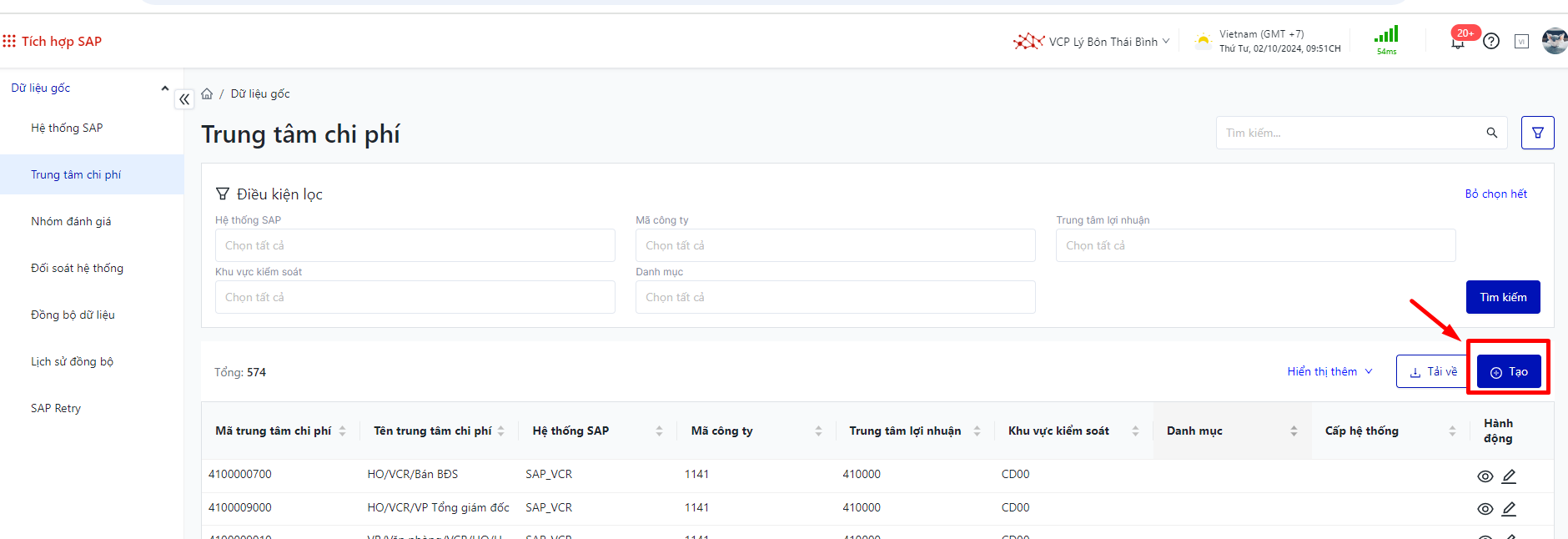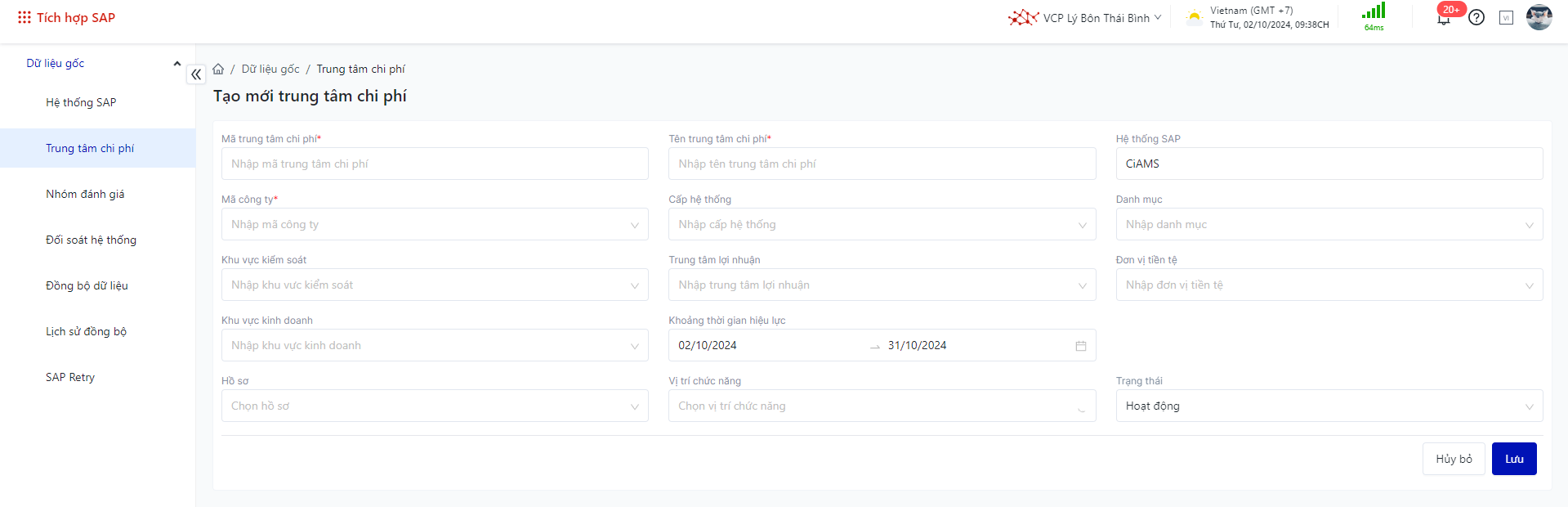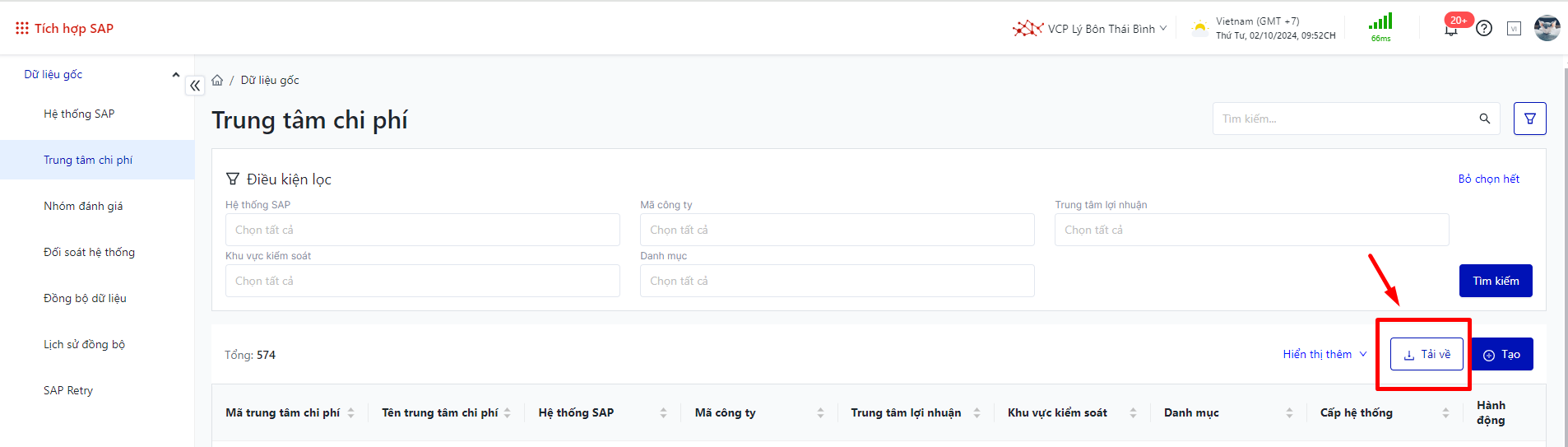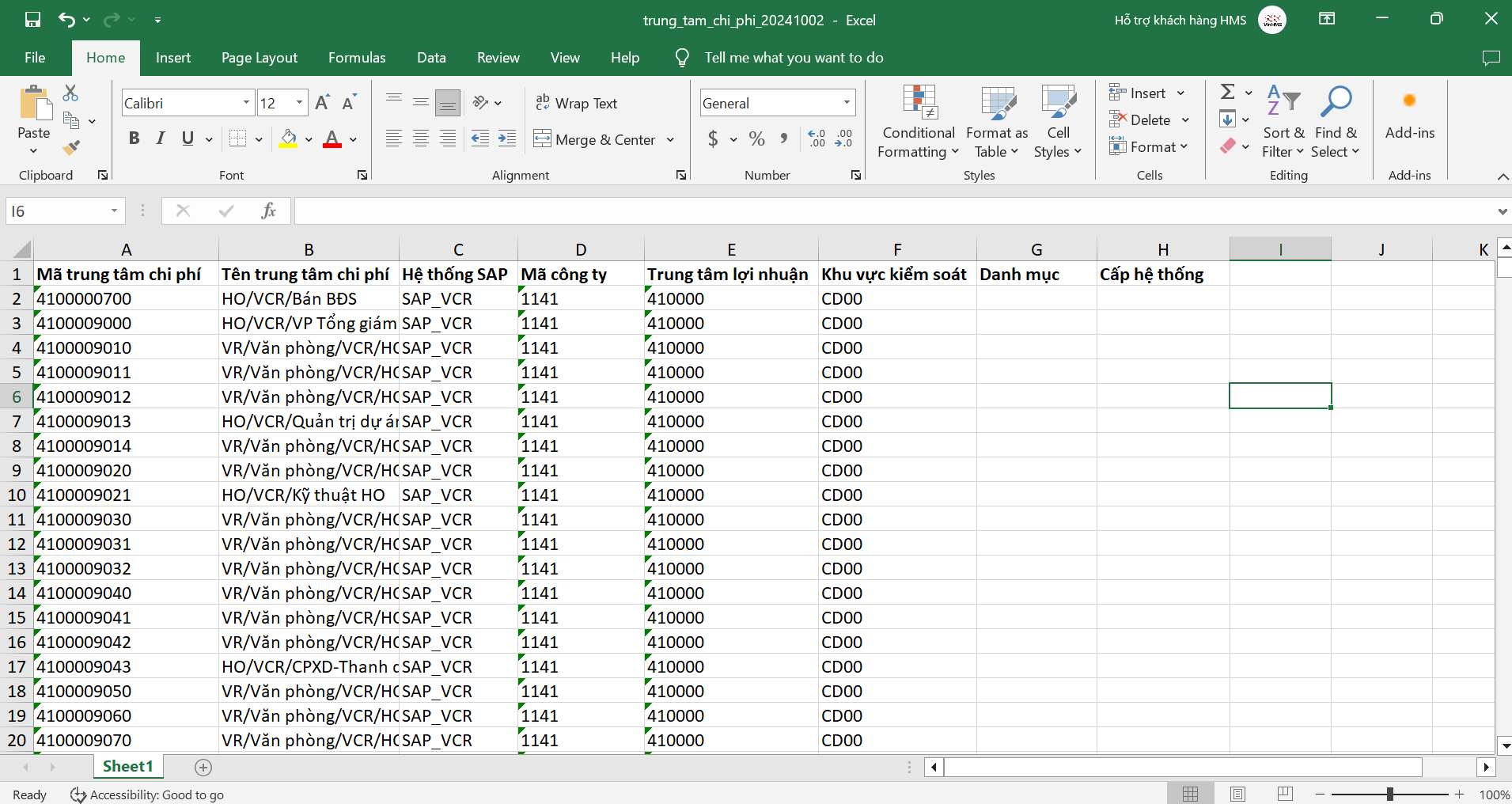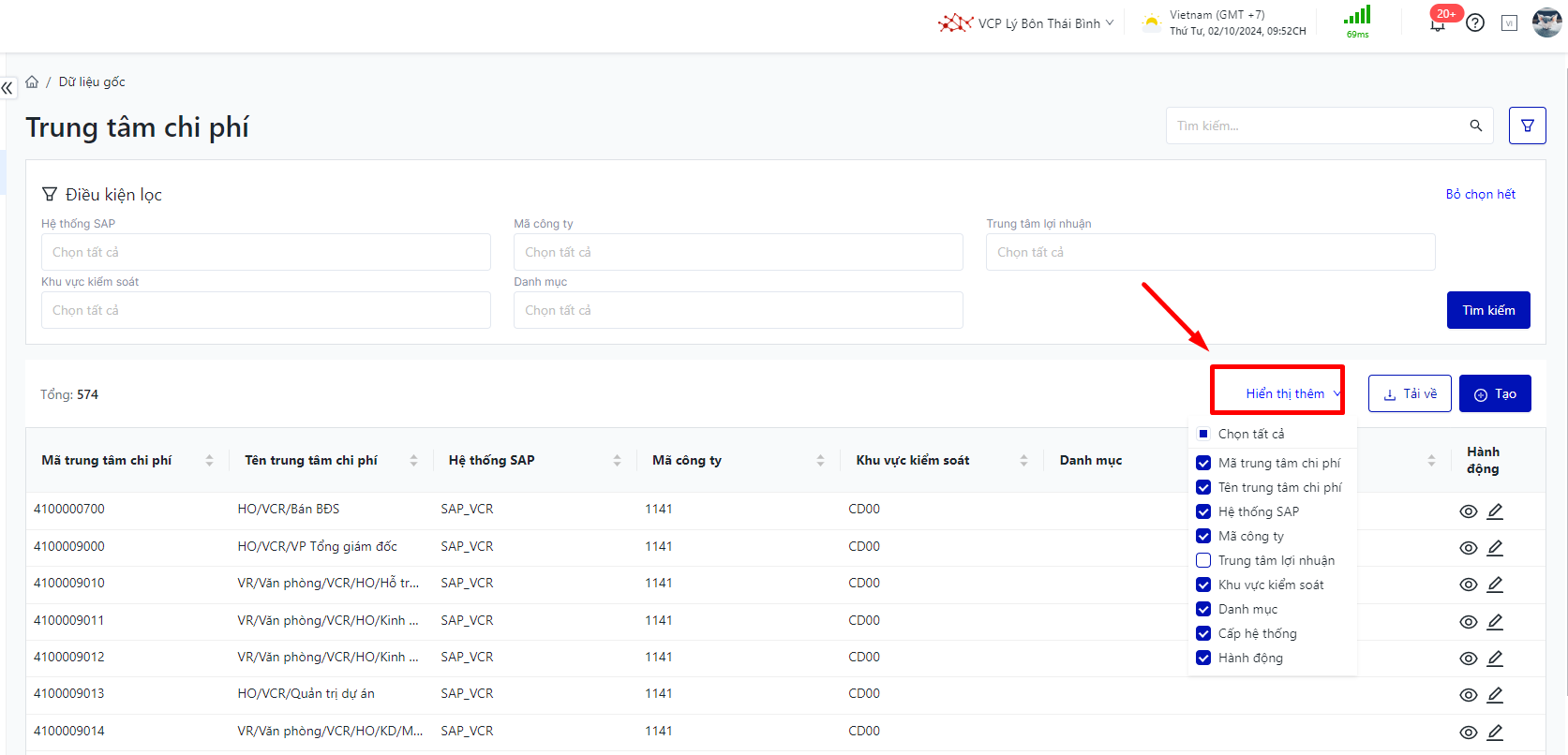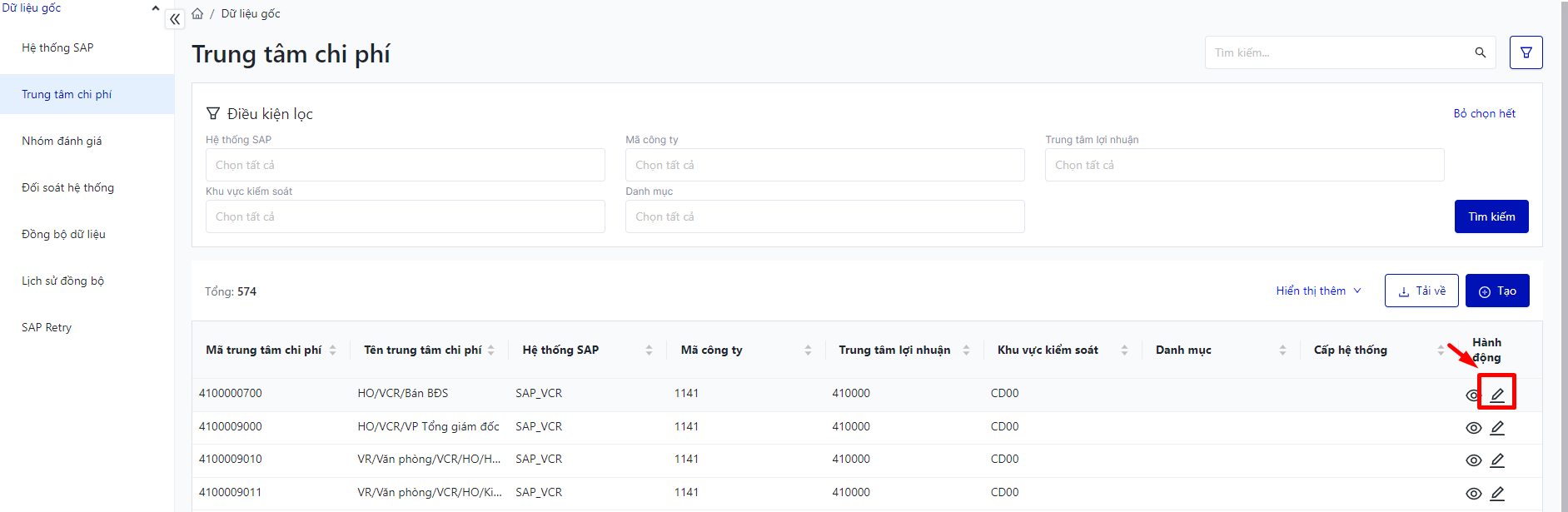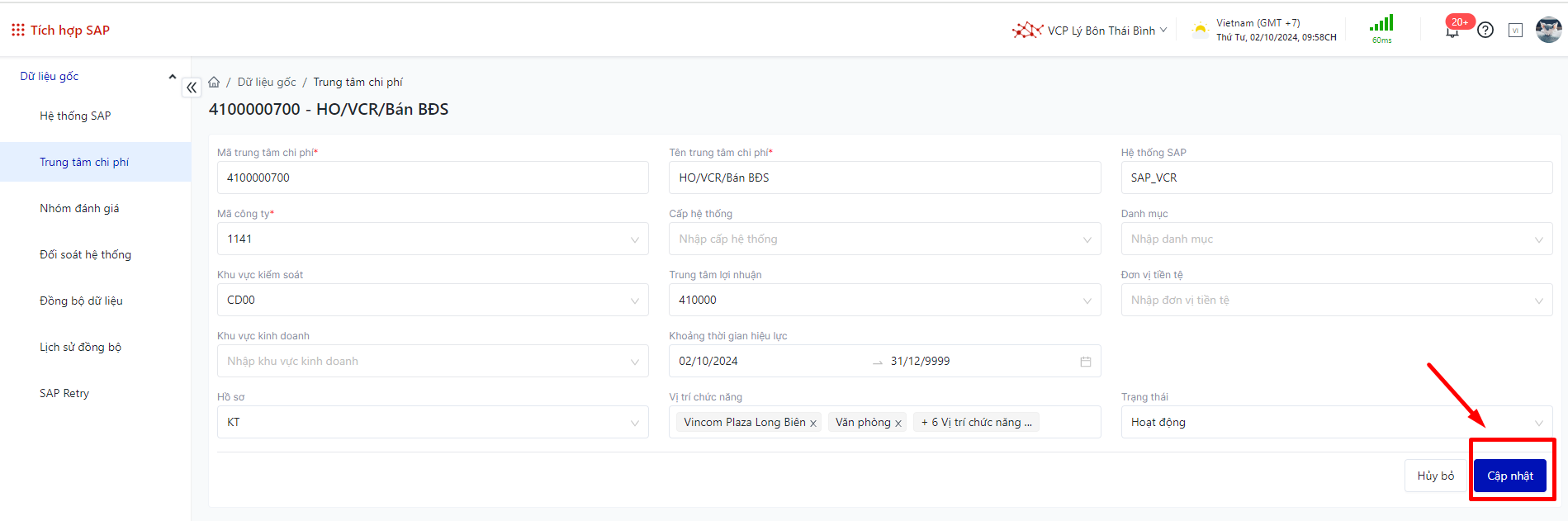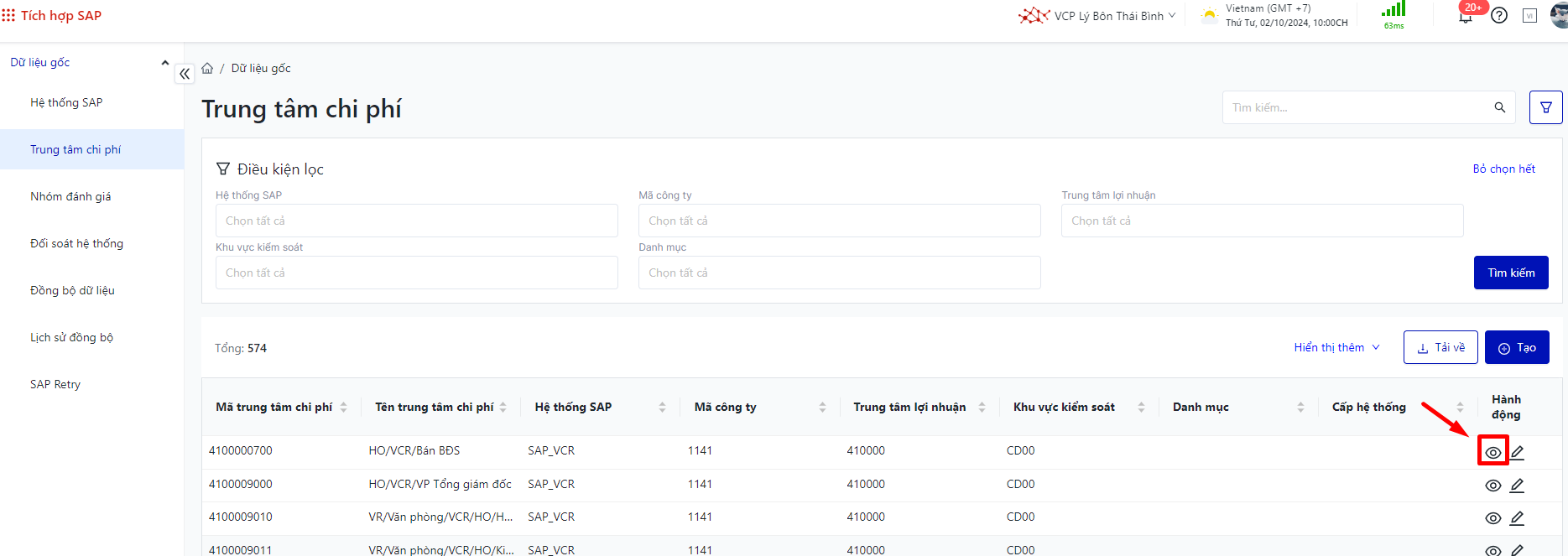[VCR] Trung tâm chi phí
Tên màn hình (Screen Name) |
Trung tâm chi phí (Cost Center) |
Đường dẫn (Open Link) |
Đăng nhập – Tích hợp SAP – Dữ liệu gốc – Trung tâm chi phí |
Tổng quan (Summary) |
Màn hình hiển thị toàn bộ trung tâm chi phí của cơ sở |
Màn hình (Screen) |
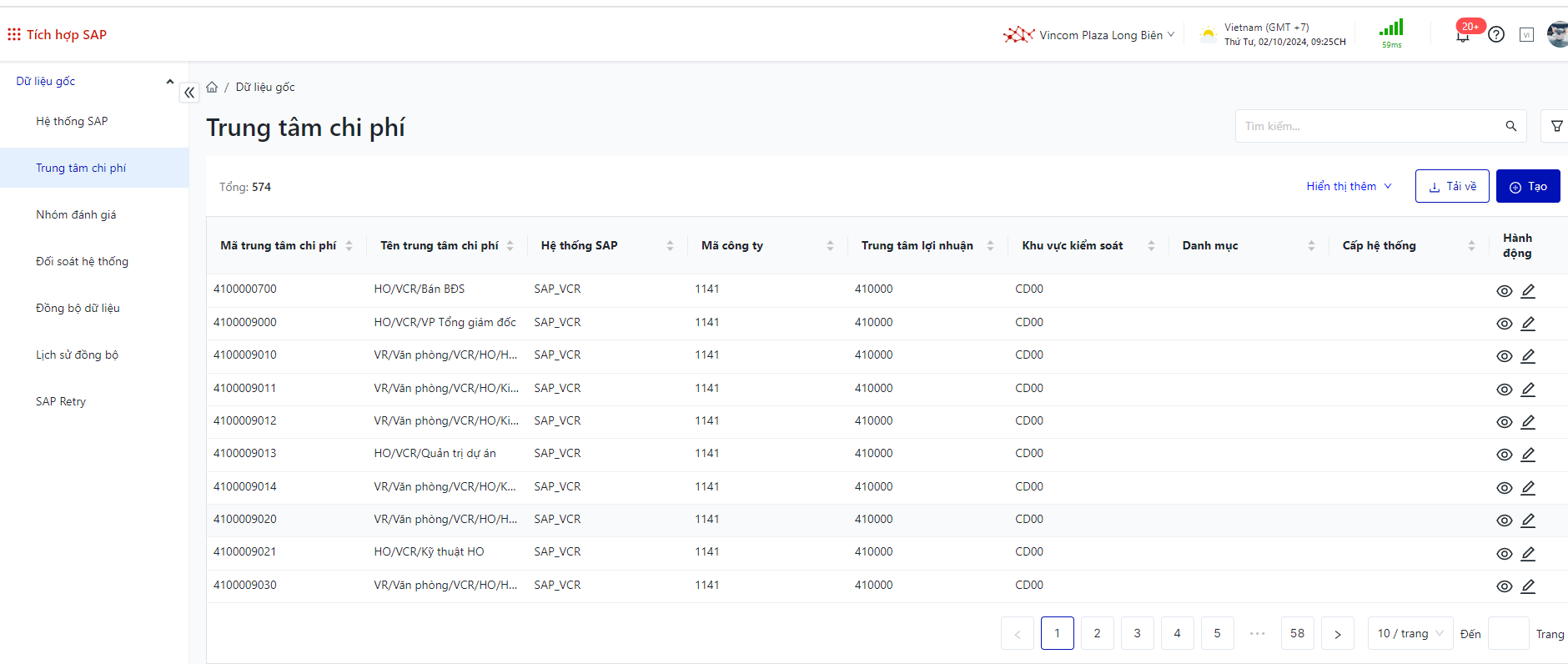 |
Trường thông tin (Fields Description) |
I. Các điều kiện lọc và tìm kiếm Trung tâm chi phí
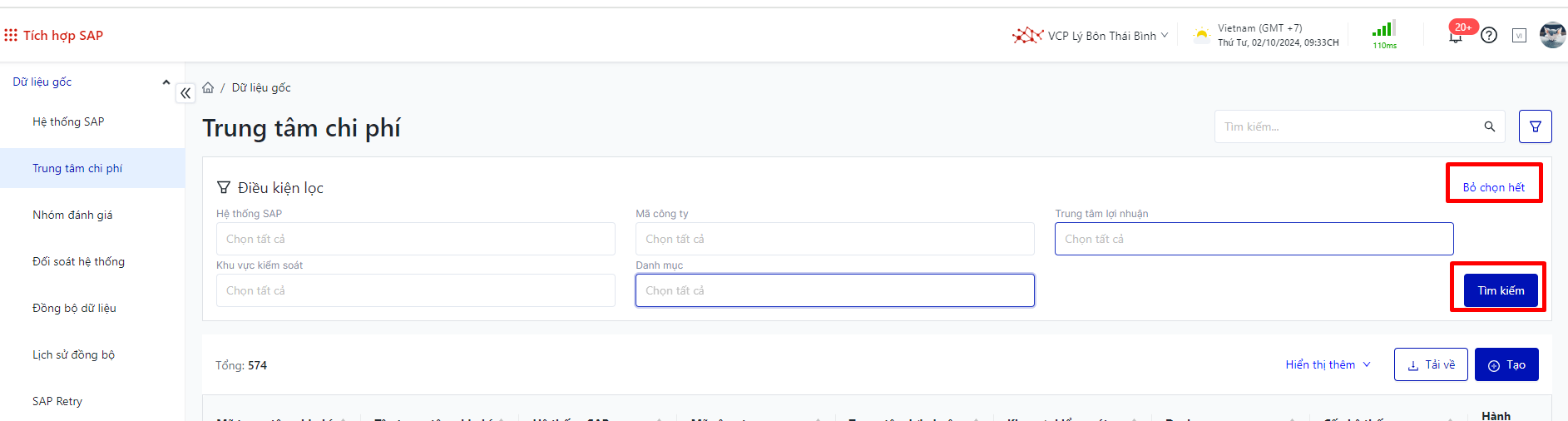 II. Các chức năng chính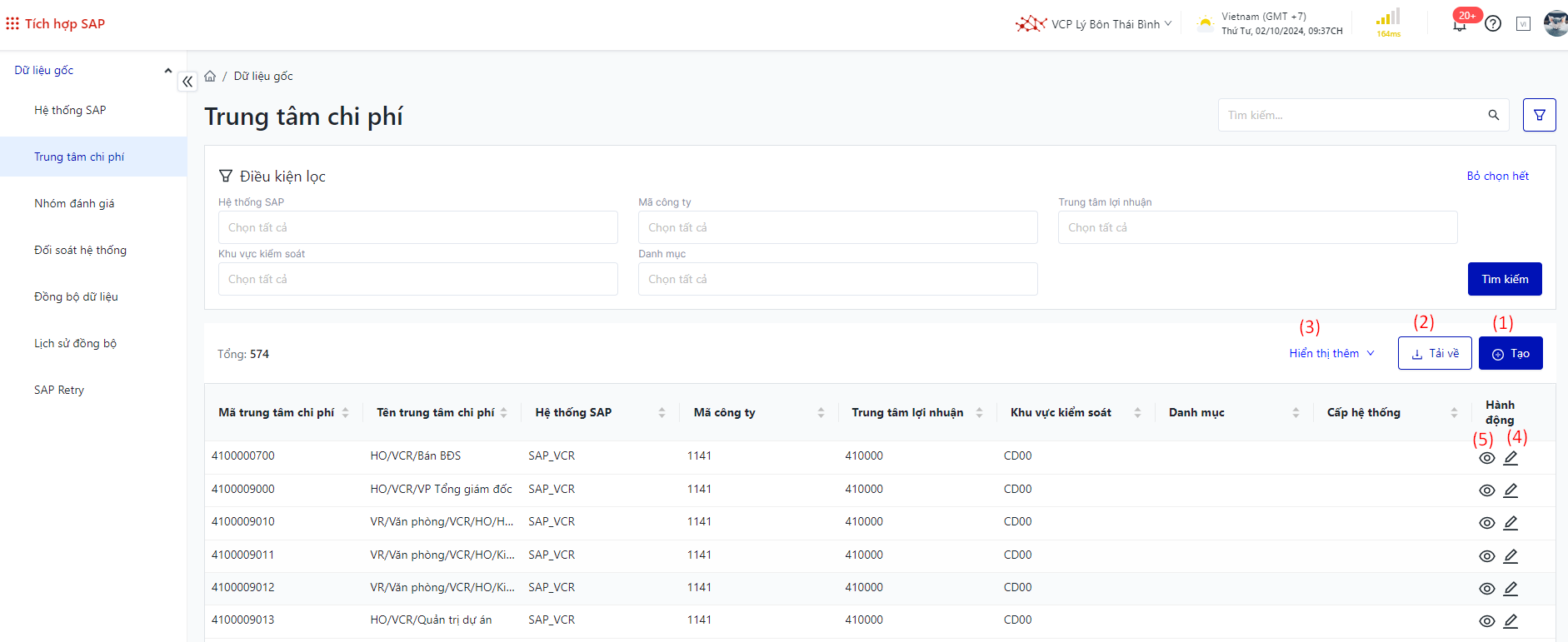
|
Lưu ý (Remarks) |
N/A |