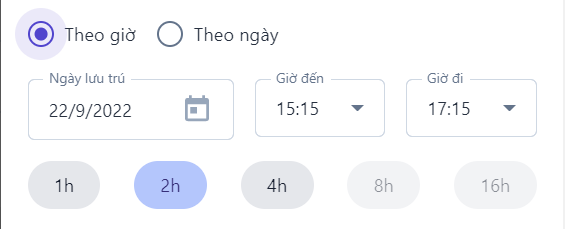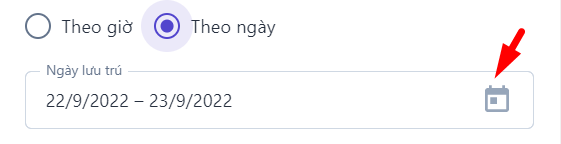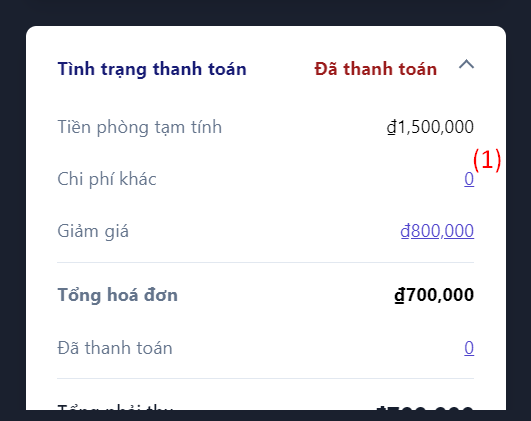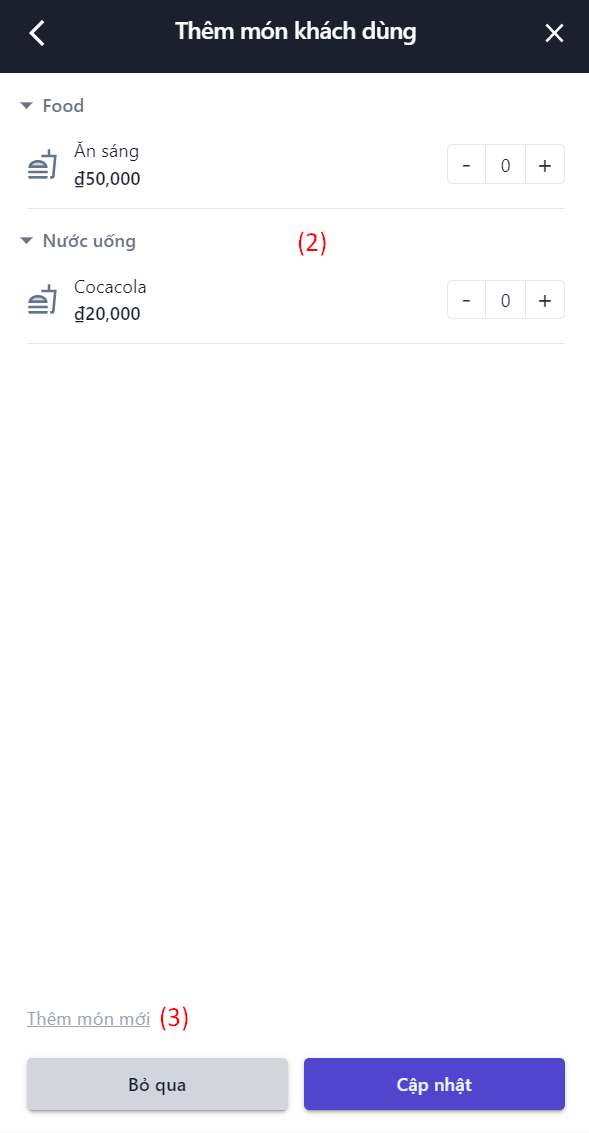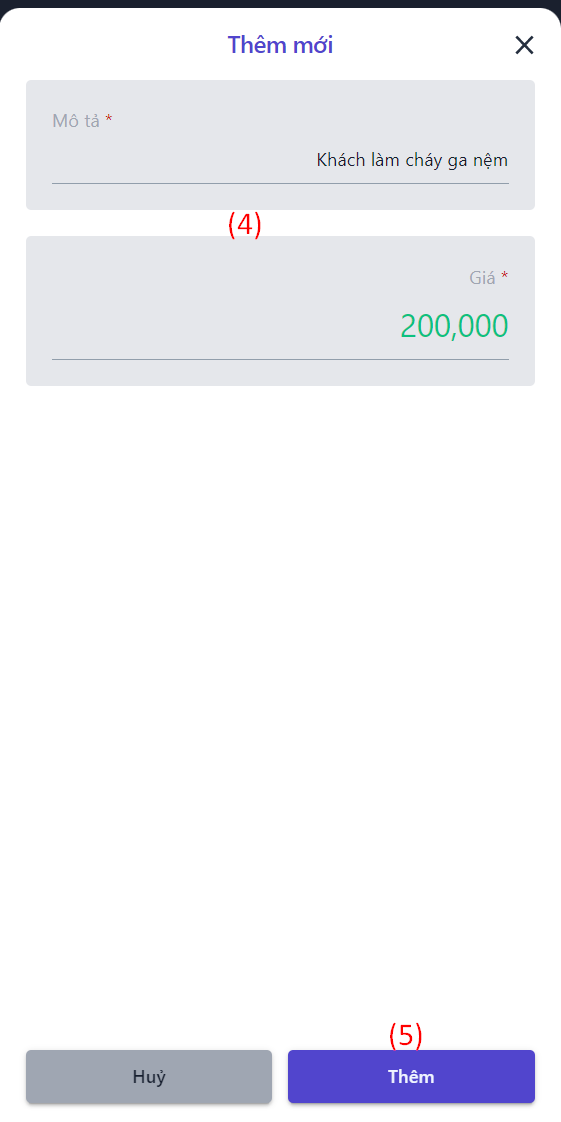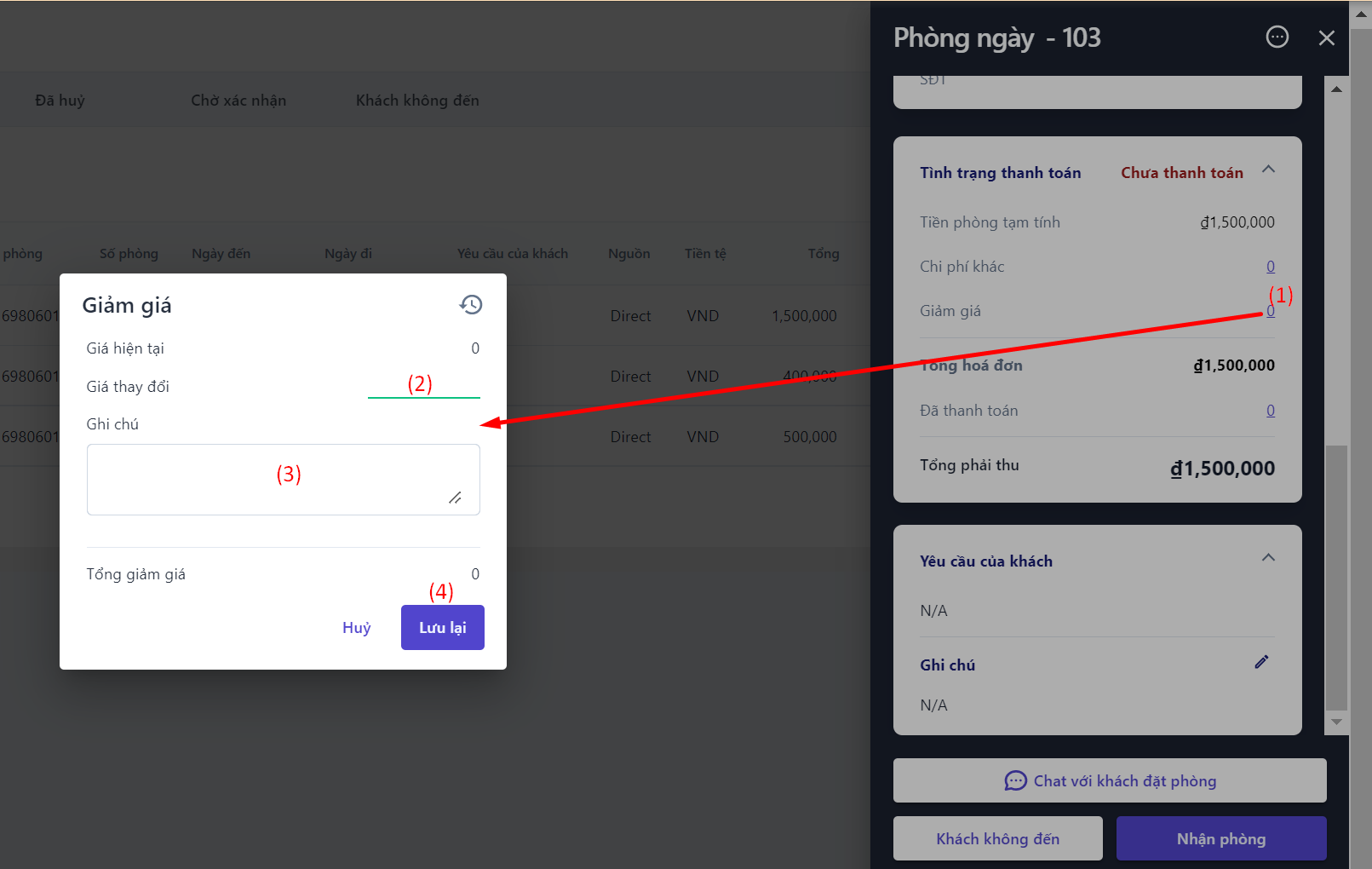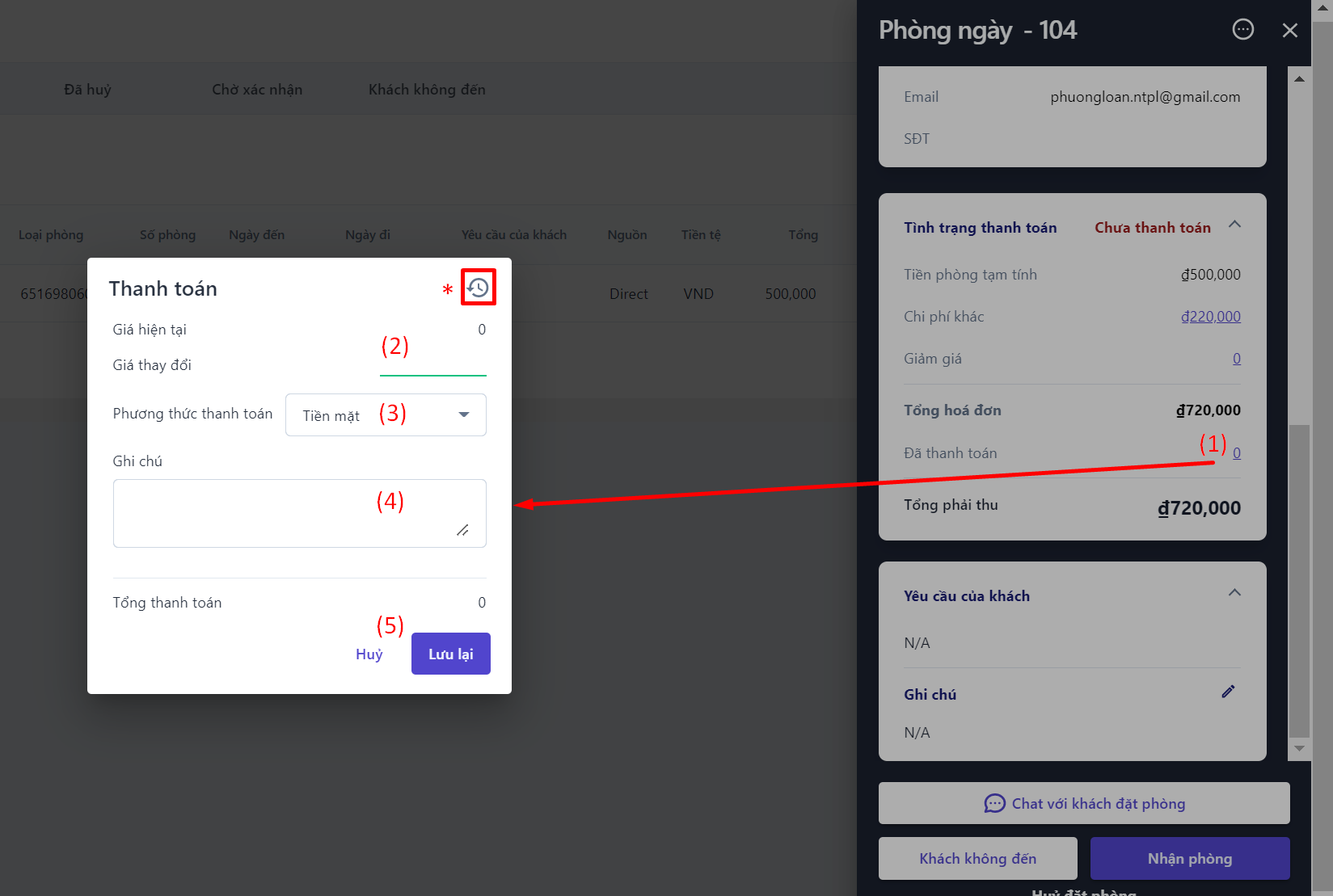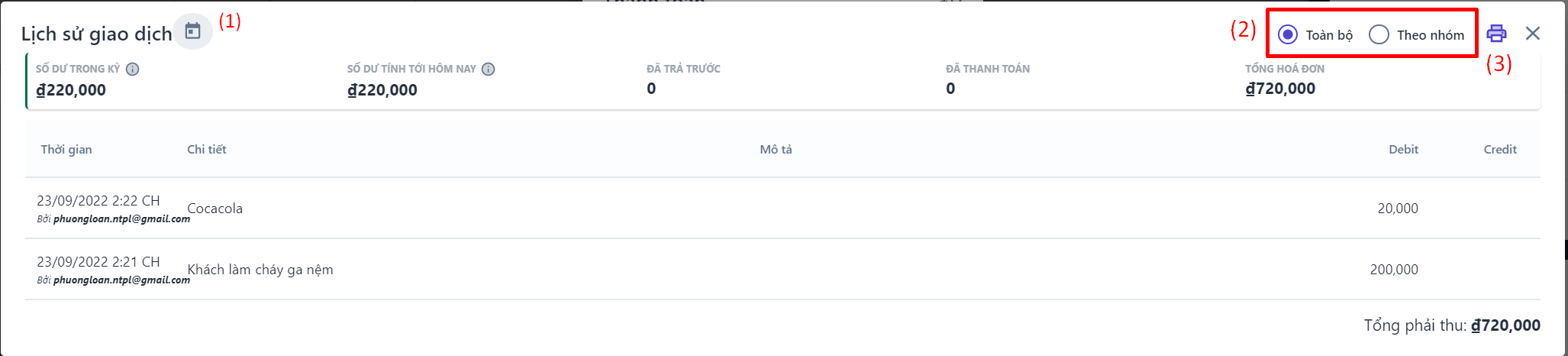Tạo đặt phòng
Tên màn hình (Screen Name) |
Tạo đặt phòng |
Đường dẫn (Open Link) |
Đăng nhập – Đặt phòng – Tạo mớiĐăng nhập – Sơ đồ phòng – :tạo_mới: Tạo mới đặt phòng |
Tổng quan (Summary) |
Màn hình chức năng tạo đặt phòng của khách lẻ, có thể tạo một hoặc một nhóm các đặt phòng |
Màn hình (Screen) |
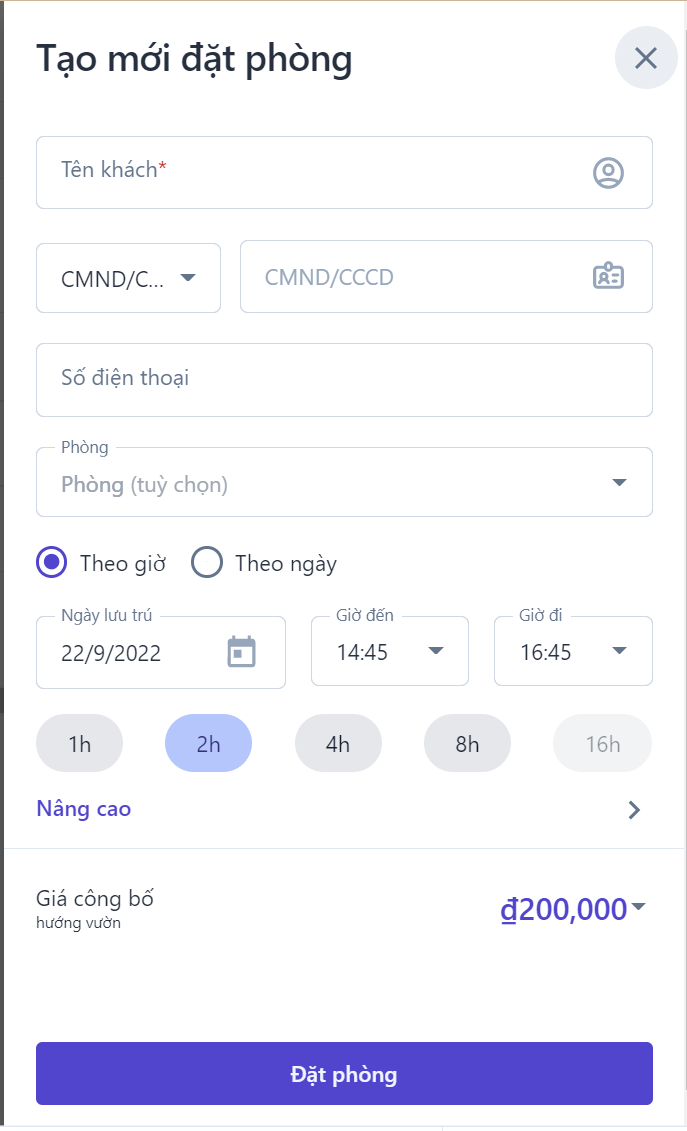 |
Trường thông tin (Fields Description) |
I. Tạo mới đặt phòng theo các bước sau: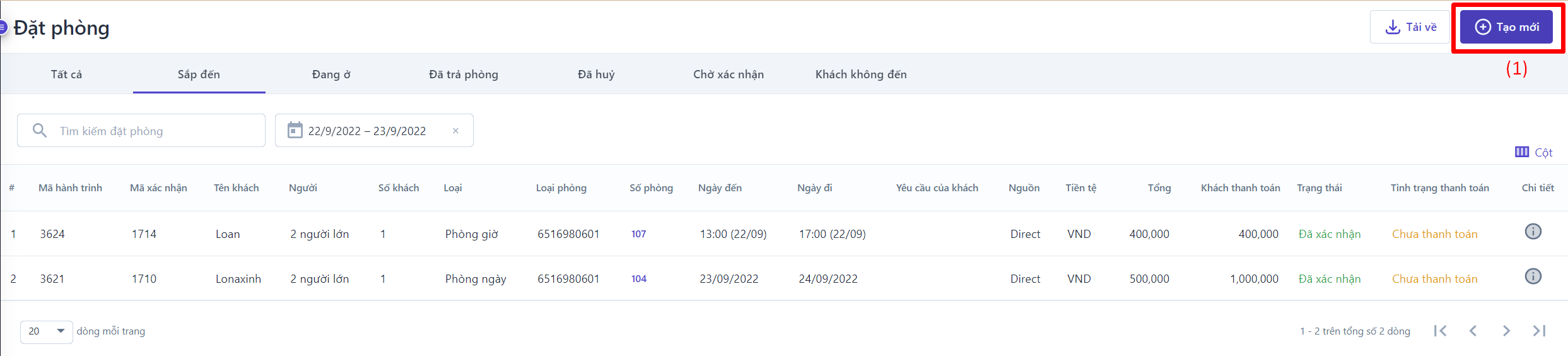 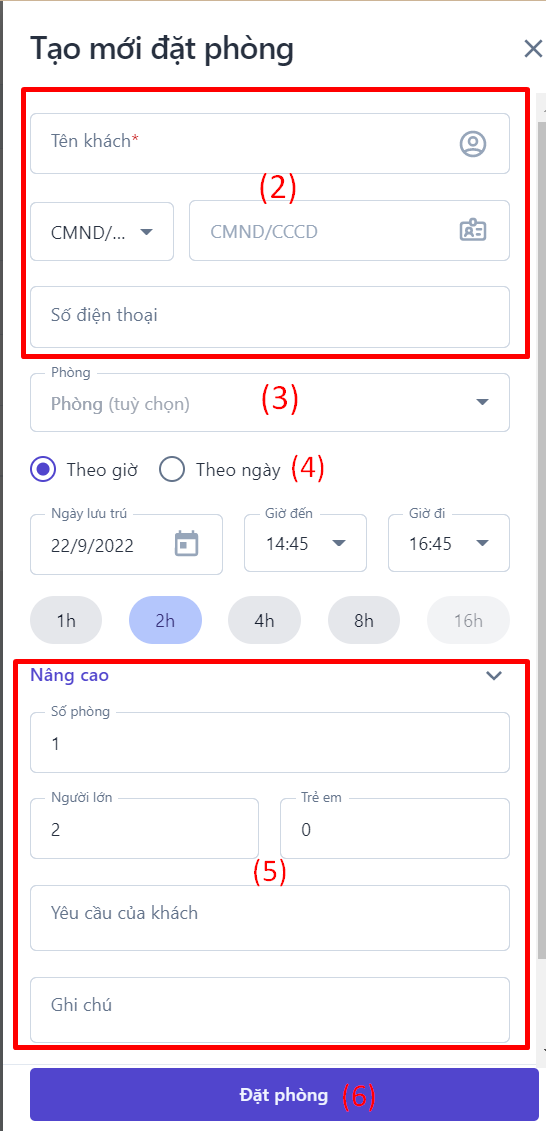
II. Chi tiết đặt phòng1.Thông tin tổng quan 
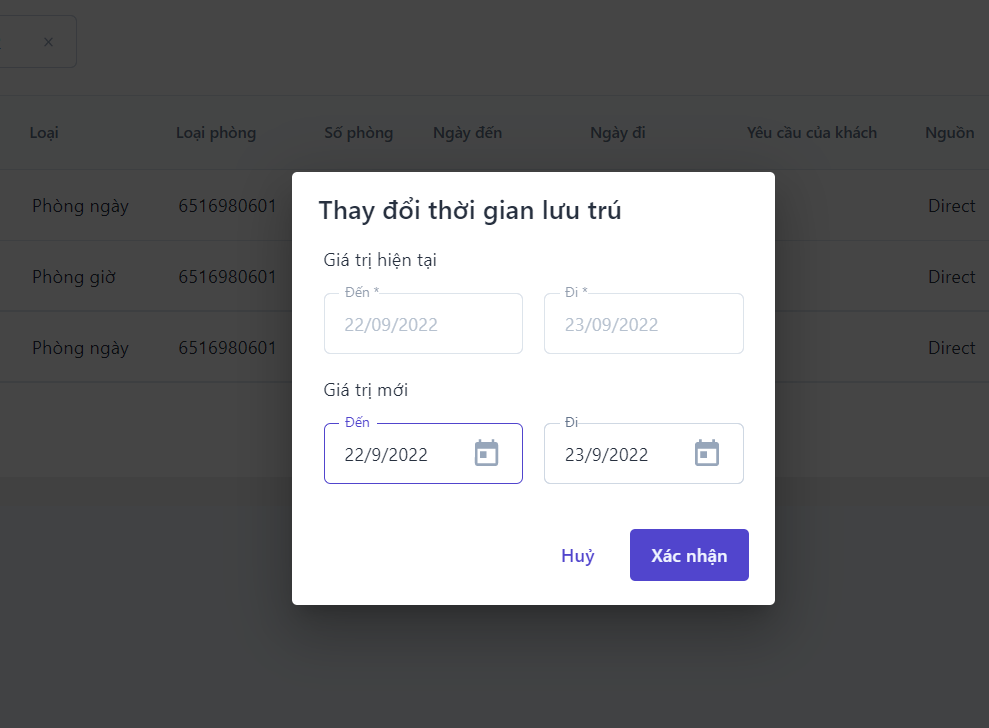
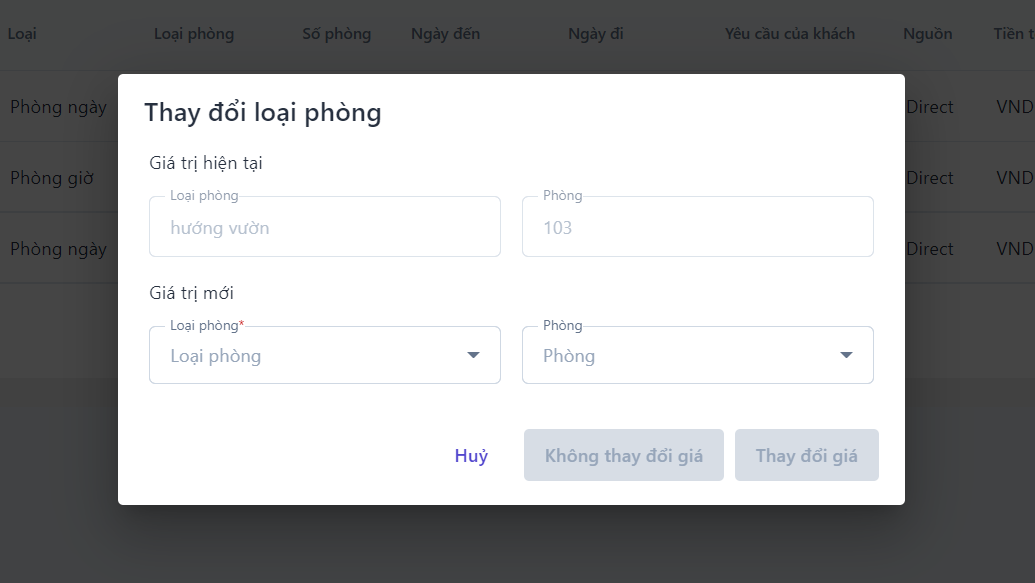
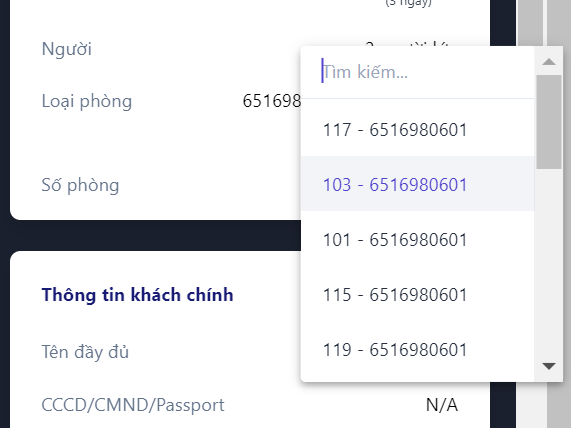 2. Thông tin khách chính 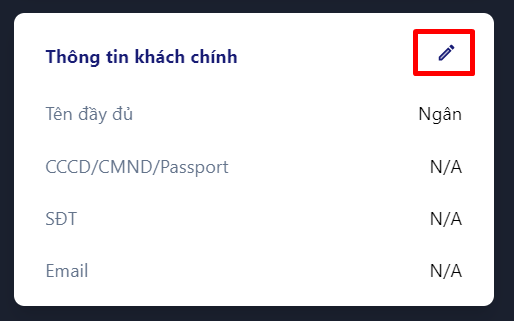
3. Thông tin người đặt: Hệ thống sẽ hiển thị các thông tin Tên, Email và số điện thoại của người đặt phòng 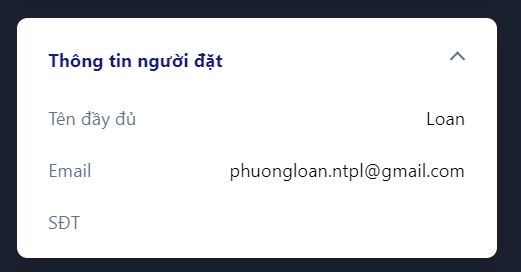 4. Tình trạng thanh toán: 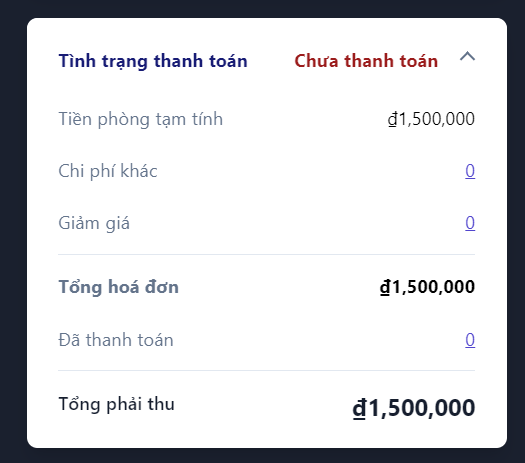
5. Yêu cầu của khách: Nhấp vào biểu tượng :edit: để nhập ghi chú liên quan đến đặt phòng này 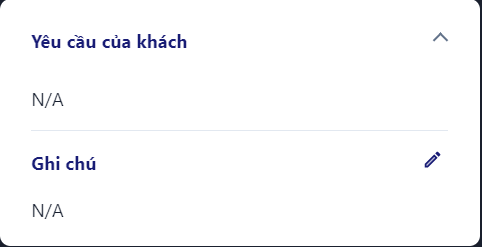 6. Các chức năng 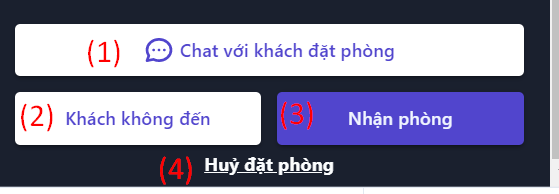
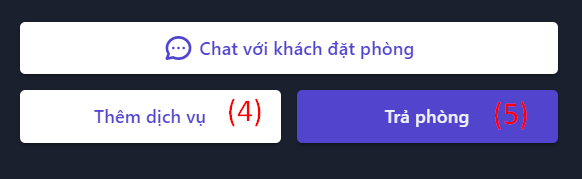
|
Lưu ý (Remarks) |