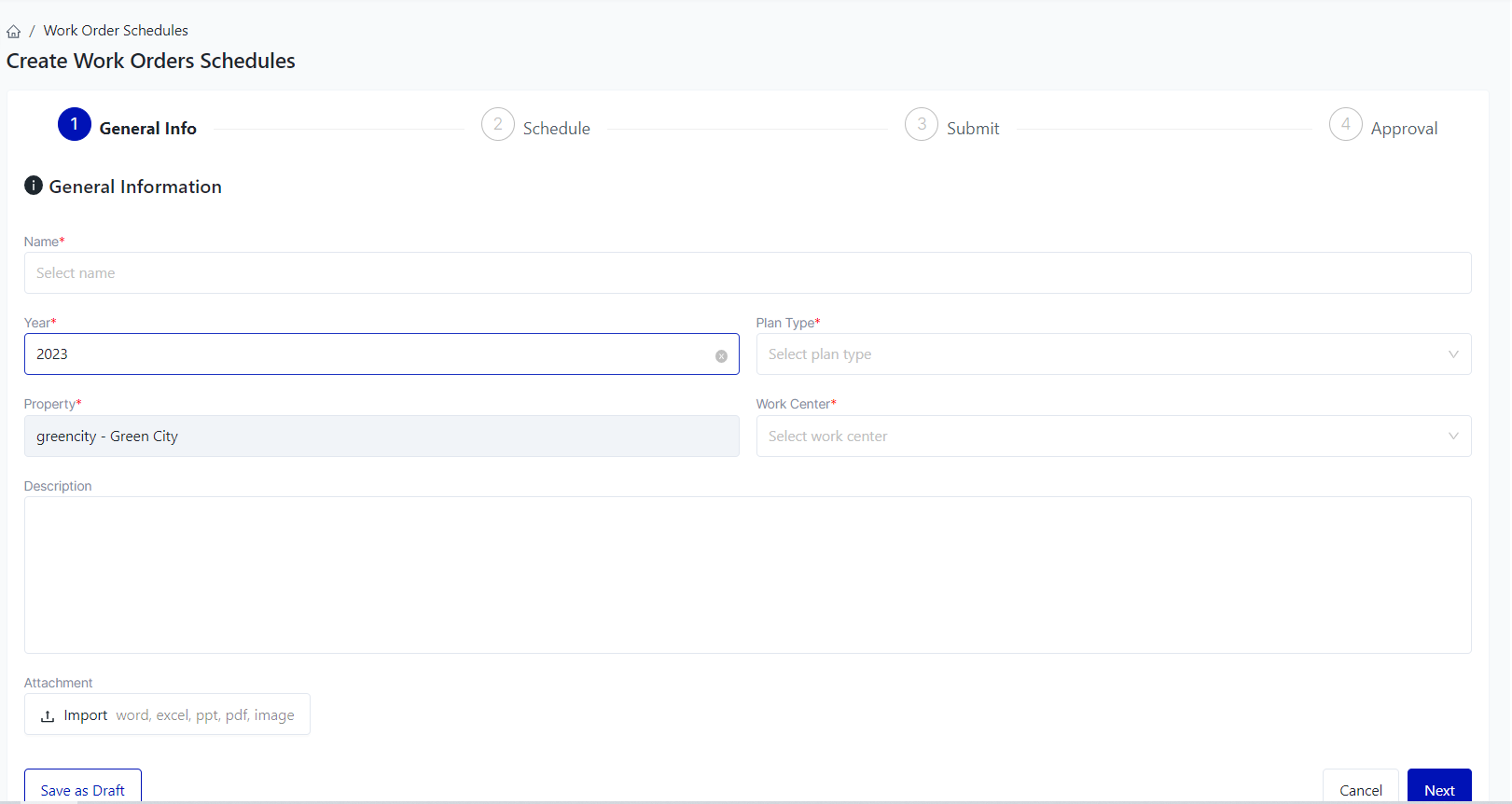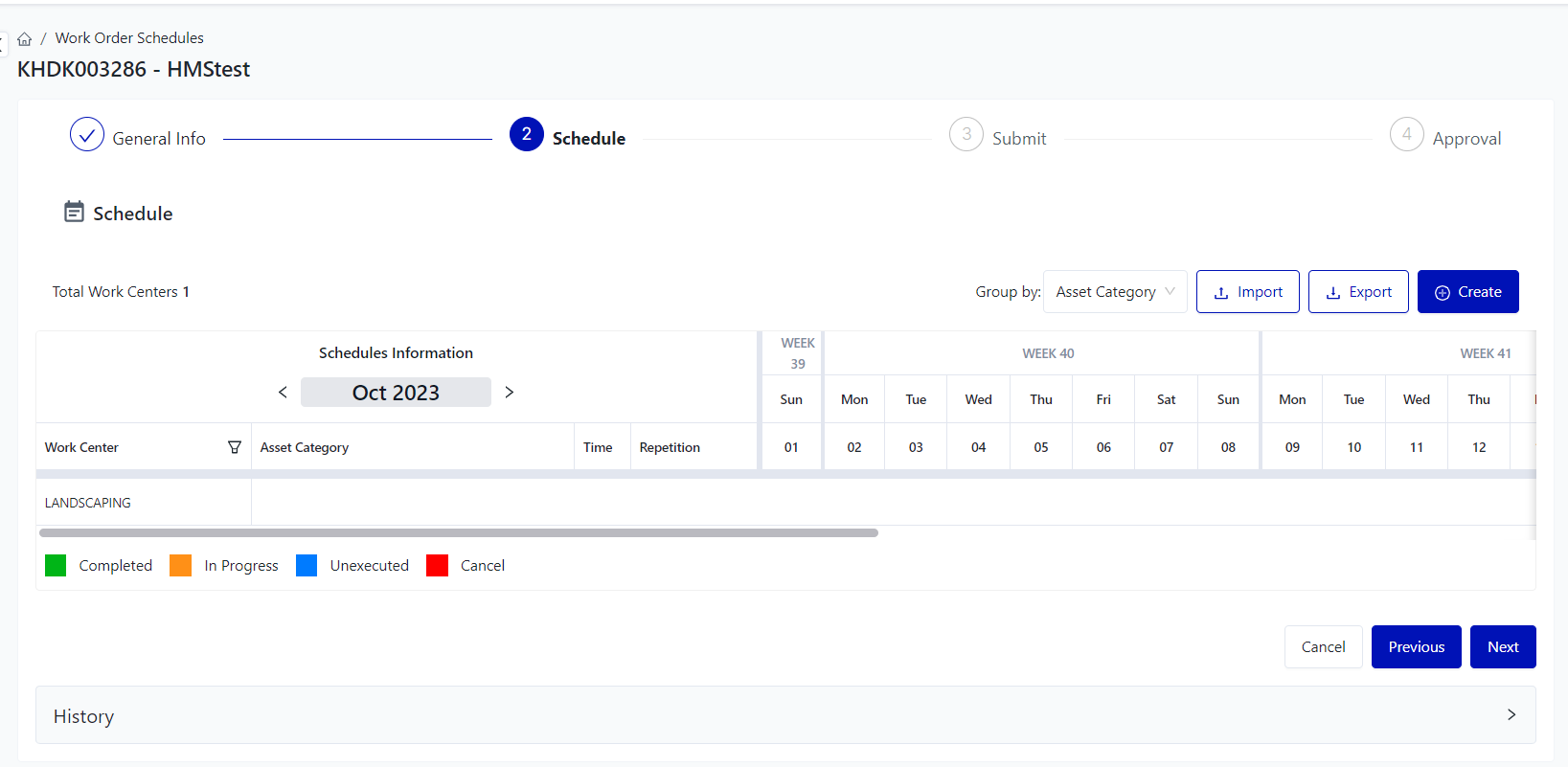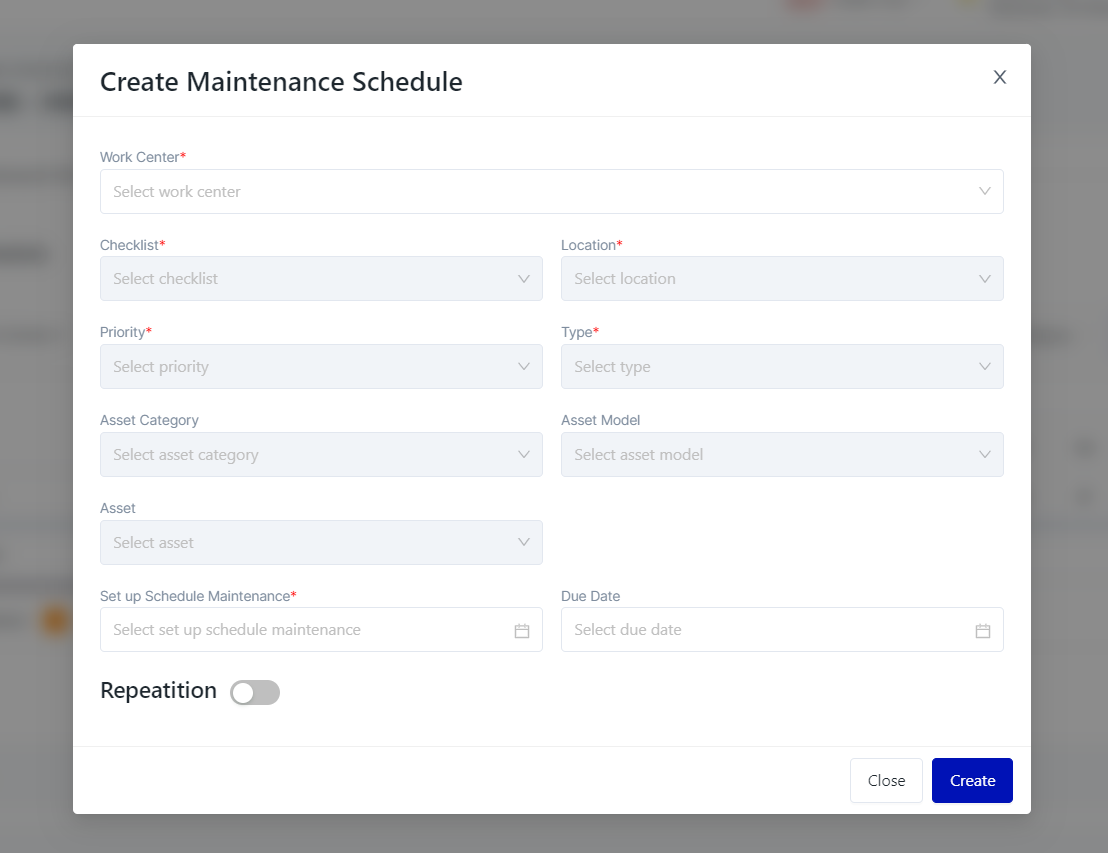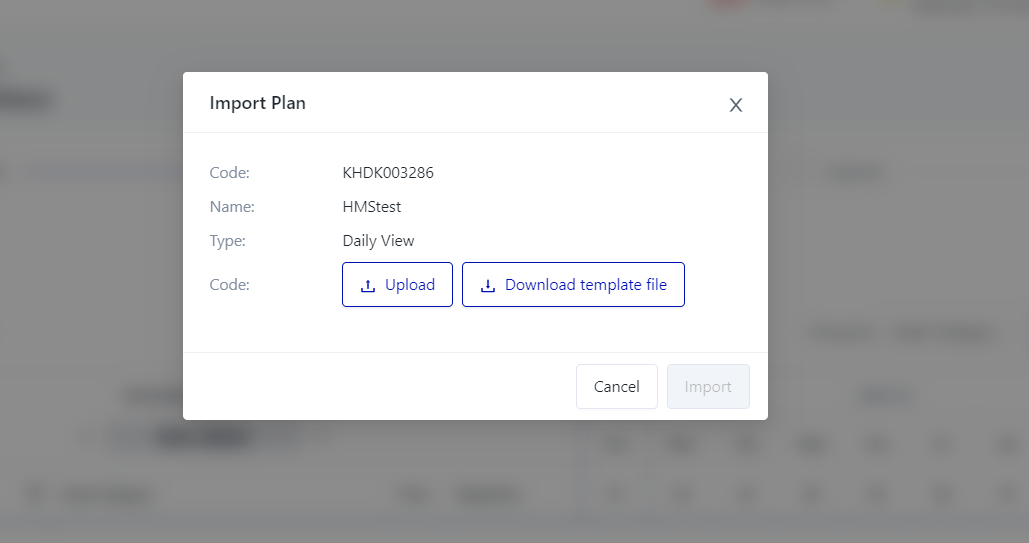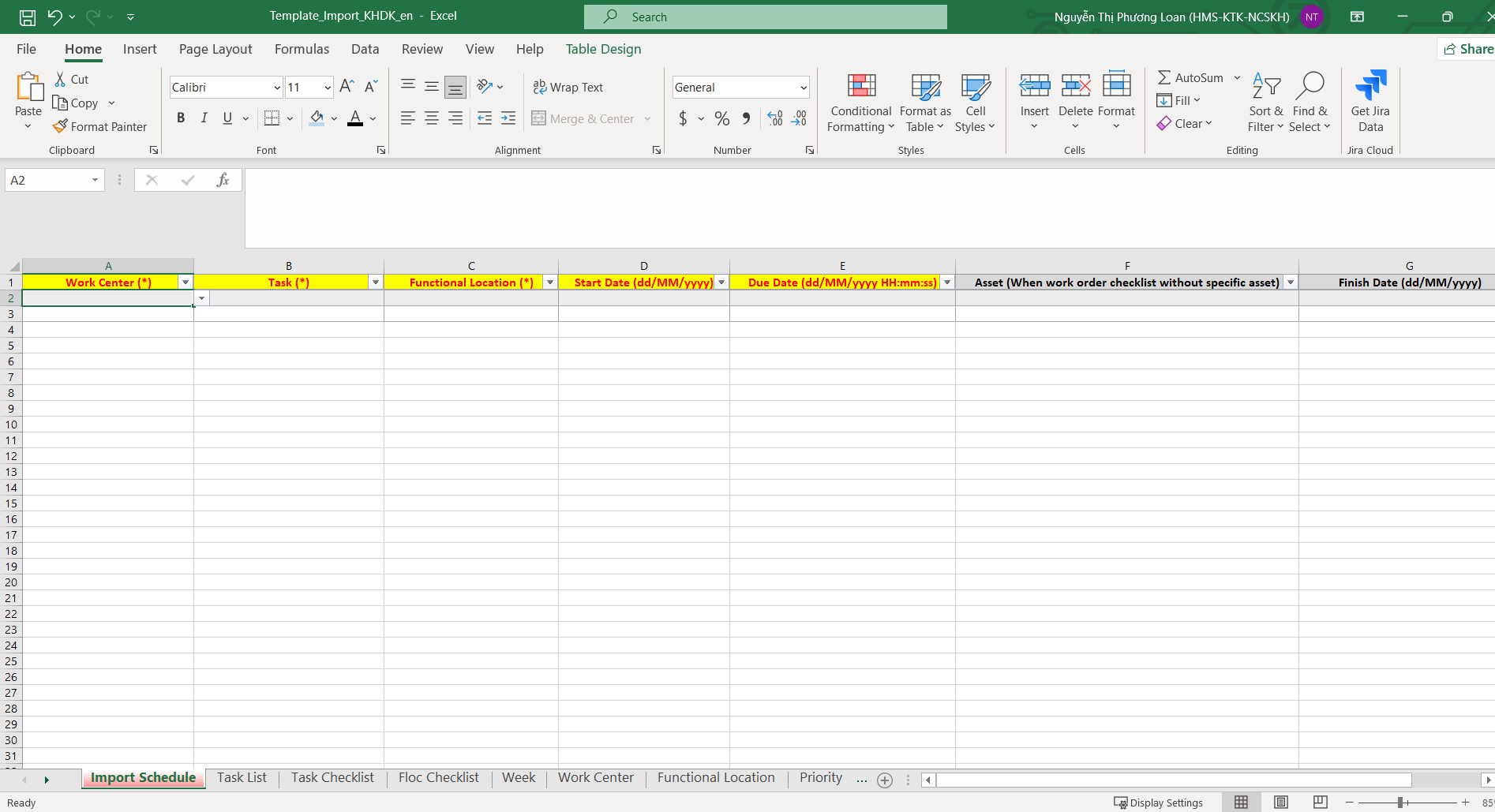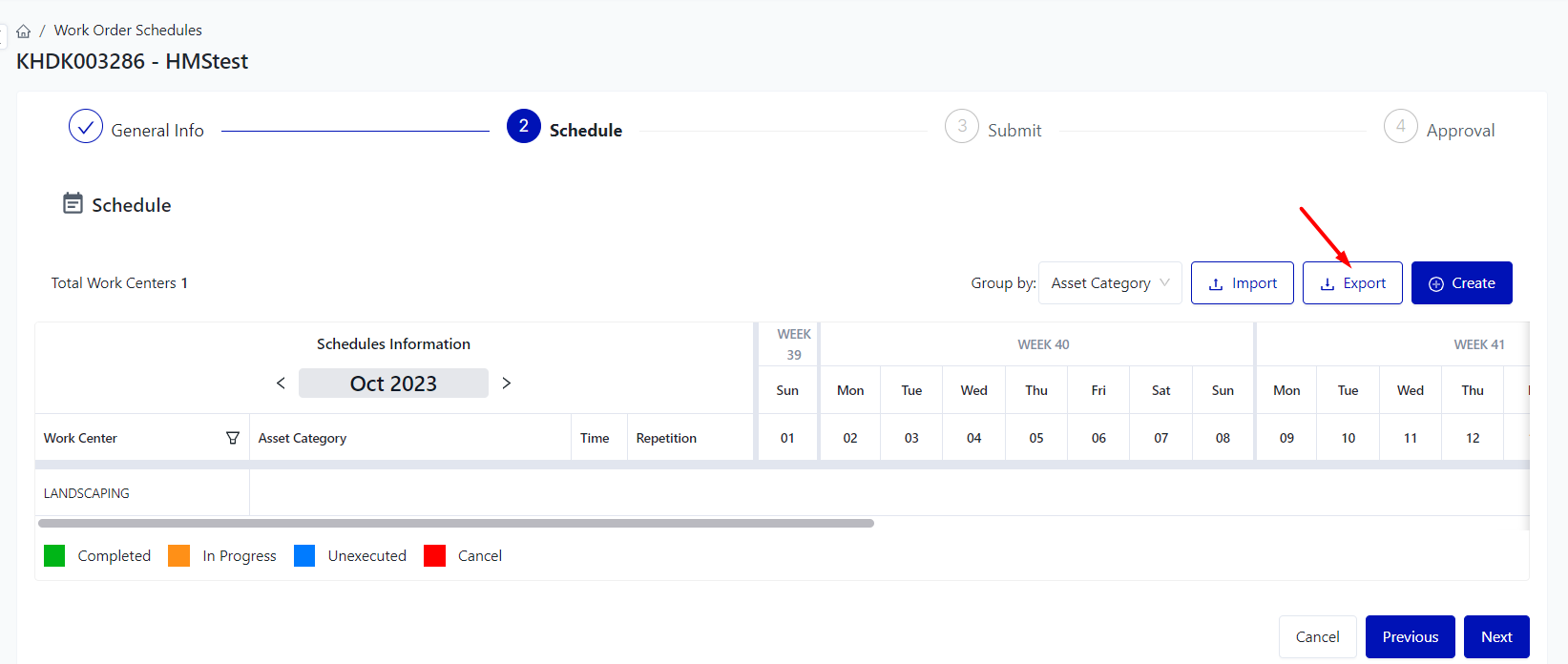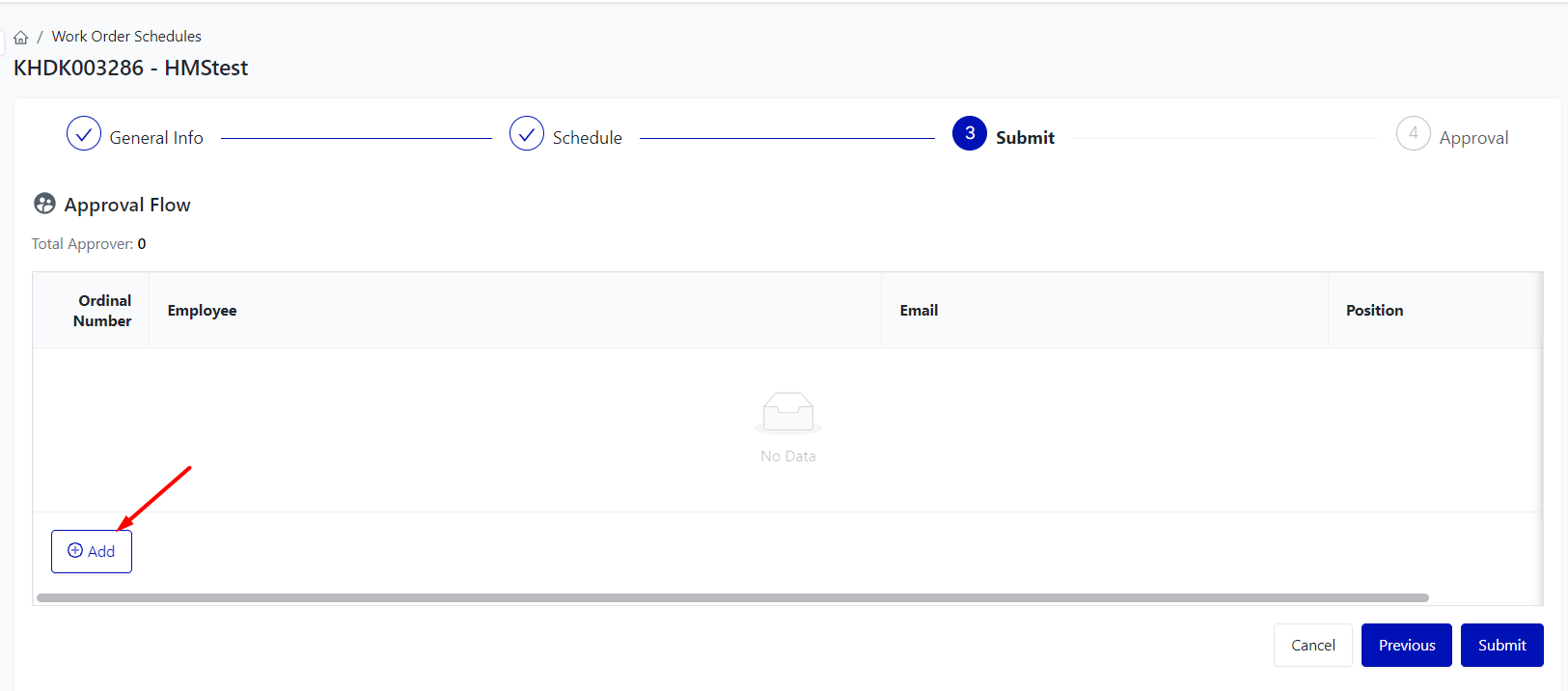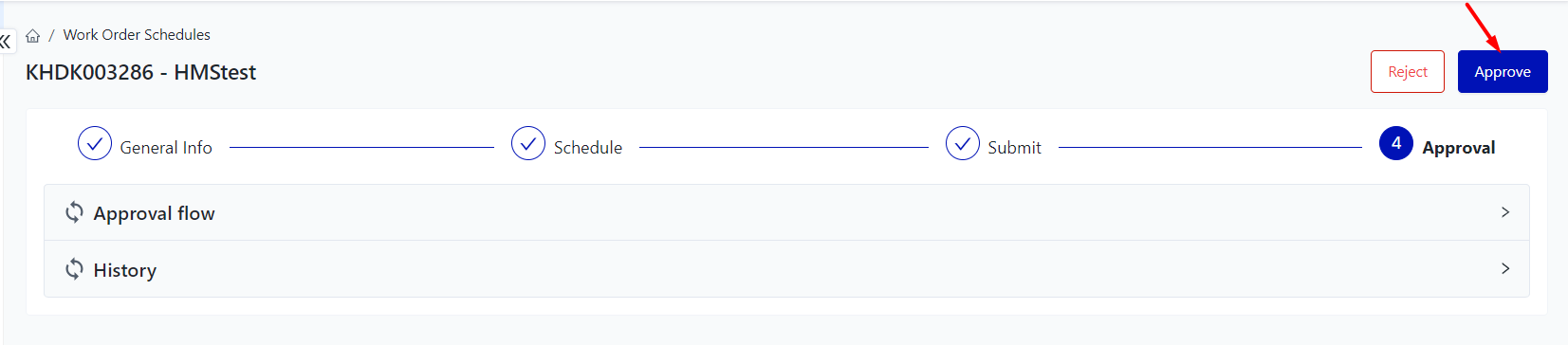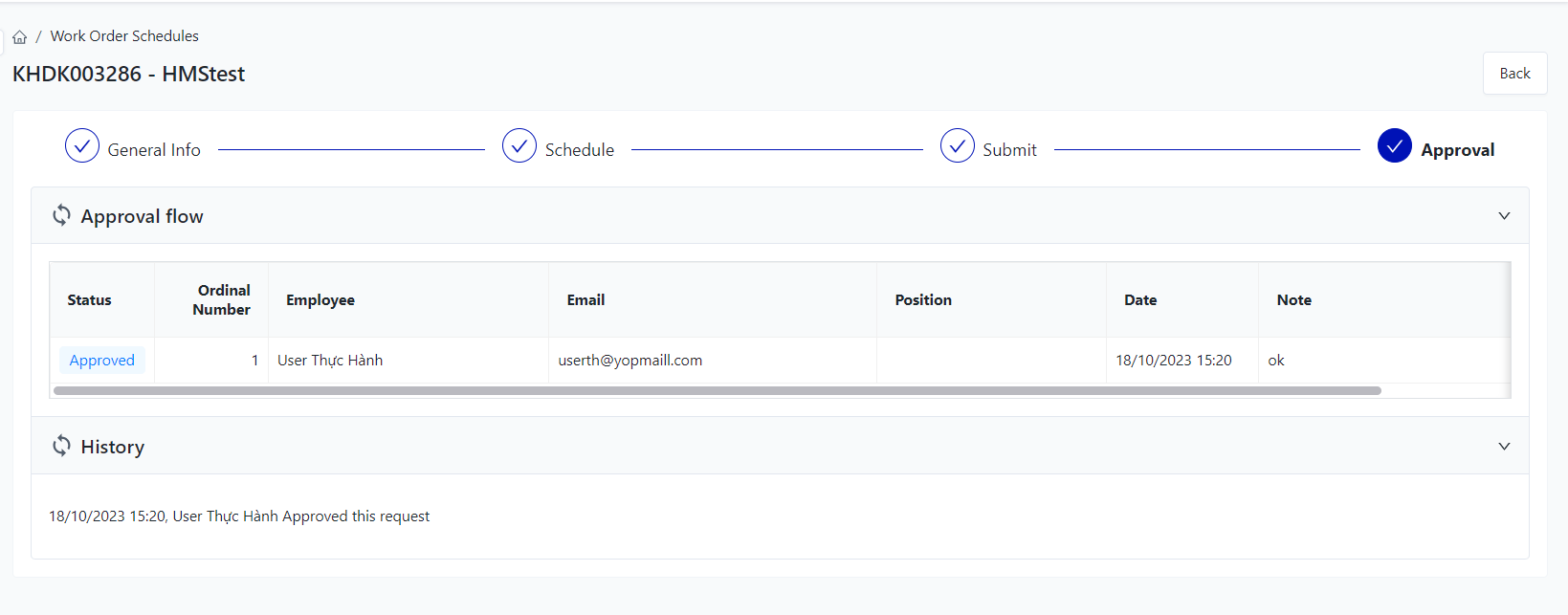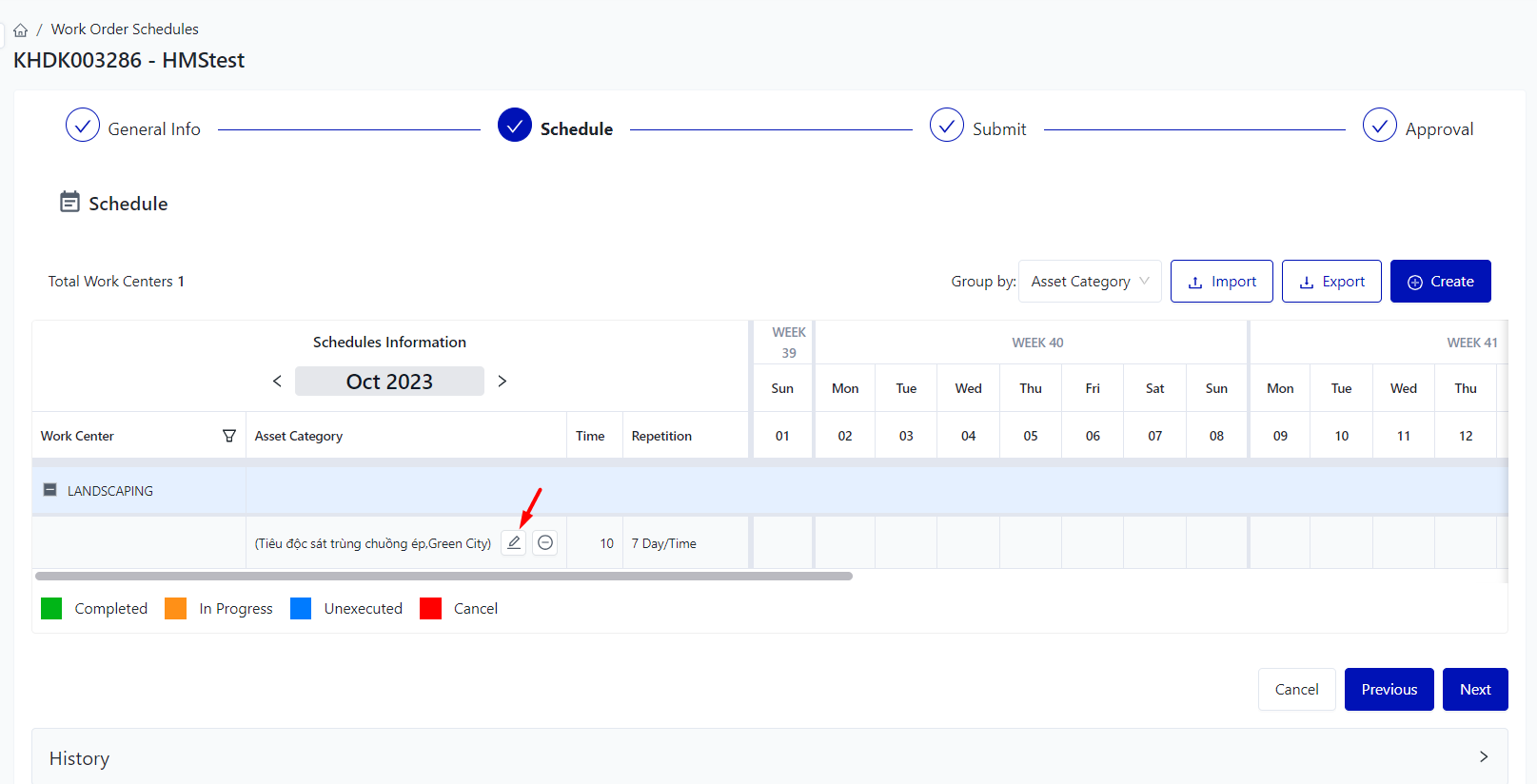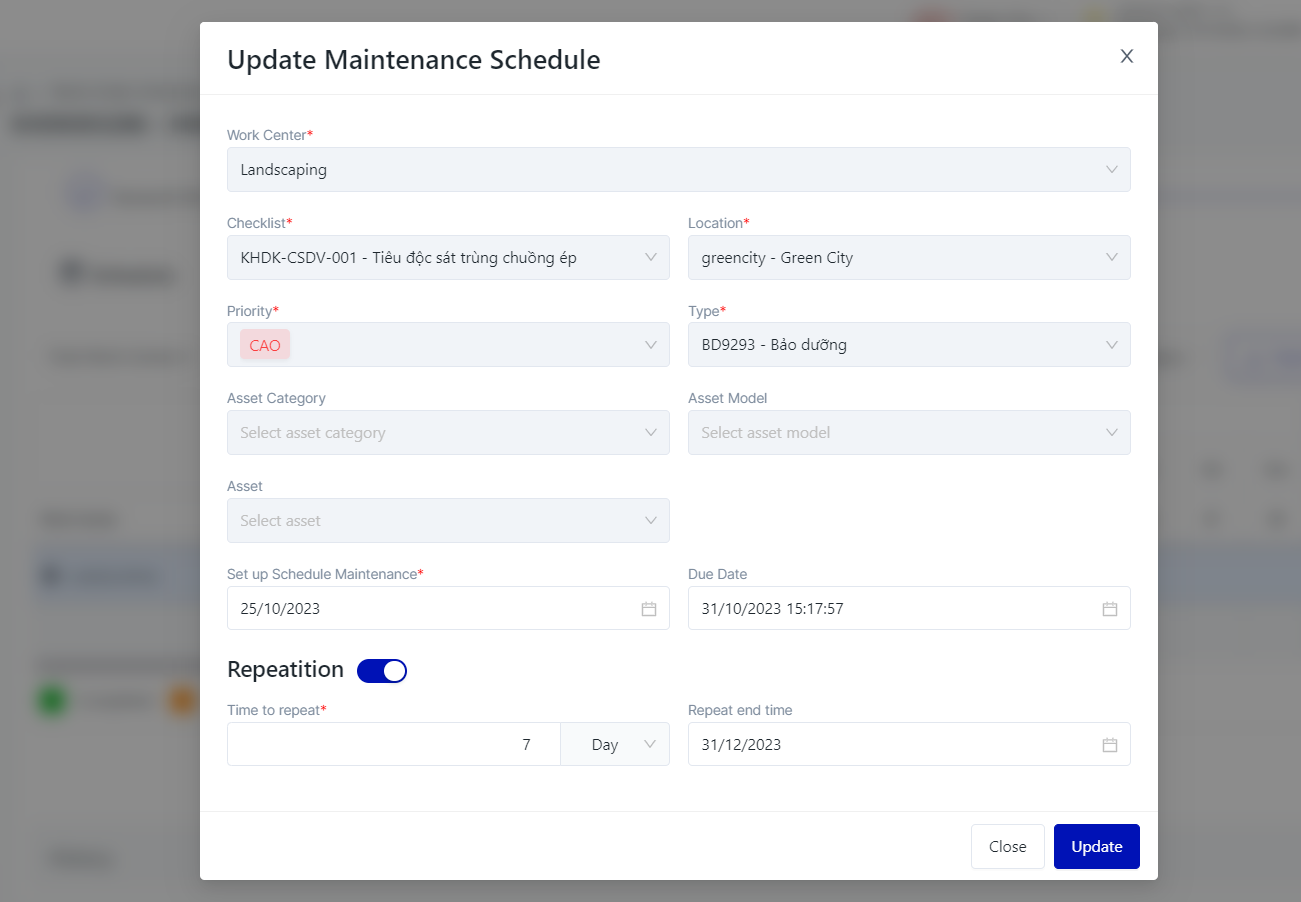[Eng] Work Orders Schedules
Screen Name |
Work Orders Schedules |
Open Link |
Login - Plant Maintenance - Work Orders Schedules. |
Summary |
The screen displays the entire list of work orders schedules |
Screen |
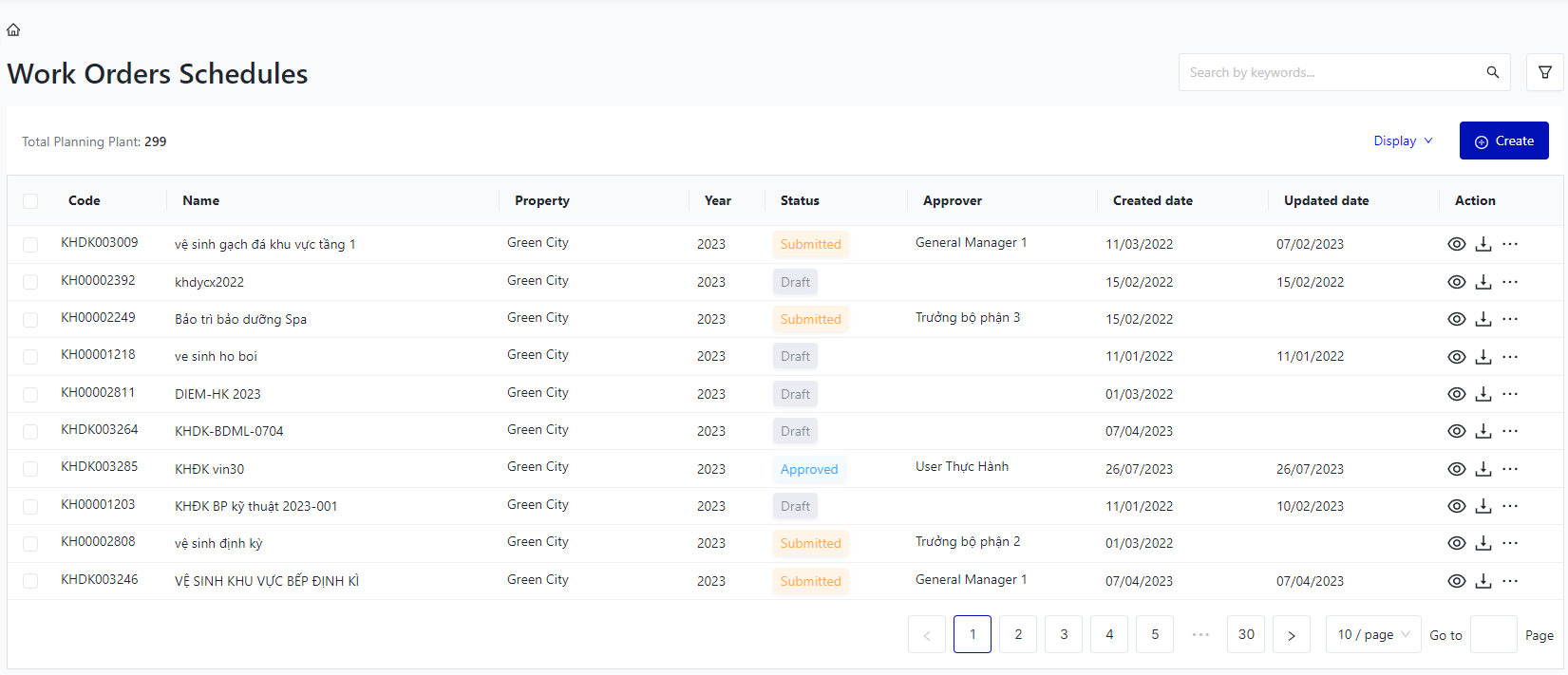 |
Fields Description |
I. Filter and search conditions for work orders schedules:
II. Main functions: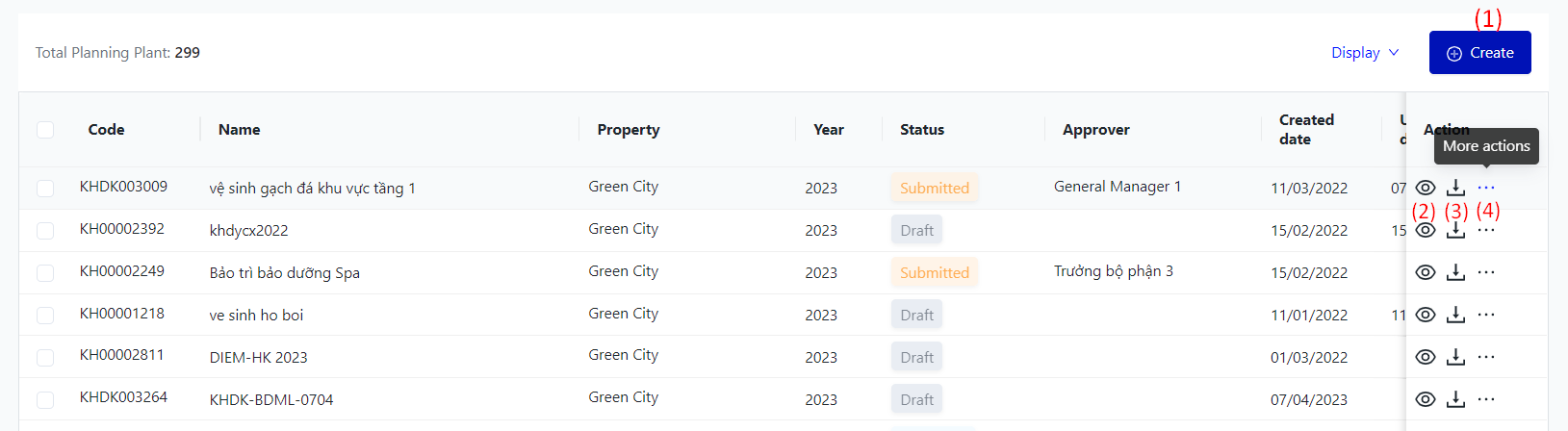
|
Remarks |
N/A |