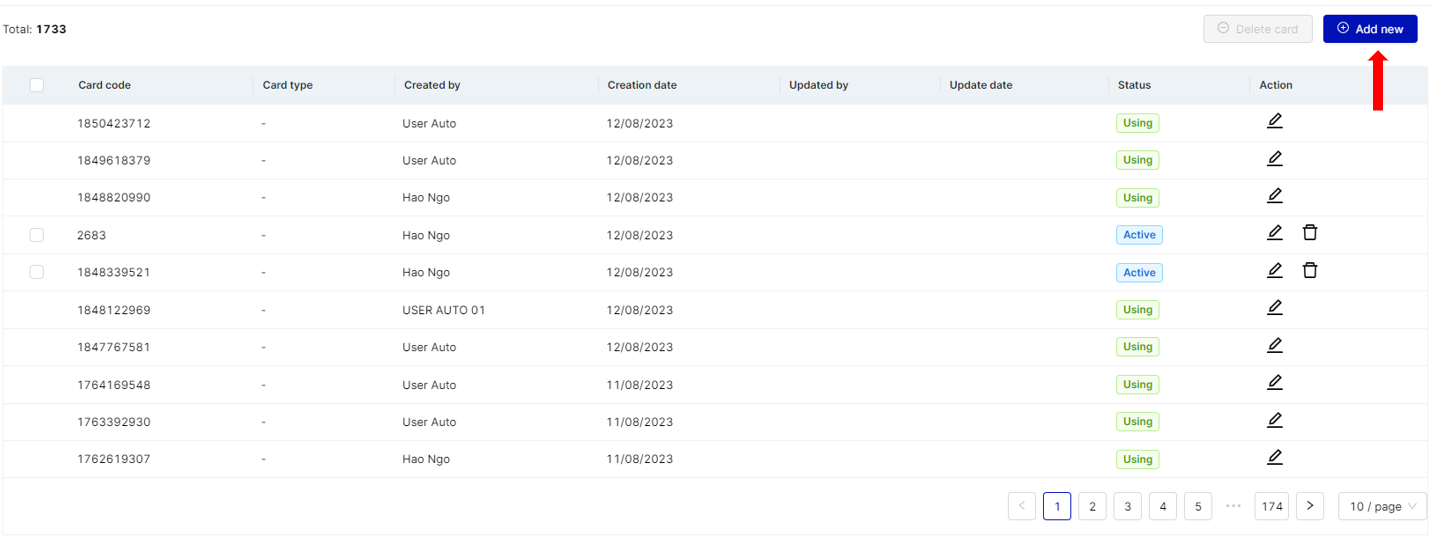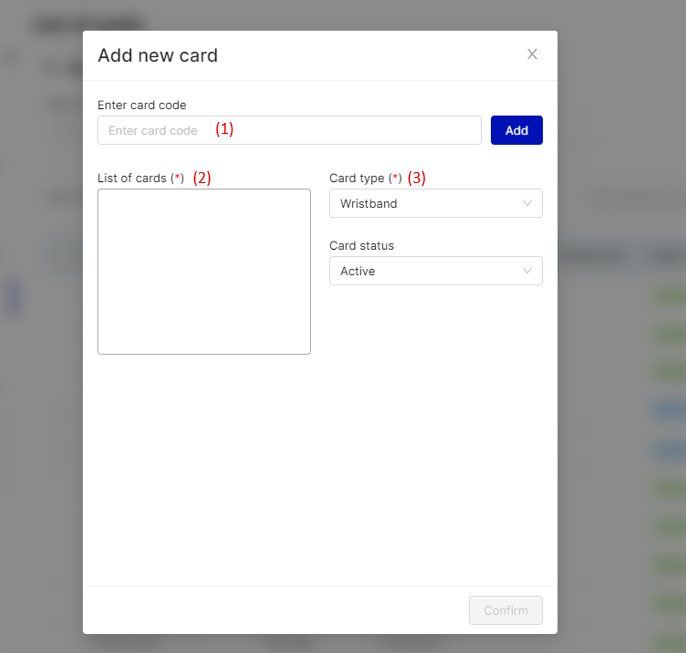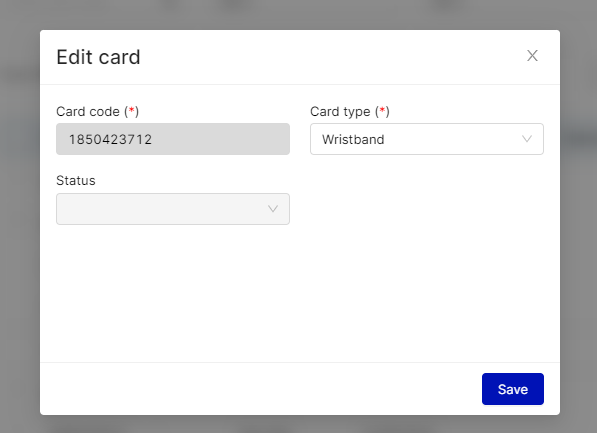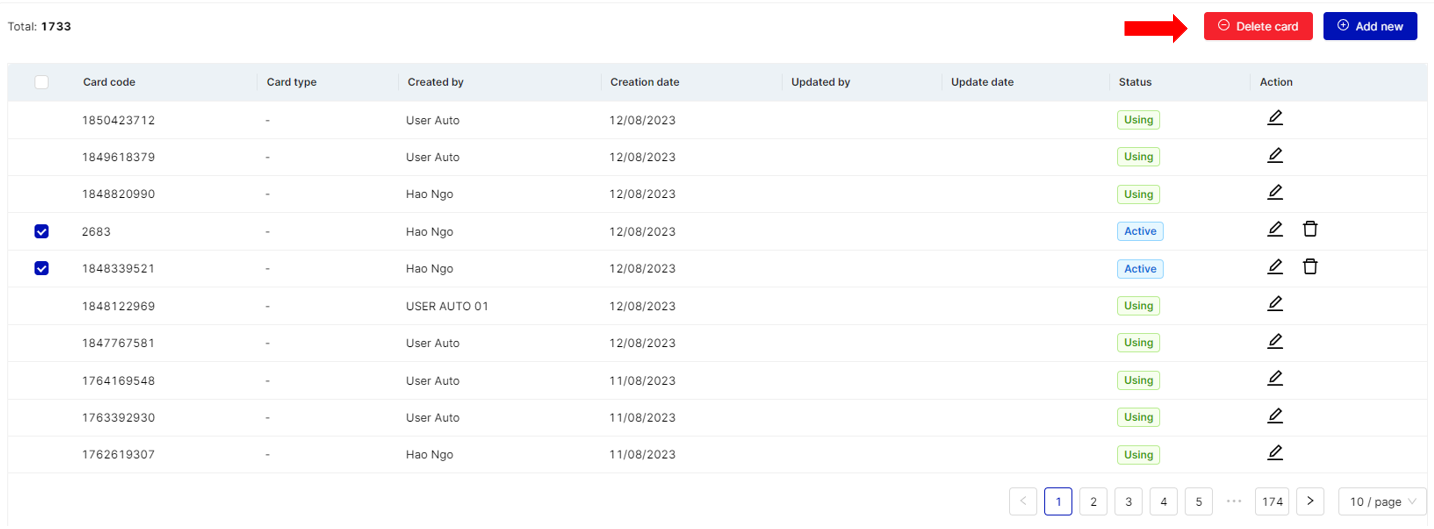[Eng] Card List
Screen Name |
Card List |
Open Link |
Log in – Ticket Office – Card Inventory Management |
Summary |
This screen allows users to configure card information to manage and control customer access to the gate. This feature enables businesses to track and monitor customer access, ensuring that only authorized customers are allowed entry. |
Screen |
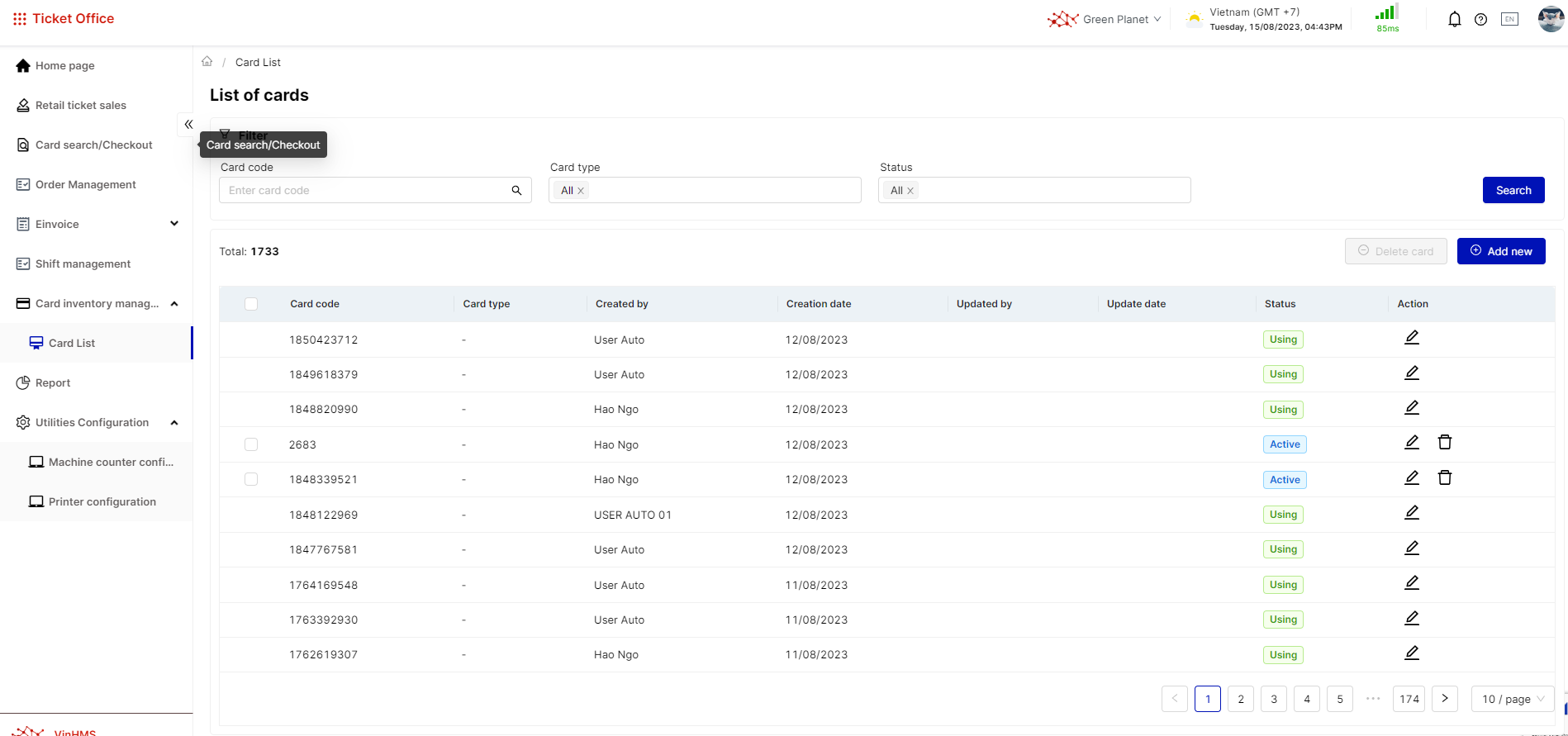 |
Fields Description |
[To search and filter the list of cards, follow these steps]
→ Select “Search” to proceed [To create and edit card information, follow these steps]
|
Remarks |
N/A |