[Eng] Create E-invoice
Screen Name |
Create E-invoice |
Open Link |
Log in – Ticket Office – E-Invoice – Create E-Invoice |
Summary |
Create a new e-invoice for transactions that have not been invoiced yet |
Screen |
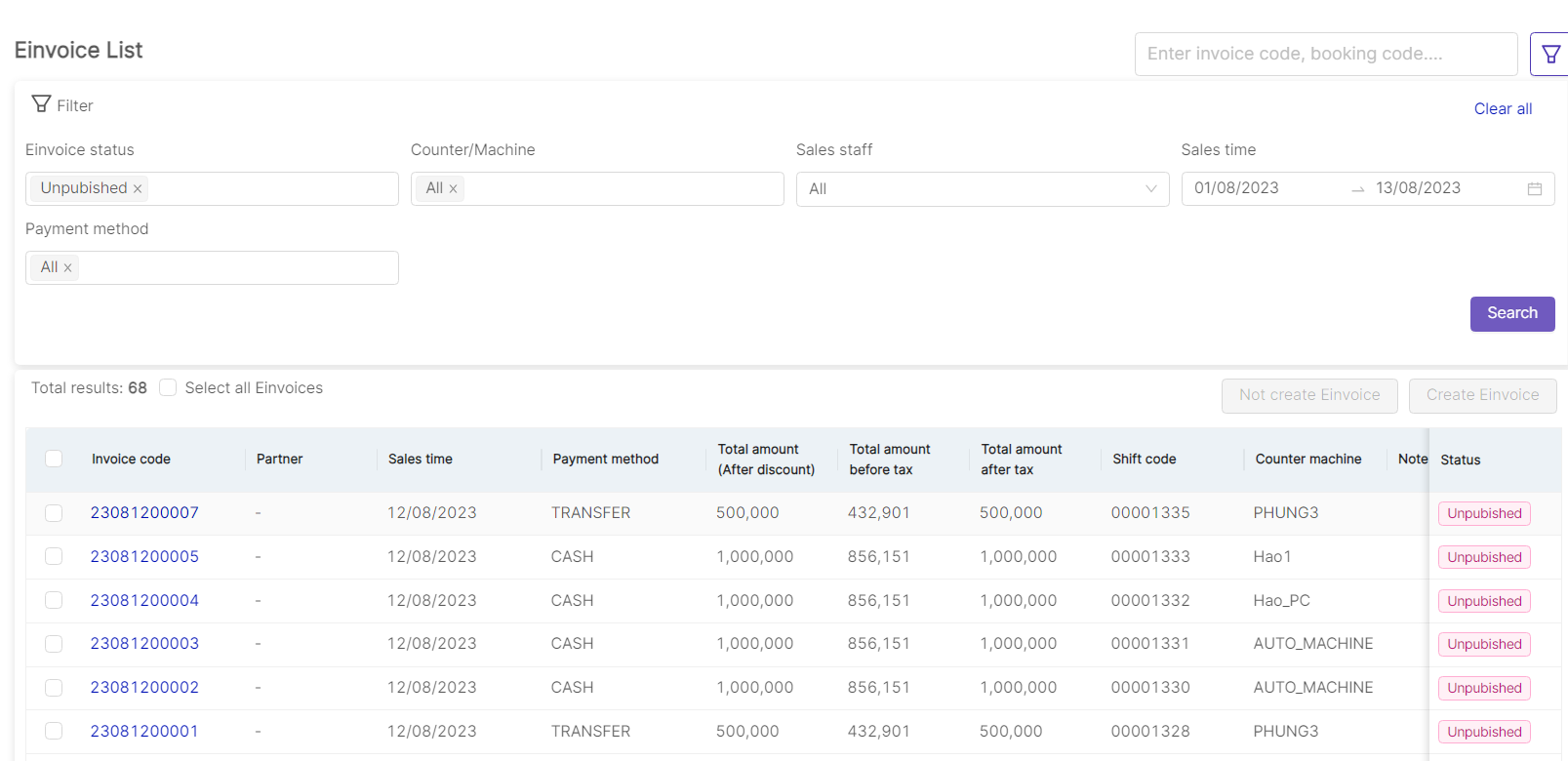 |
Fields Description |
[Search and Filter E-Invoice List]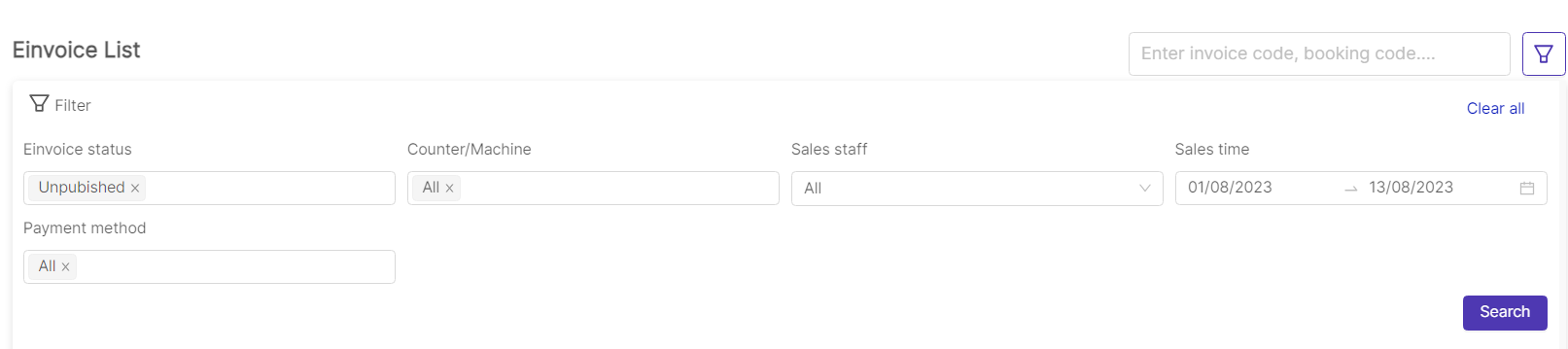
[To create E-Invoice, follow these steps]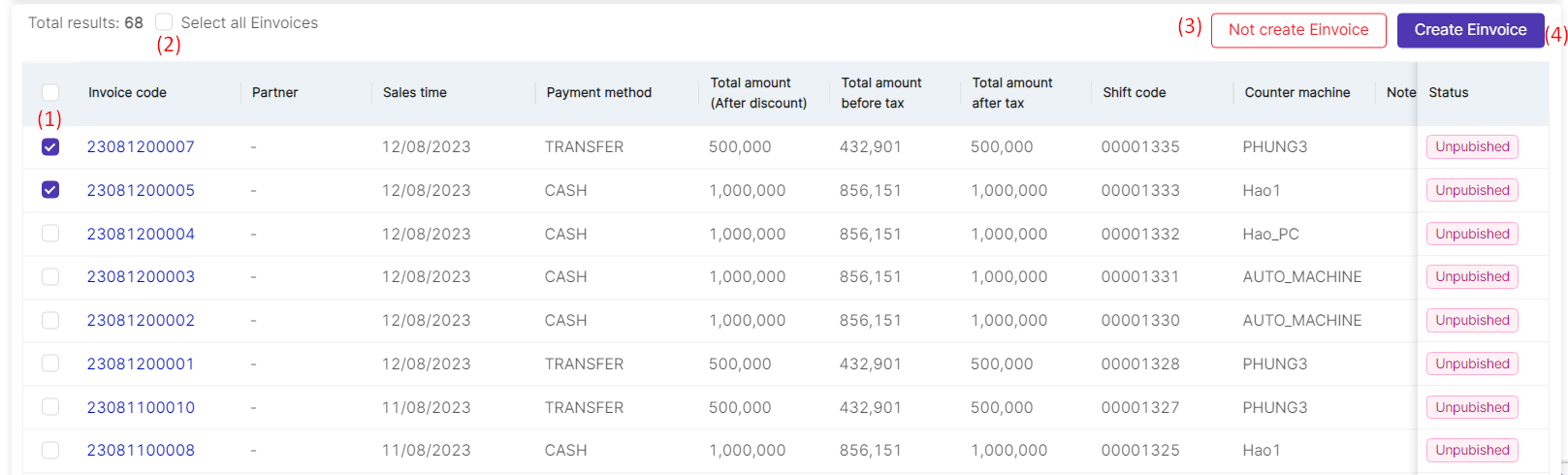 To select invoices for create on the list of invoices not yet issued: (1) Tick the box (2) Or tick the box "Select all invoices" in case the user needs to create all invoices at once (3) After selecting the information in section (1) or (2), if the user does not want to create e-invoices for these invoices, click on "Not create e-invoice" → the system will display a confirmation message to hide the invoices, the user clicks "OK" to confirm hiding these invoices.  (4) After selecting the information in section (1) or (2), if the user needs to create e-invoices for these invoices, select "Create e-invoice" to export the invoices. The system will display detailed information on the created invoices as follows: 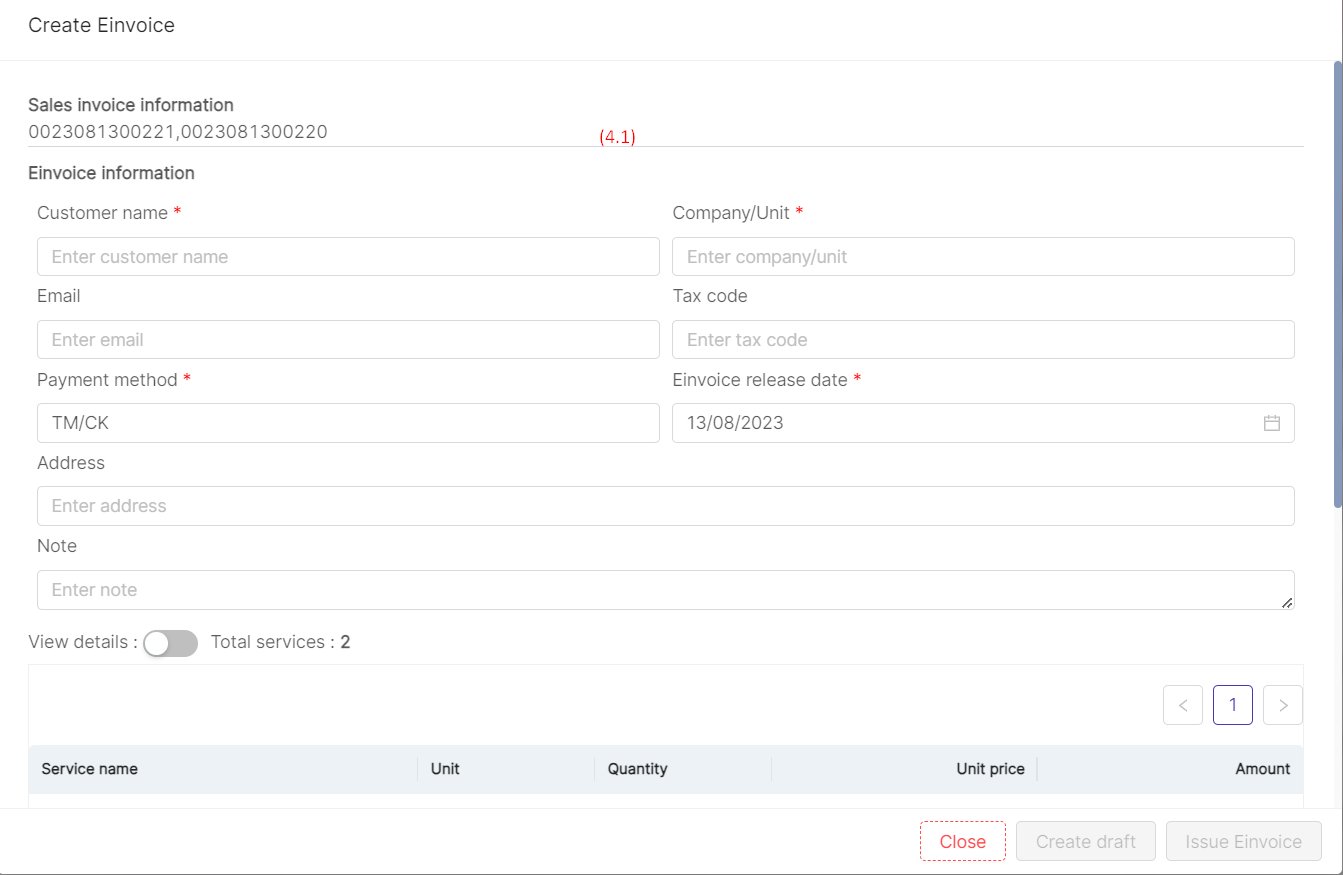

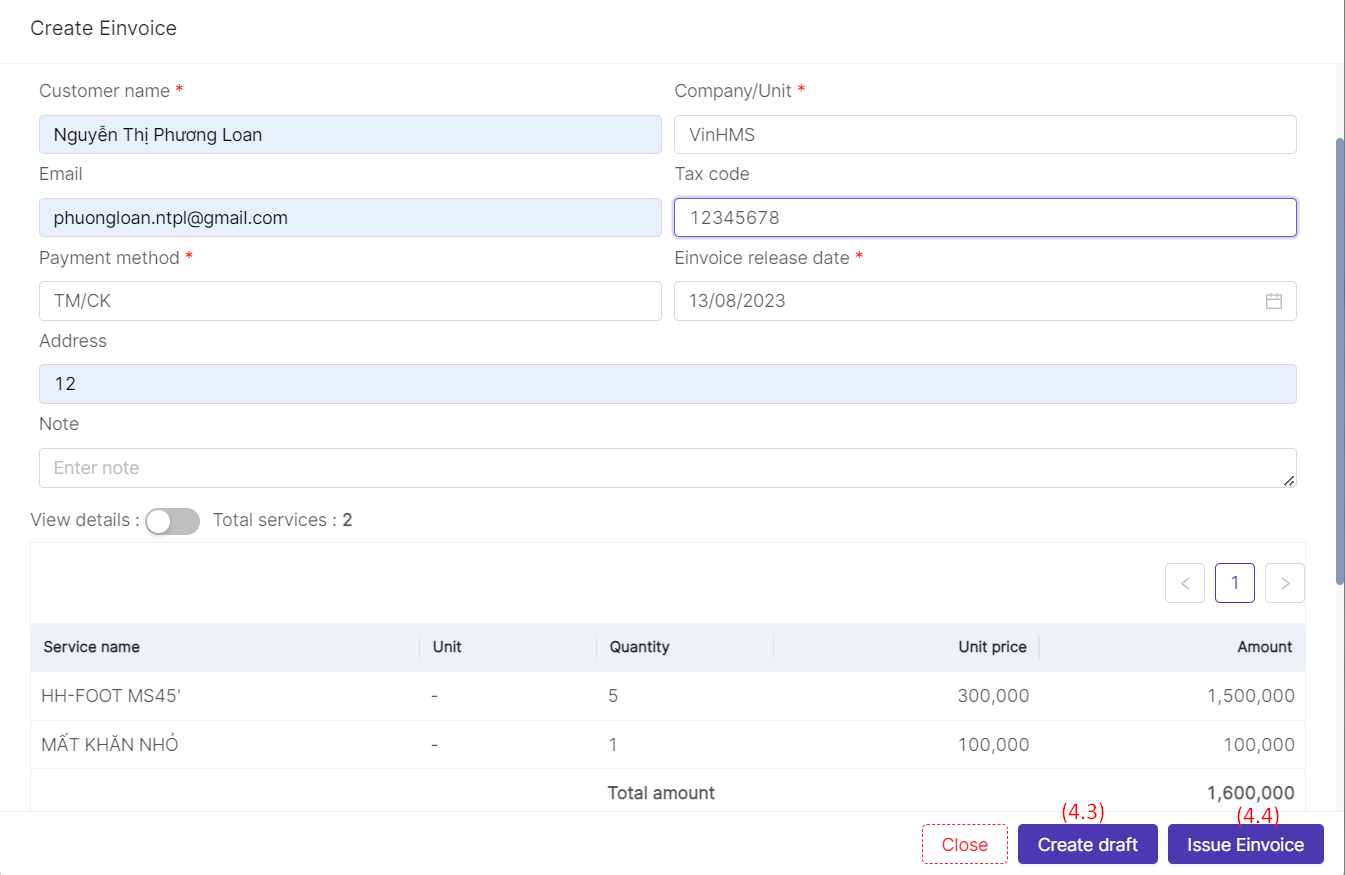
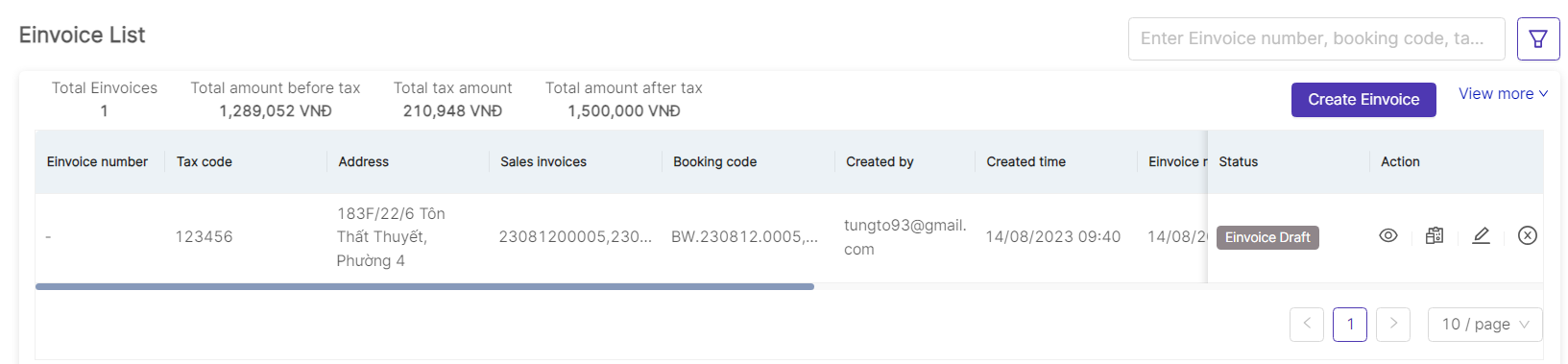
 |
Remarks |
N/A |


