[ENG] Profile CiOwner
Screen Name |
Profile |
Open Link |
IOS, CHPlay - CiOwner – Profile |
Summary |
Profile |
Screen |
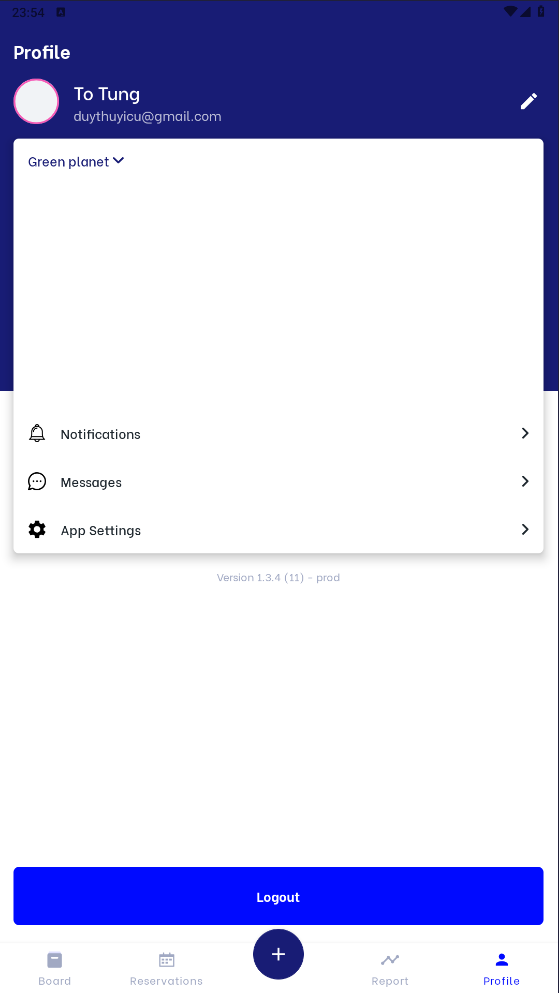 |
Fields Description |
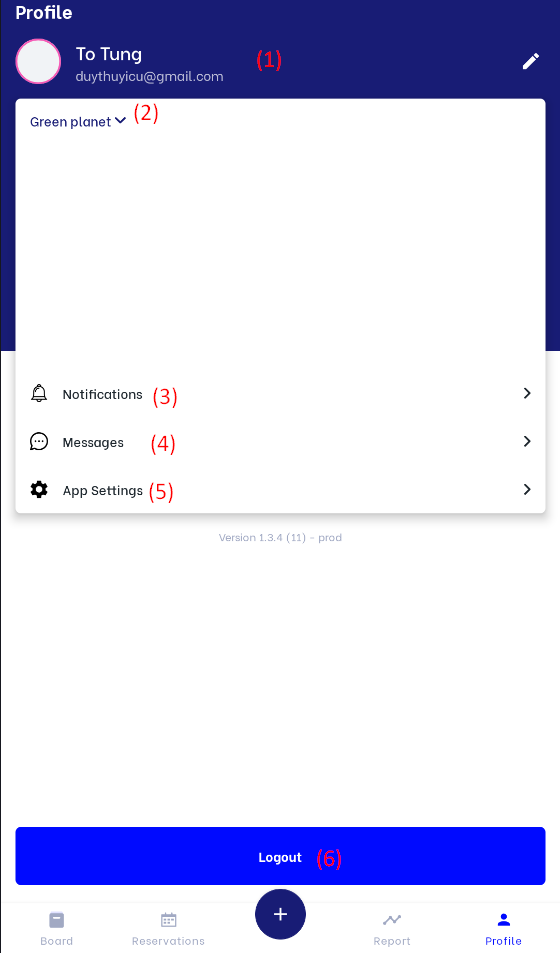 (1) Personal information: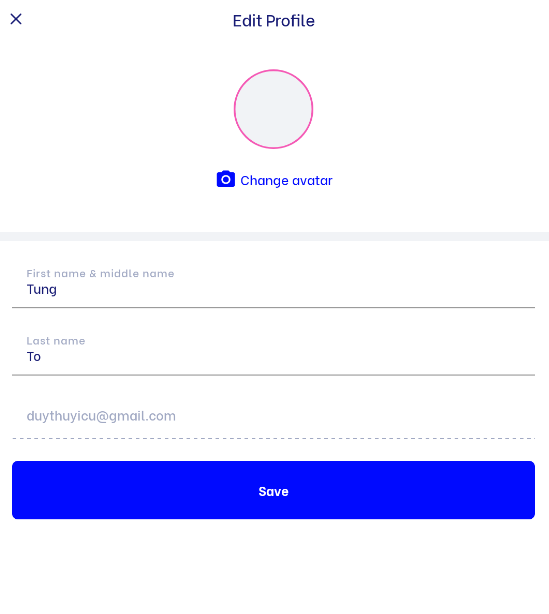
(2) Select a hotel that needs to be managed.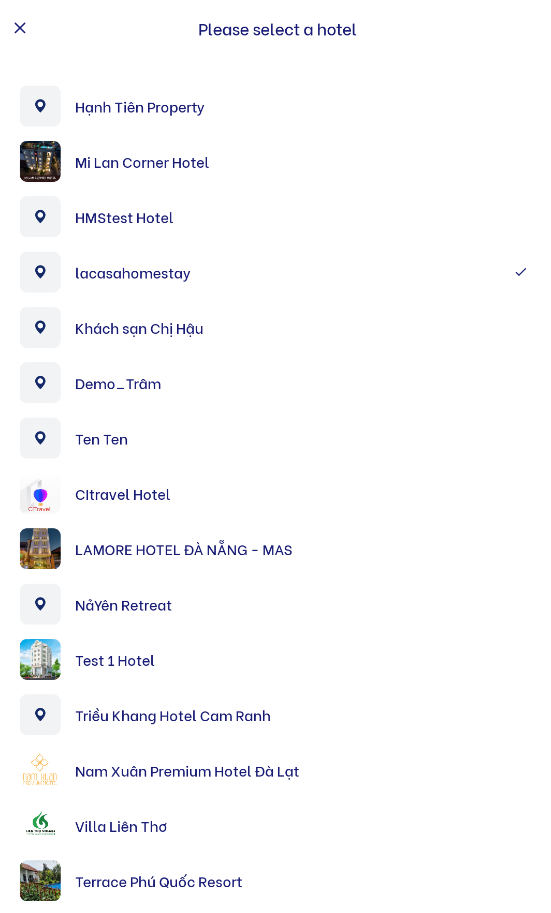 (3) Notifications:Users can view booking notifications from guests here 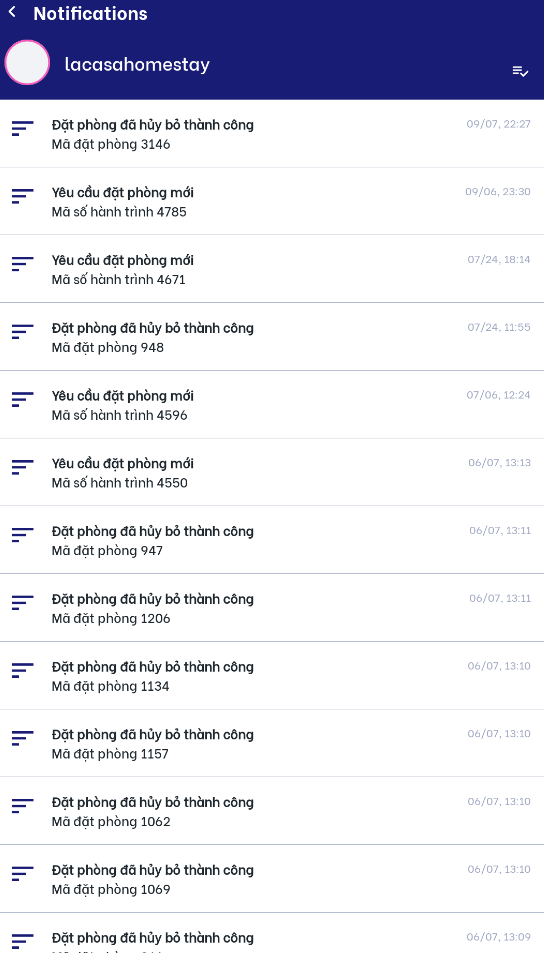 When selecting any notification, the system will display the detailed information of a booking 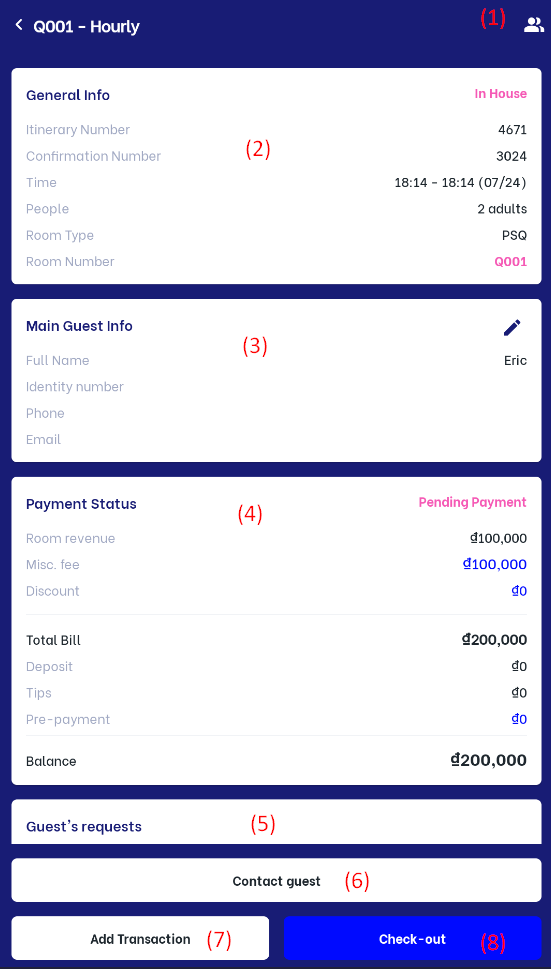 (3.1) Guest information: the hotel owner can edit the guest information (3.2) General Infor:
(3.3) Main guest info: Click on :chỉnh_sửa: button to edit guest information such as name, phone number, and email (3.4) Payment status: Display the payment status information of the booking Pre payment: Do the following steps to enter the paid amount (pre-payment) 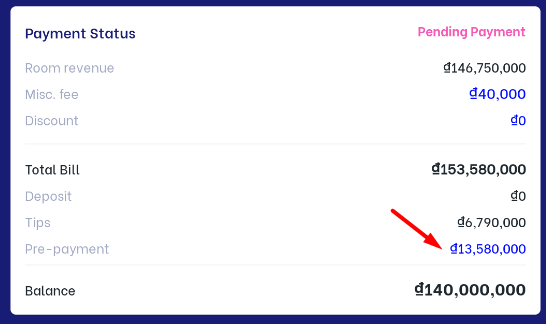
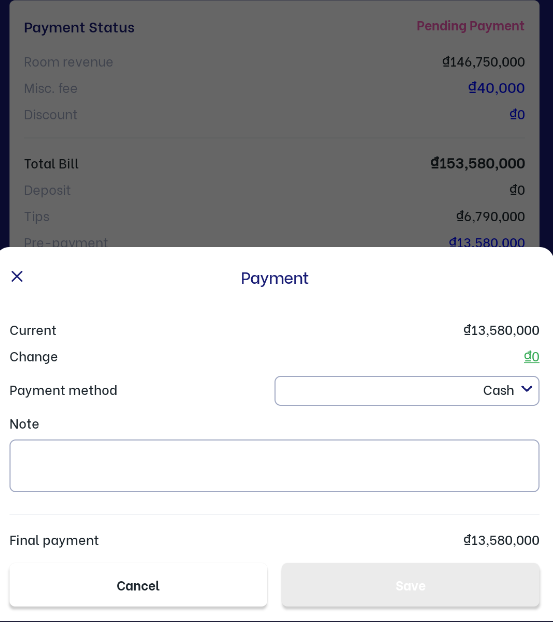 (3.5) Guest’s requests: Click on the icon :edit: to enter notes 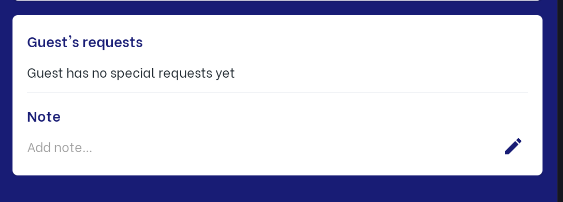 (3.6) Contact guest: Customers who use the CiTravel booking application can directly message the hotel where they are staying (3.7) Add transaction: Service fee during hotel stays having additional details for customers to pay 
(3.8) Check out: 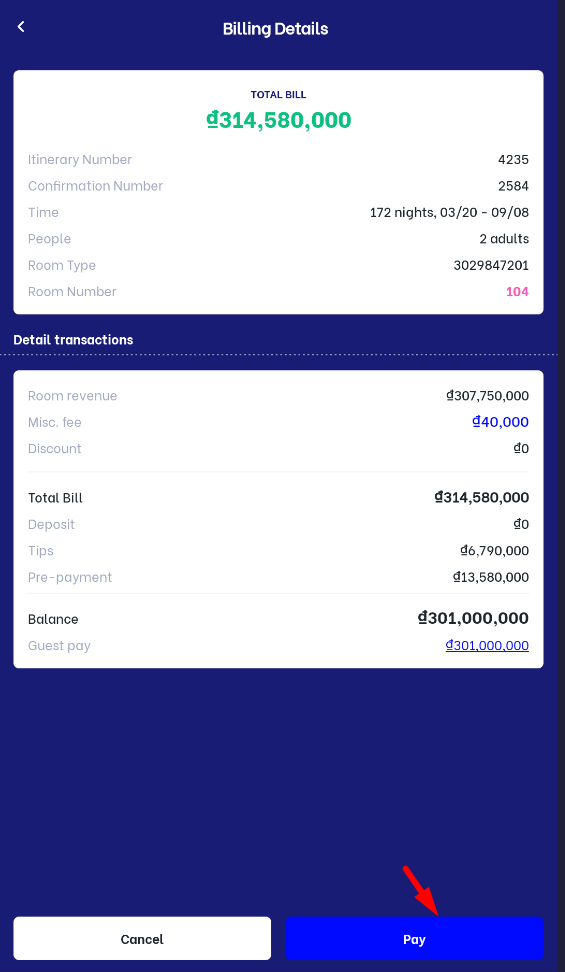
(4) MessagesDisplay and manage all messages from customers to hotel owners during their stay at the hotel. 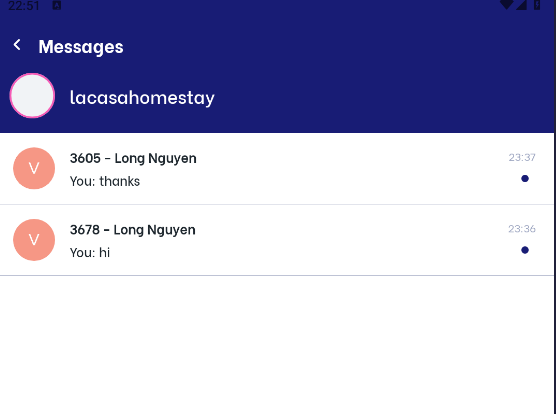 (5) App Settings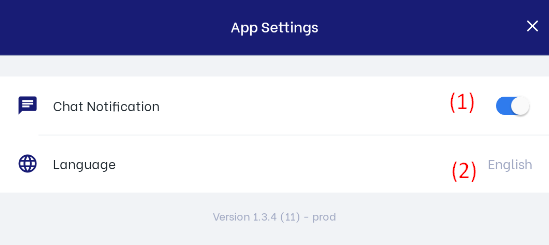 (1) Turn on/off the button to enable/disable the feature that allows customers to message the hotel through the app (2) Click on Language to switch to Vietnamese/English |
Remarks |
N/A |
