[Eng] Assign Meal Key Card
Screen Name |
Assign Meal Key Card |
Open Link |
Log in – Front Office – Meal/ Package – Select “Package” |
Summary |
The function screen allows you to create meal cards for one or multiple guests. |
Screen |
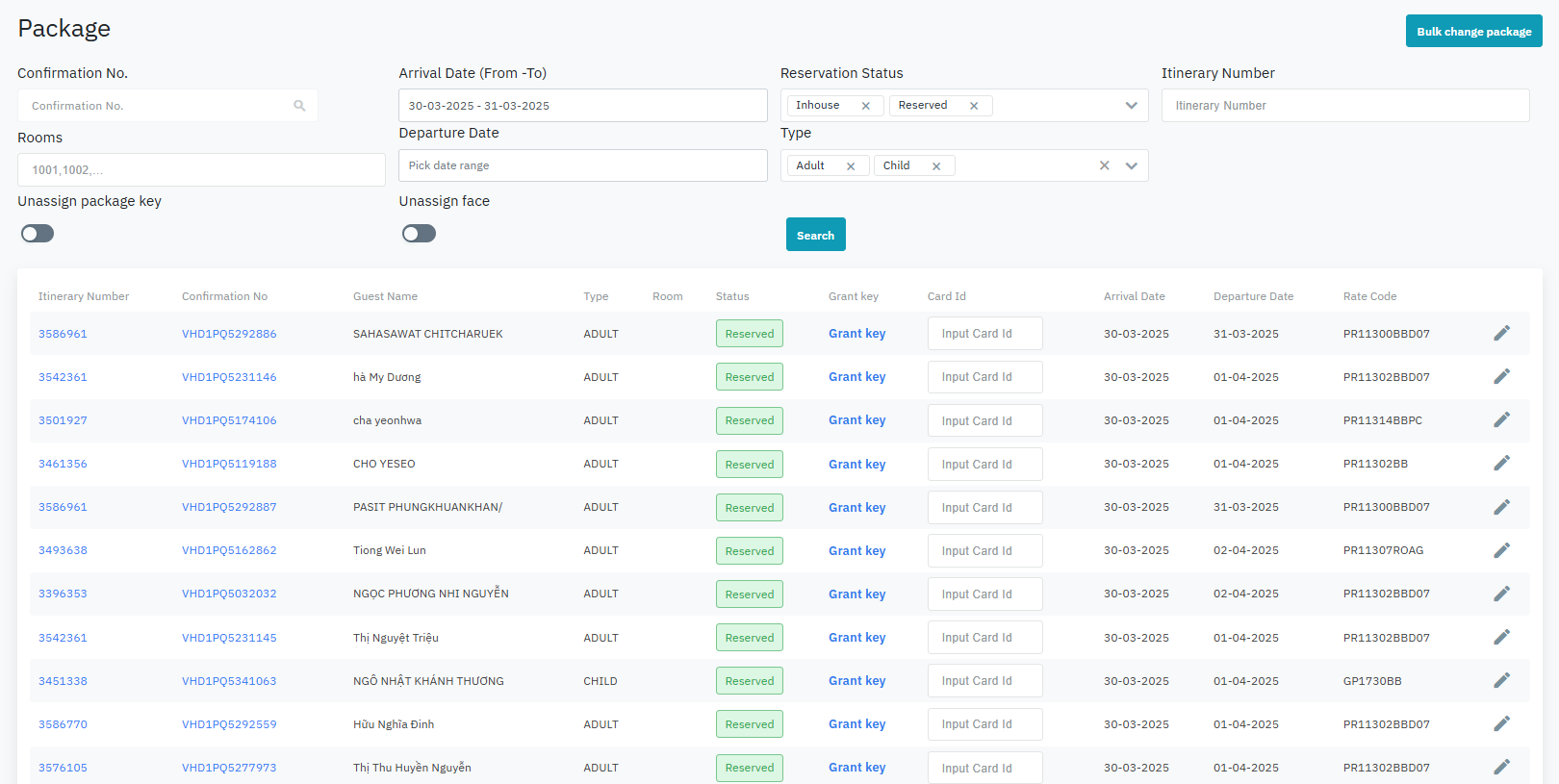 |
Fields Description |
[Filter] – Search criteria
[Result] – Search results
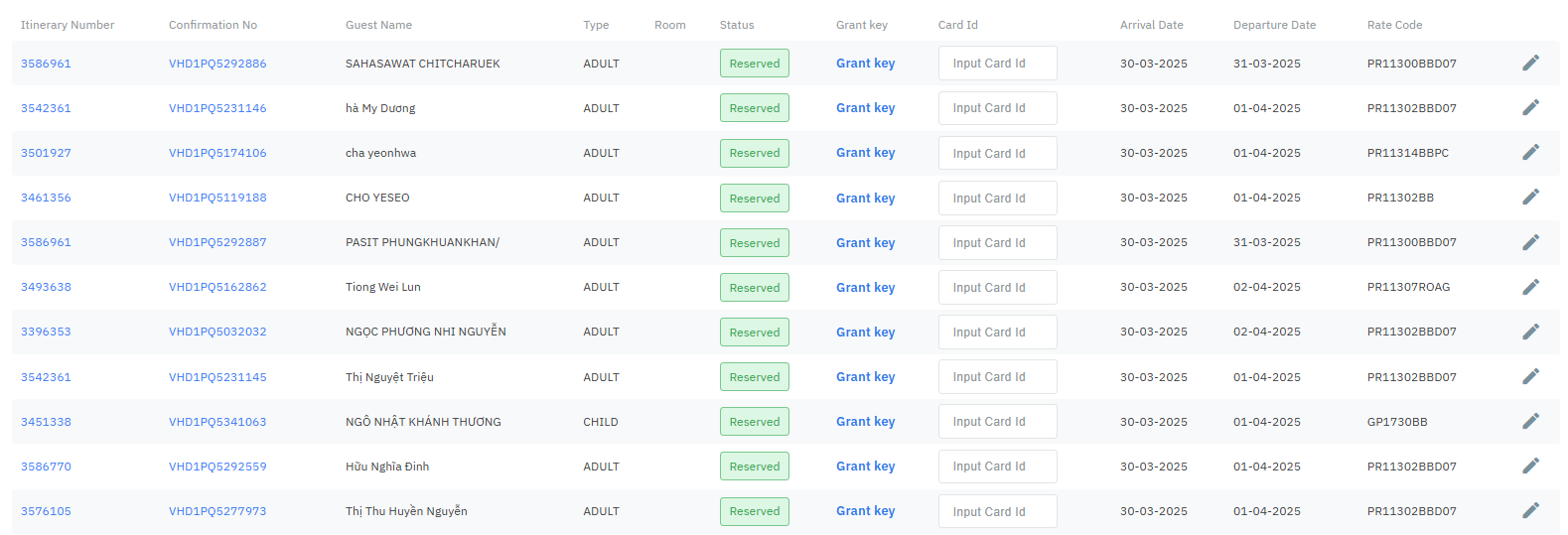
[Buttons] – Actions
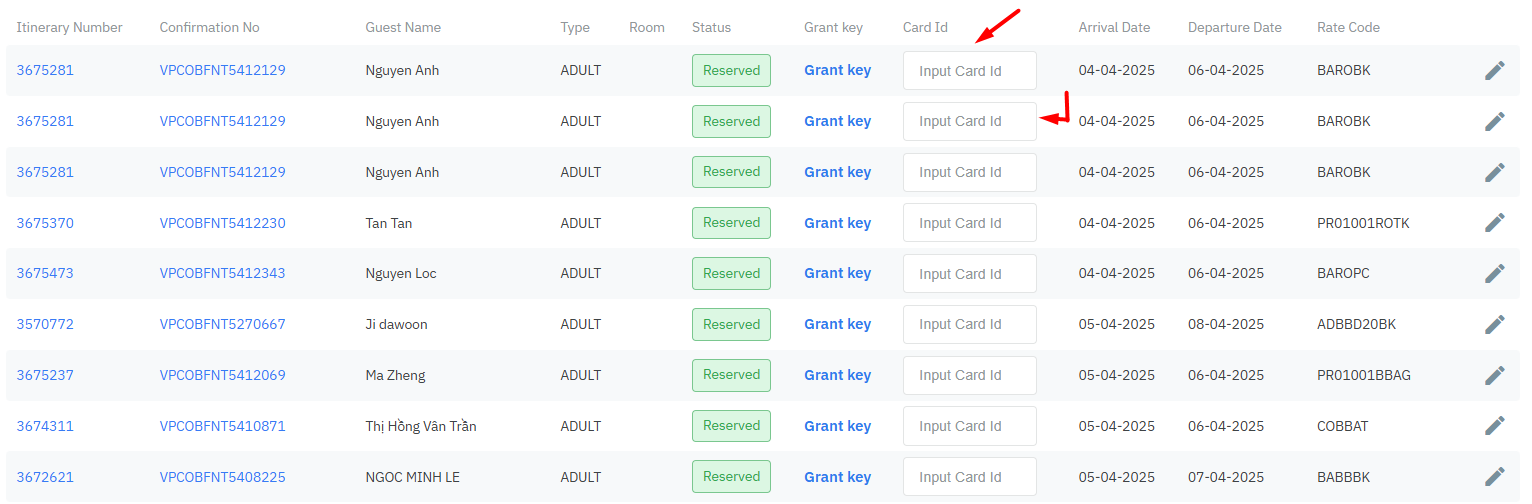
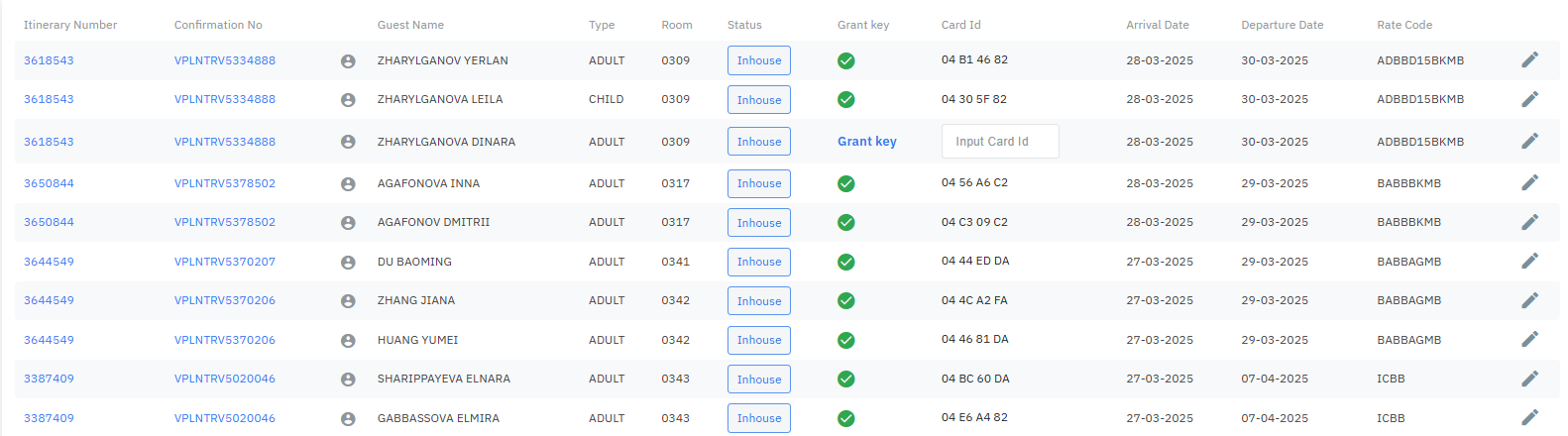 |
Remarks |
N/A |
