[Eng] Create IT Task
Screen Name |
Create IT Task |
Open Link |
Log in – Task Management – Task Management – Create Task – IT |
Summary |
The screen allows you to create a new task for the IT department following the pre-configured template. Once the task is created, the system will send the push notification to the creator, supervisor, and assignee. The notification is sent to the web as well as mobile application if this user uses the Staff App application on their mobile phone. |
Screen |
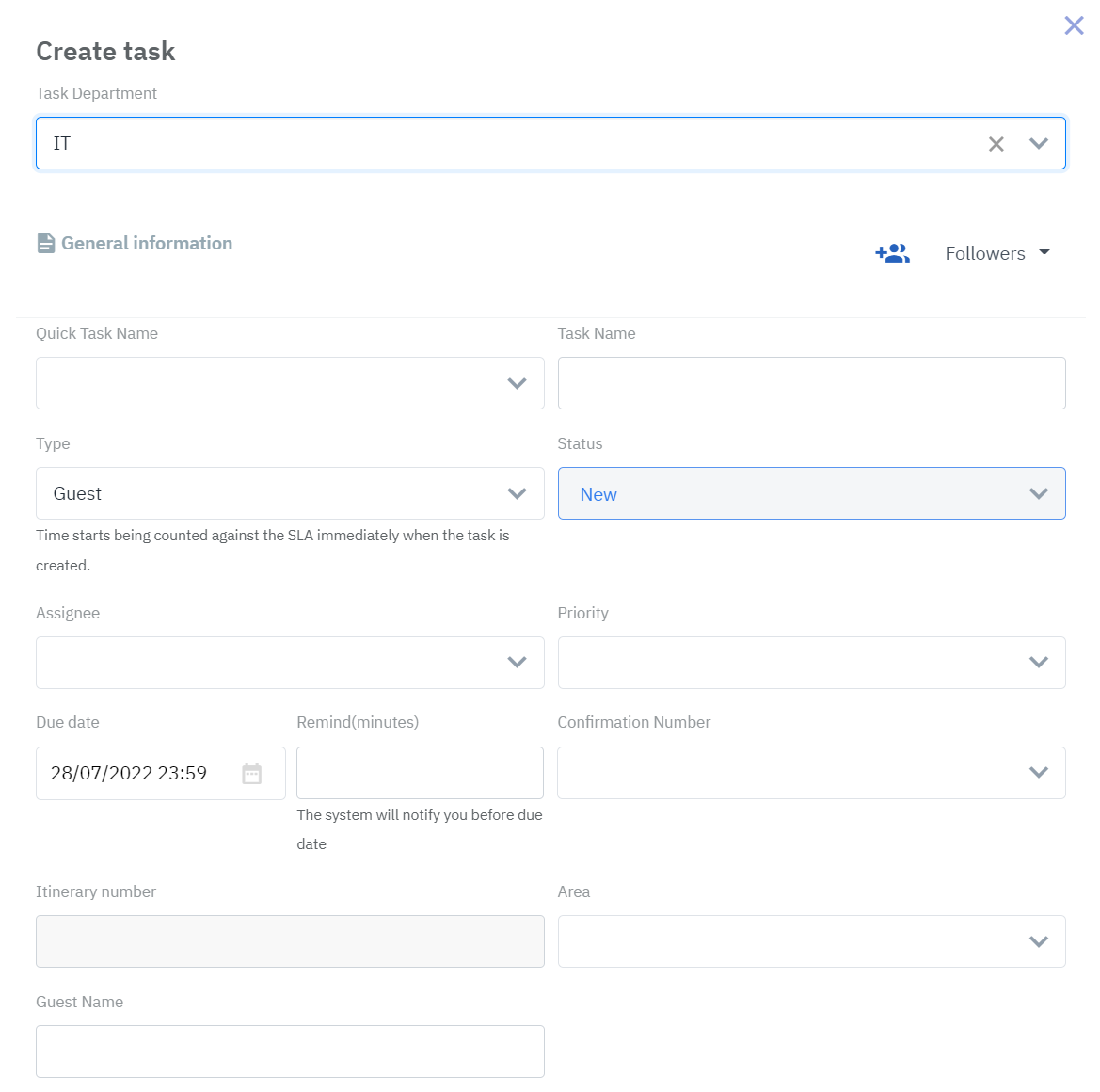 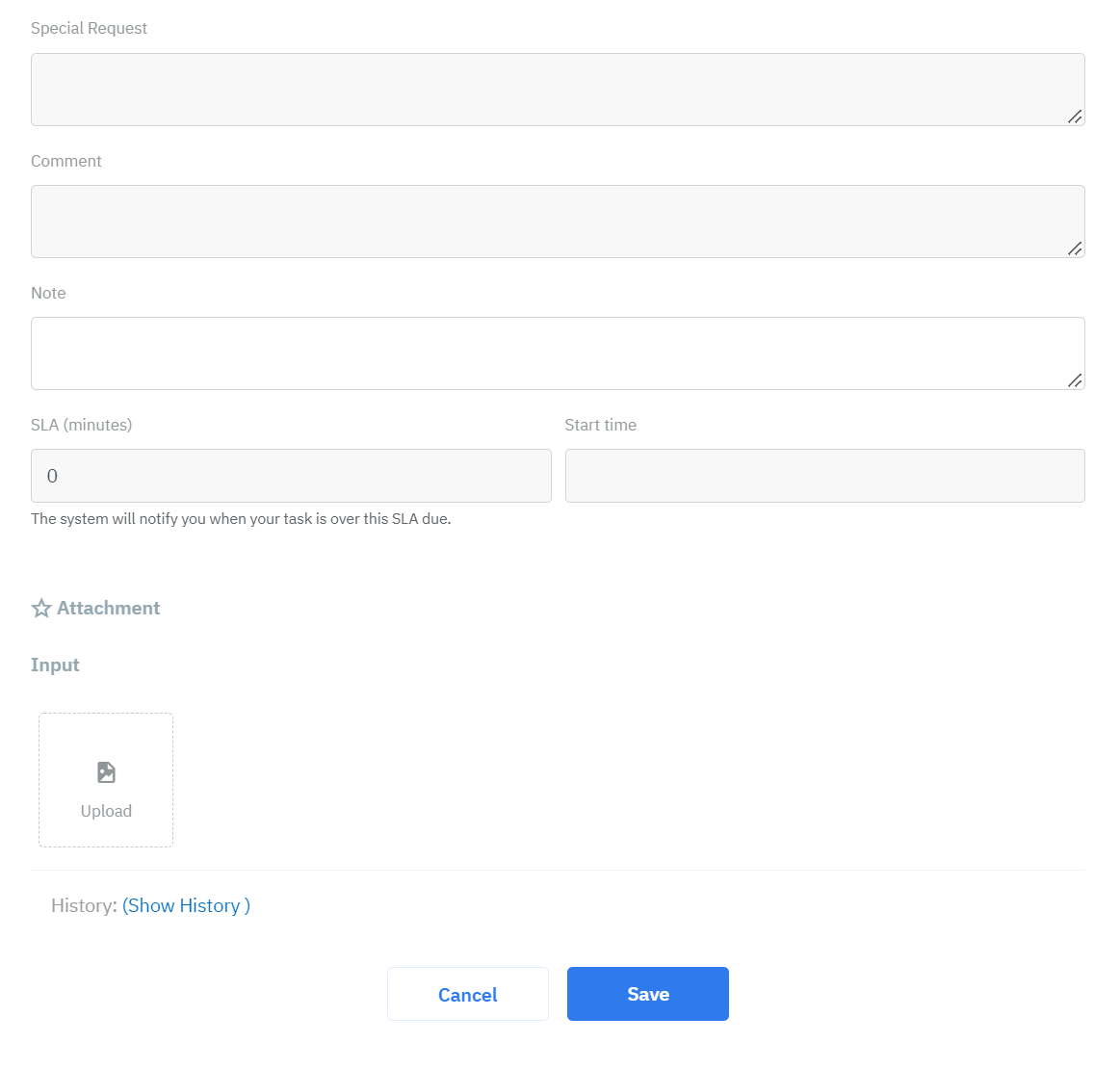 |
Fields Description |
The task contains the following information:
|
Remarks |
N/A |
