[Eng] Task Lists
Screen Name |
Task Management |
Open Link |
Log in – Task Management – Task Management |
Summary |
The screen allows you to create and manage the internal tasks between different departments in the hotel. You can both manage the tasks list from the UI and export the related report. |
Screen |
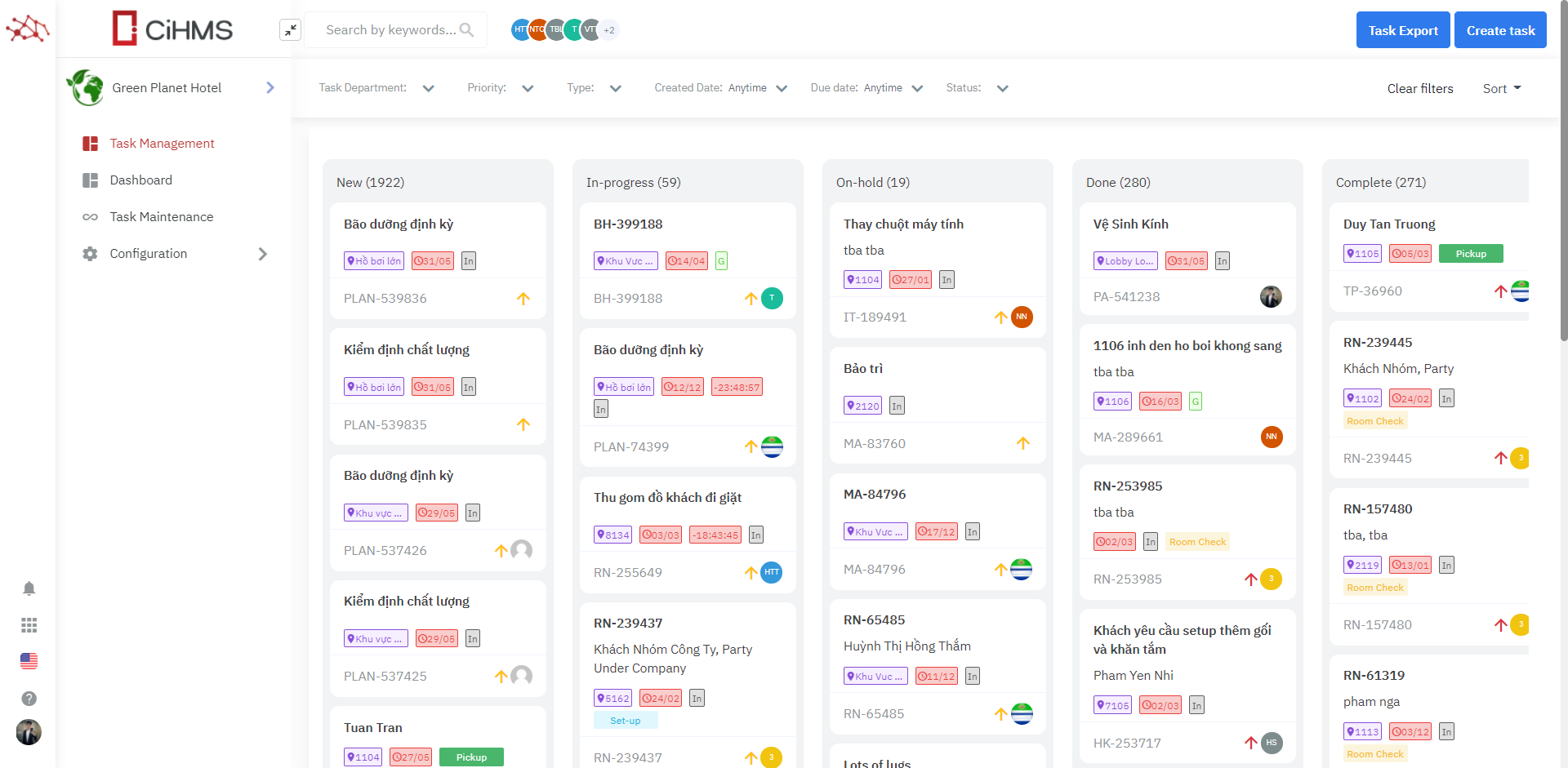 |
Fields Description |
1. Search criteria
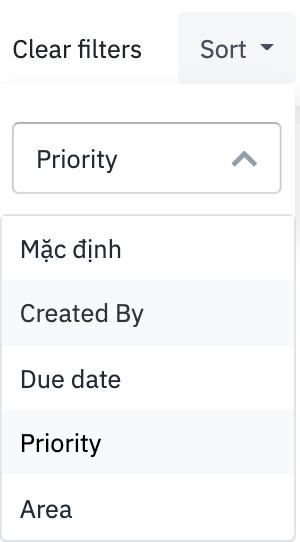 Task Status:
*SLA (Service-Level Agreement): standard time that the task is intended to be done. Details of a task 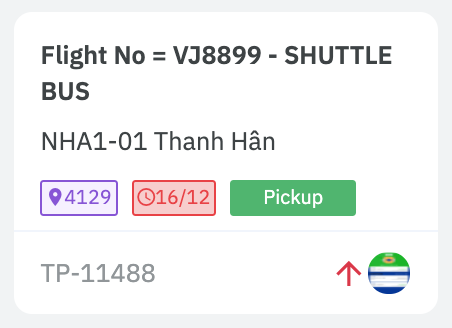 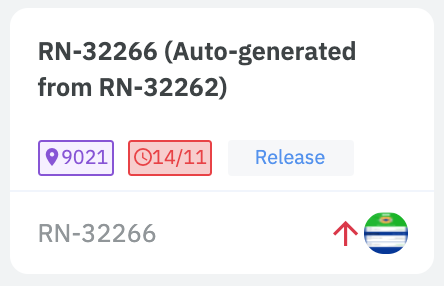 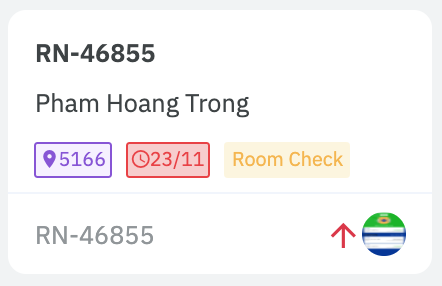 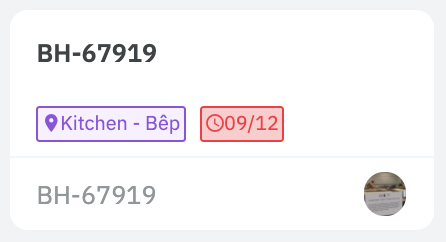
Task Export: Export the report of the list of tasks. You can export by Excel & PDF format. 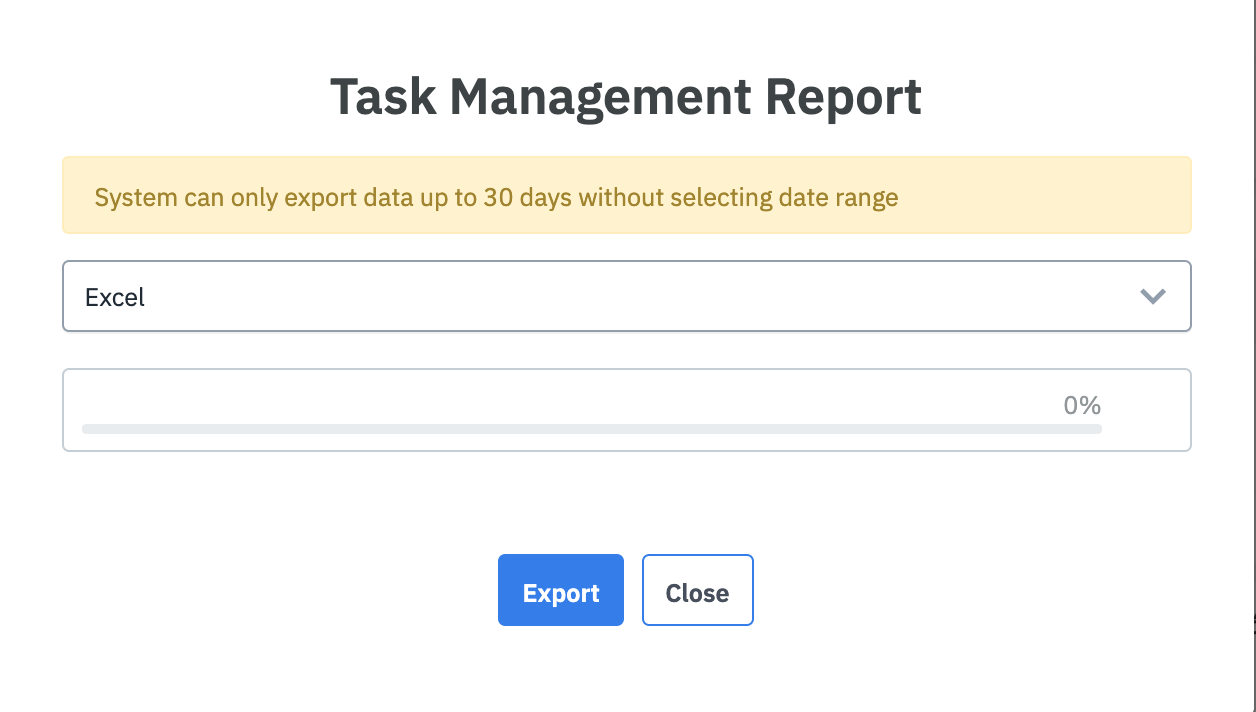 Create a new TaskSelect the department to create a new task. By default, the template of the task is pre-configured for each department. 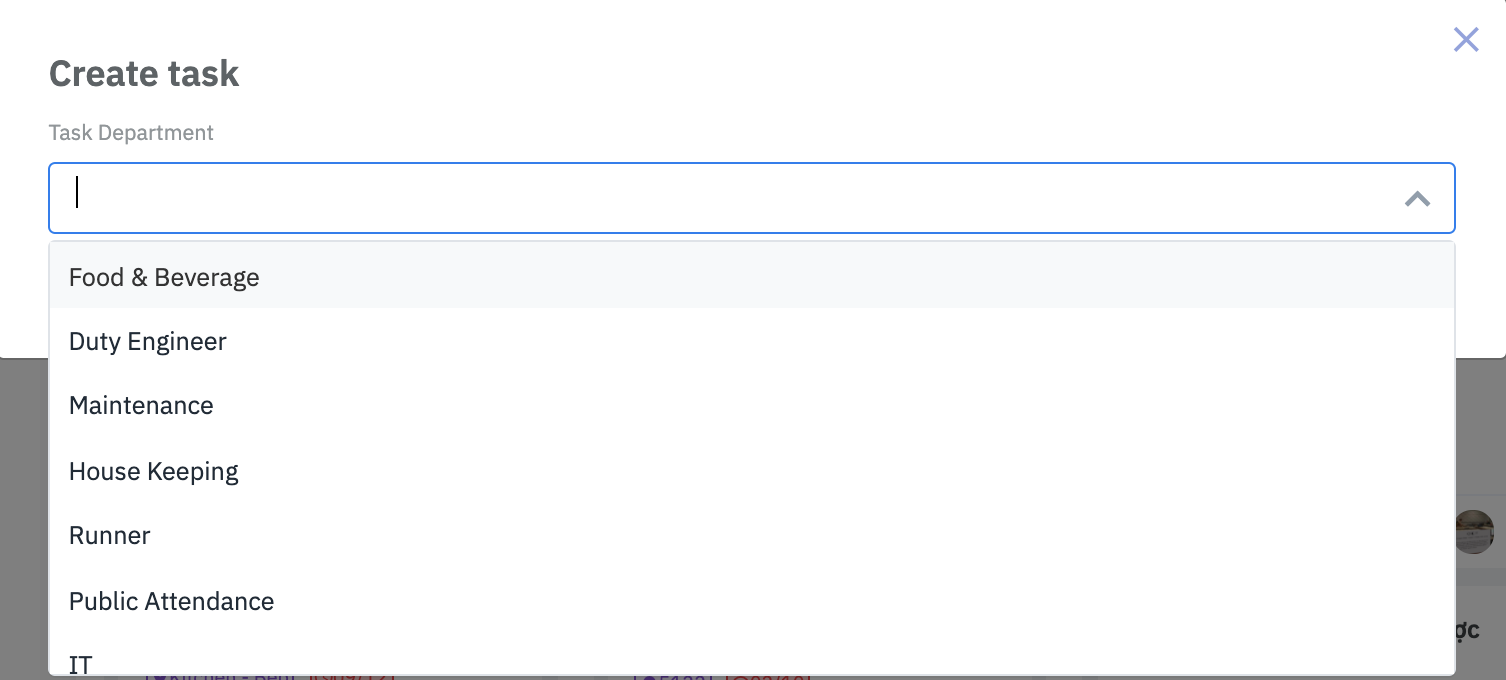 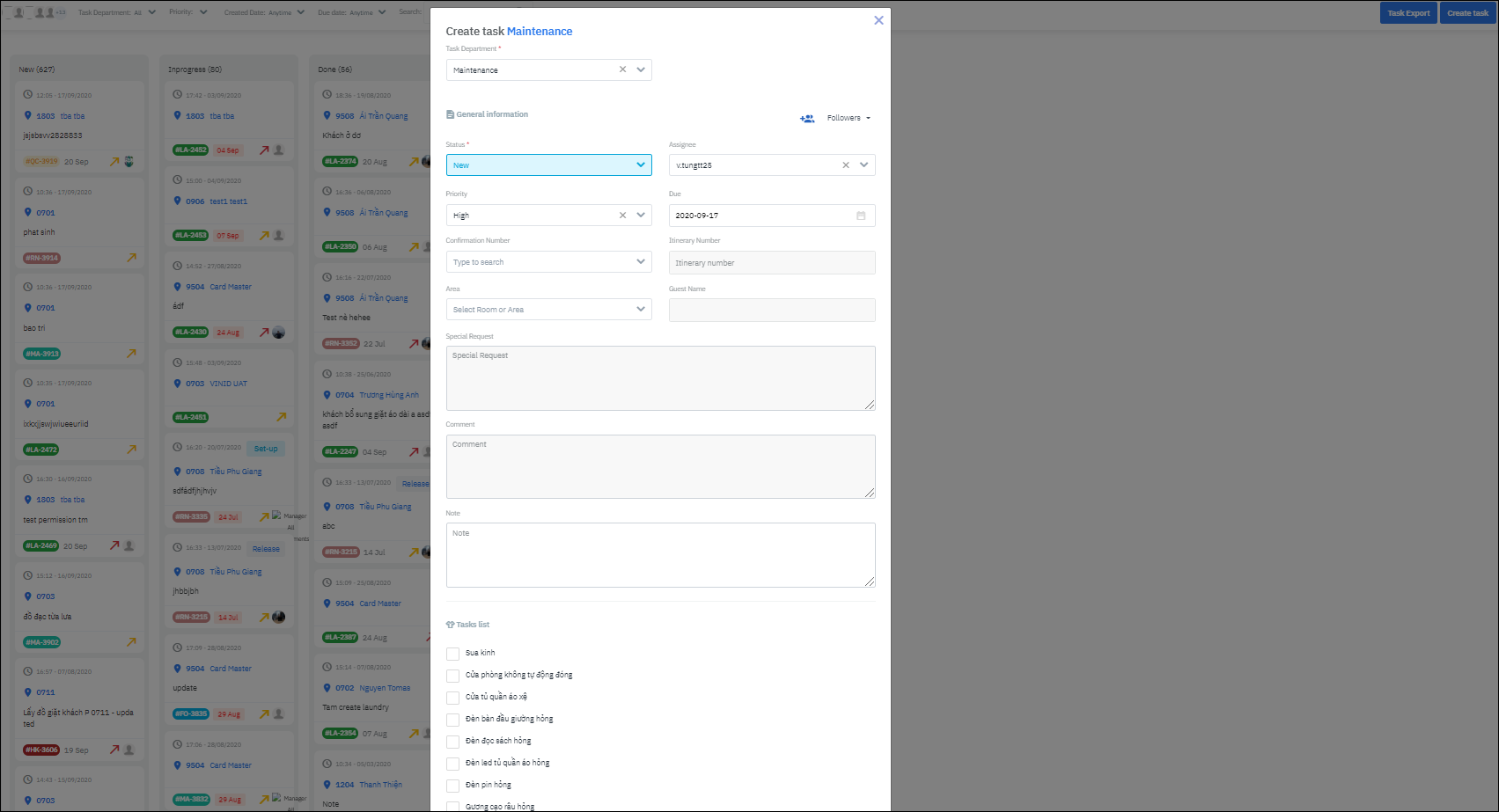 Fill in the following fields to create the task. The list of fields can vary according to the department.
Select “Save” to create the task. |
Remarks |
Once the task is created, the system will send the push notification to the creator, supervisor, and assignee. The notification is sent to the web as well as mobile application if this user uses the Staff App application on their mobile phone. |

