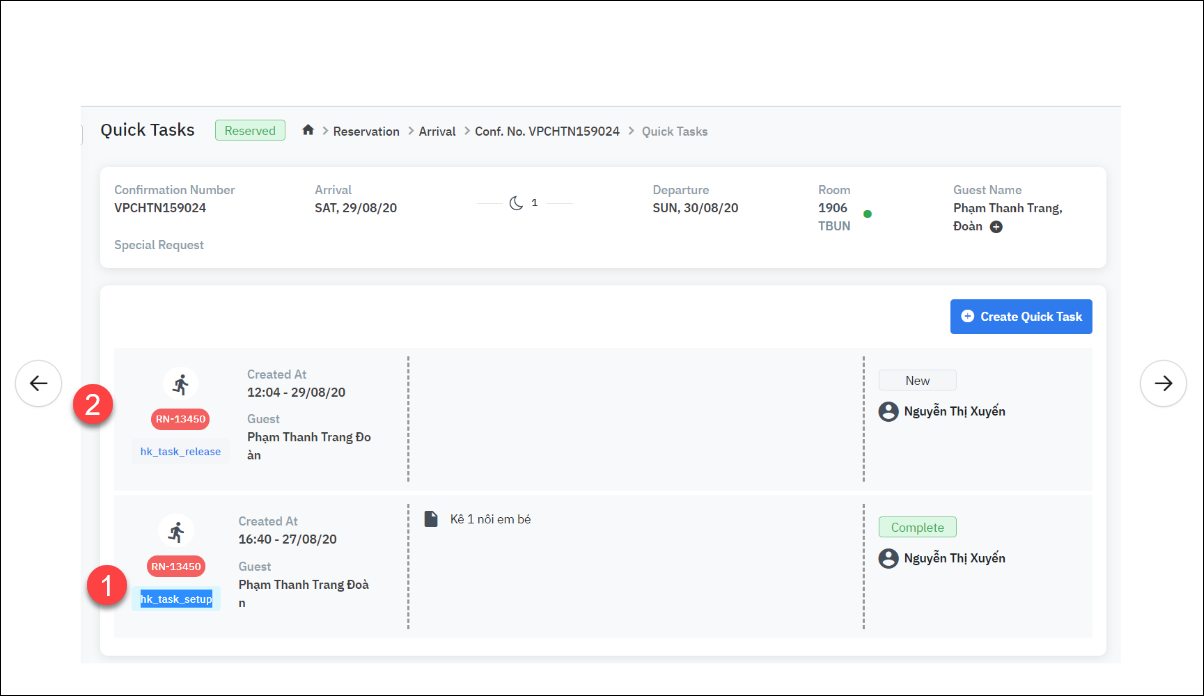[Eng] Item Availability Overview
Screen Name |
|---|
Item Availability Overview |
Open Link |
Log in – Front Office – Inventory – Overview |
Summary |
The overview screen provides the detailed availability of the inventory items in the warehouse. |
Search criteria |
The screen allows you to view the availability by store or by department. Step 1: Select the search criteria
Step 2: Select the filter criteria
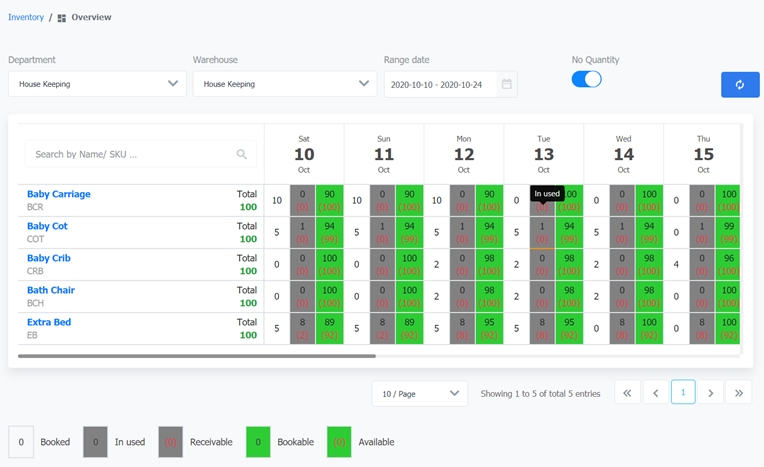 |
Fields Description |
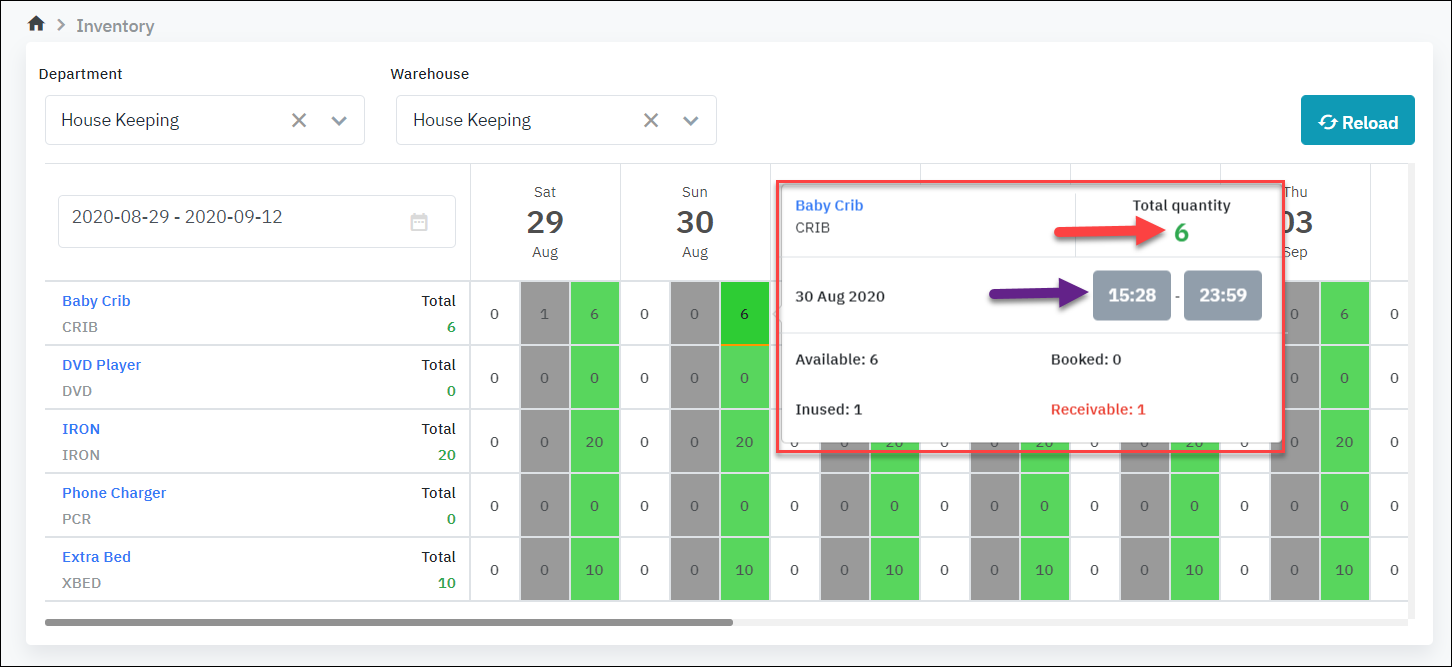

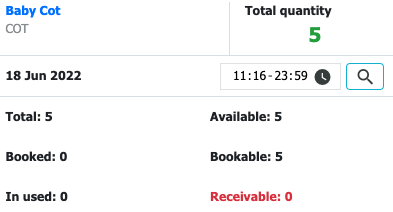 Total: Total of the items in the store Available = Total - In Used Booked: Number of items that are booked Bookable (ready to book) = Total - Booked - Inused + Receivable (or Bookable = available + receivable - booked) Inused: Number of items that are in used Receivable: Number of returned items (always <= In used)
[Deduct inventory] 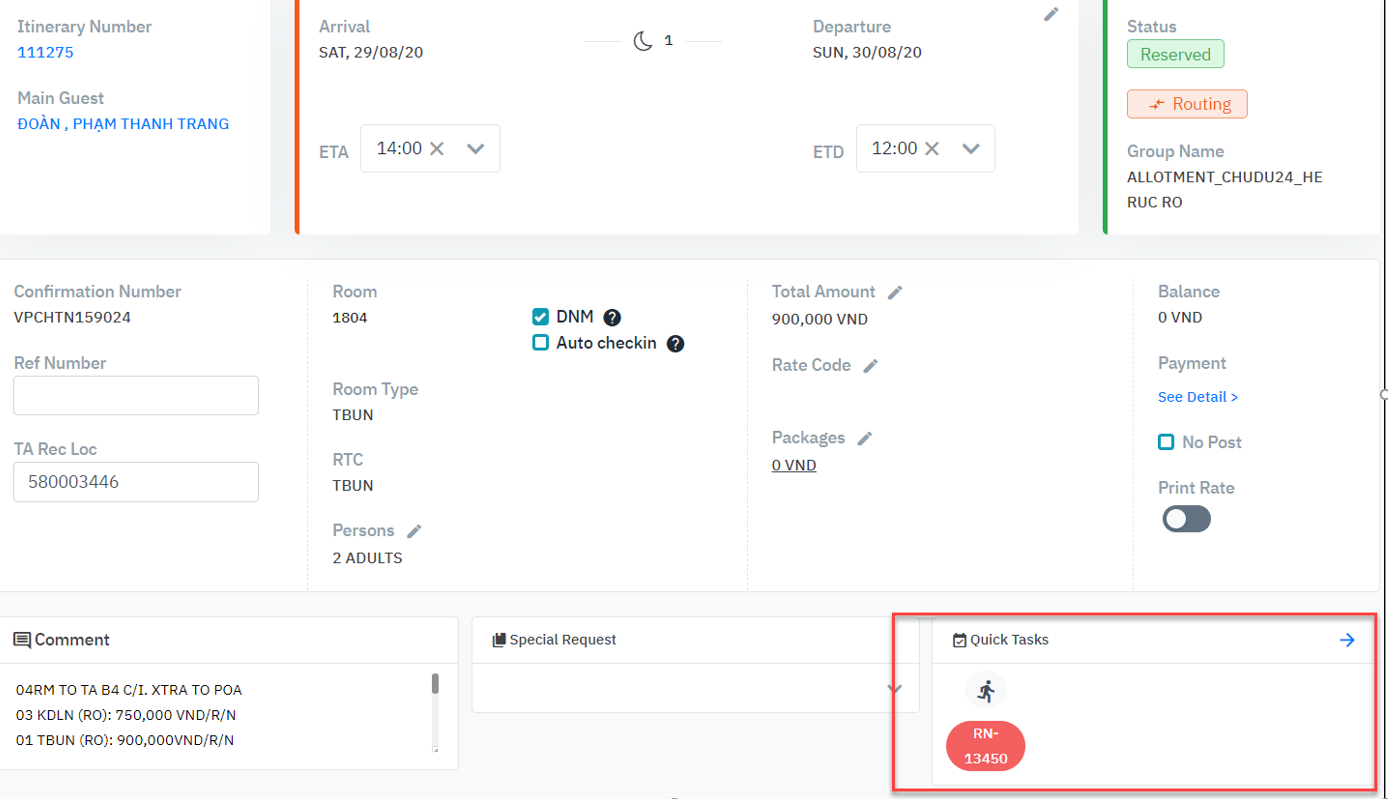
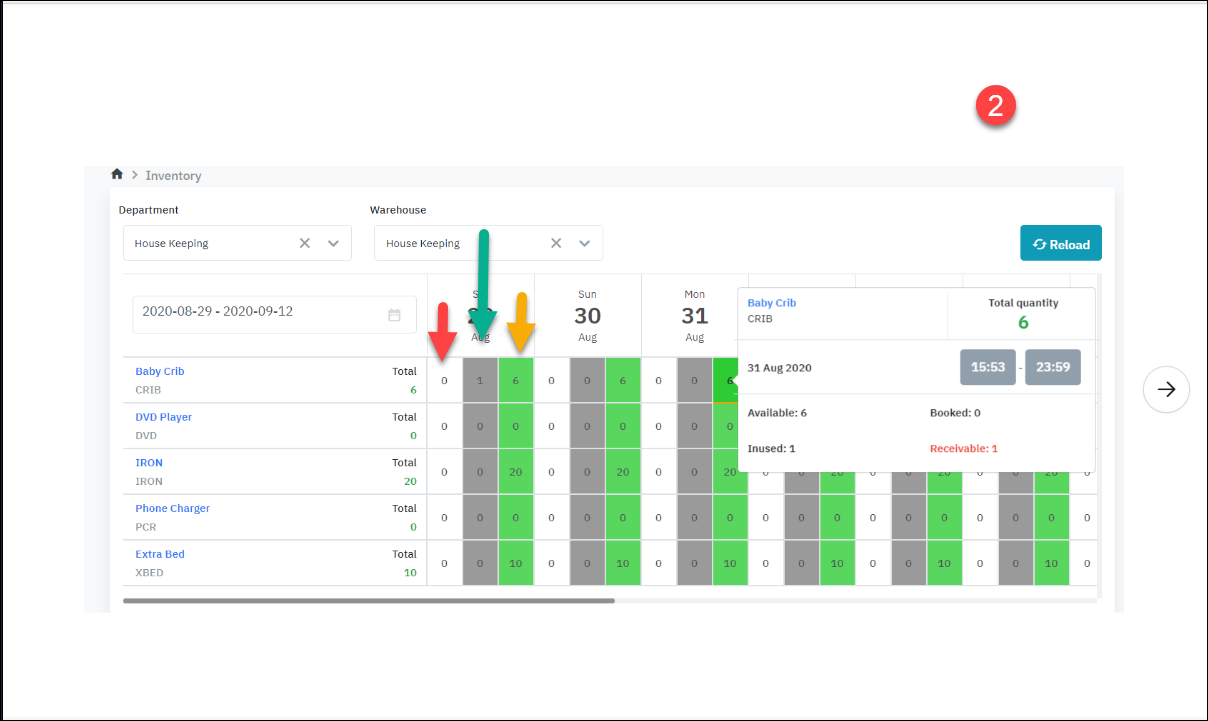
Some use cases when the inventory is released
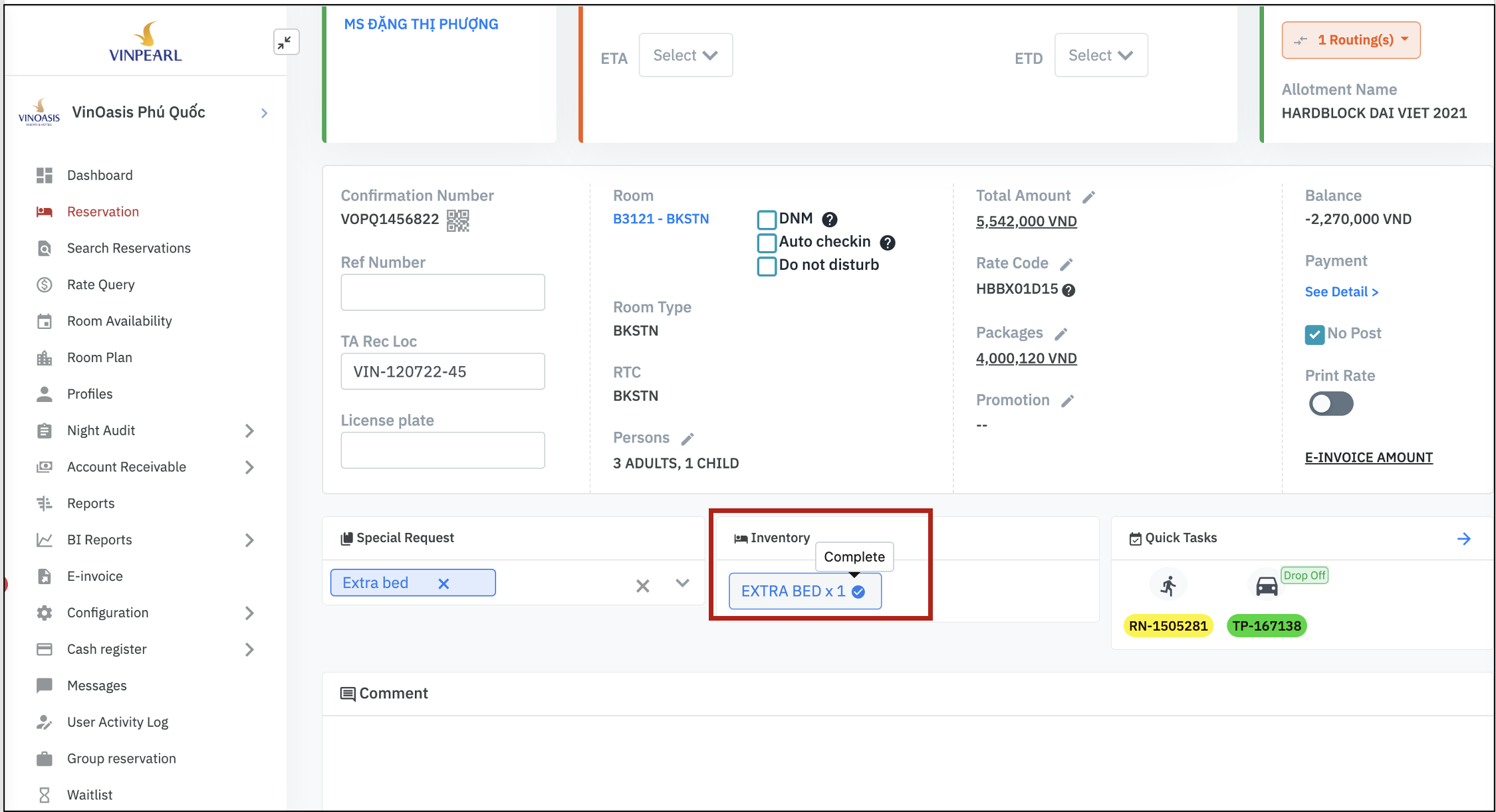 |
Remarks |
The relation between the Reservation Status and Transaction status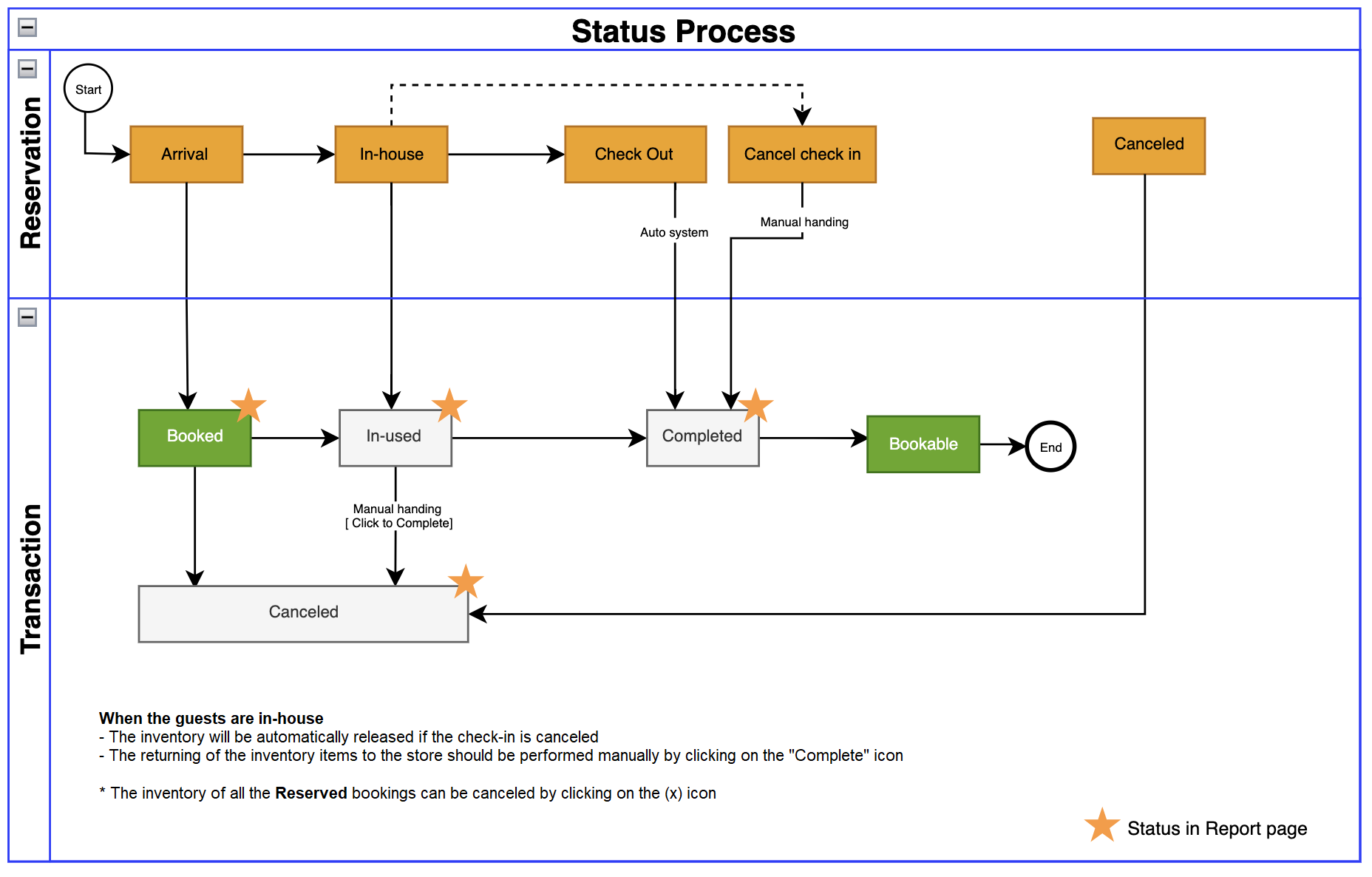 |