[Eng] Ticket
Screen Name |
Ticket |
Open Link |
Log in – Front Office – Meal/ Package – Select “Ticket” |
Summary |
The screen allows you to search, view, and edit the list of services reserved for guests. |
Screen |
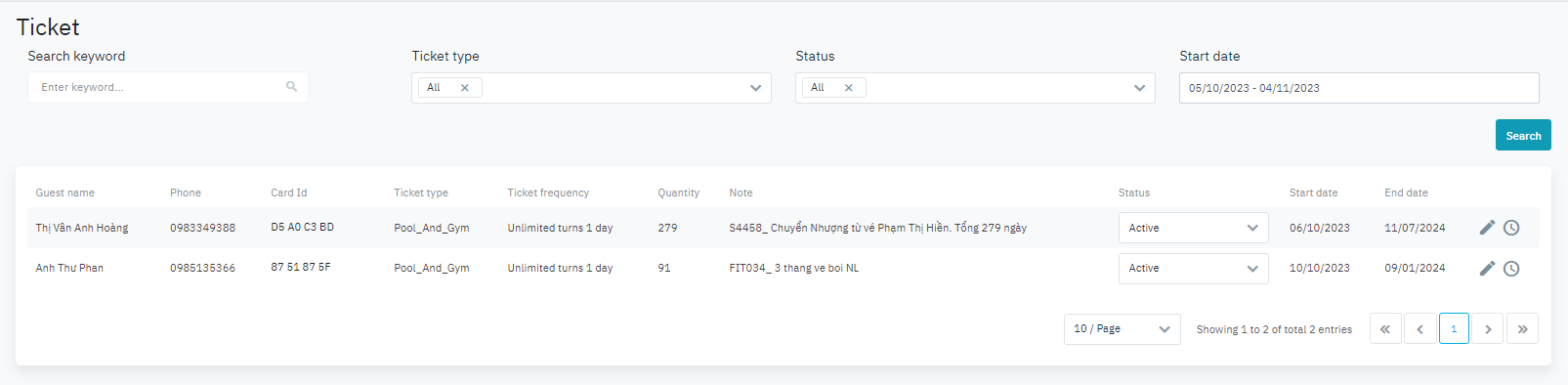 |
Fields Description |
[Filter] – Search criteria
[Result] – Search results
Action buttons: 
Edit Ticket informationStep 1: Search for a ticket that you want to update, and select “Edit Ticket” Step 2: Update the information below and select the button Submit to save the new information 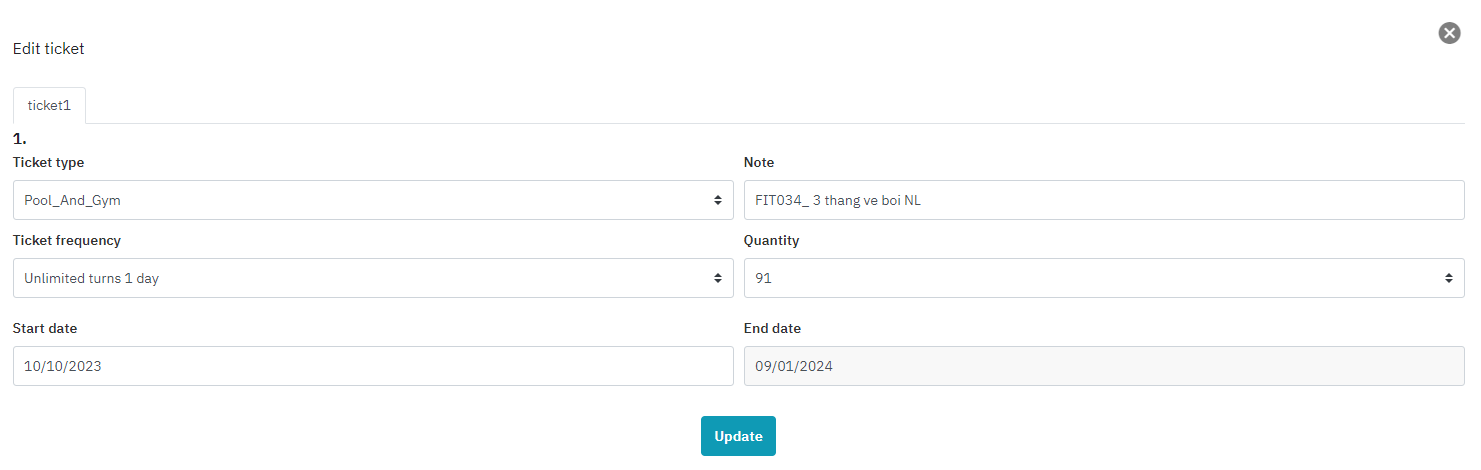 View usage history: View the histories of usage of the services 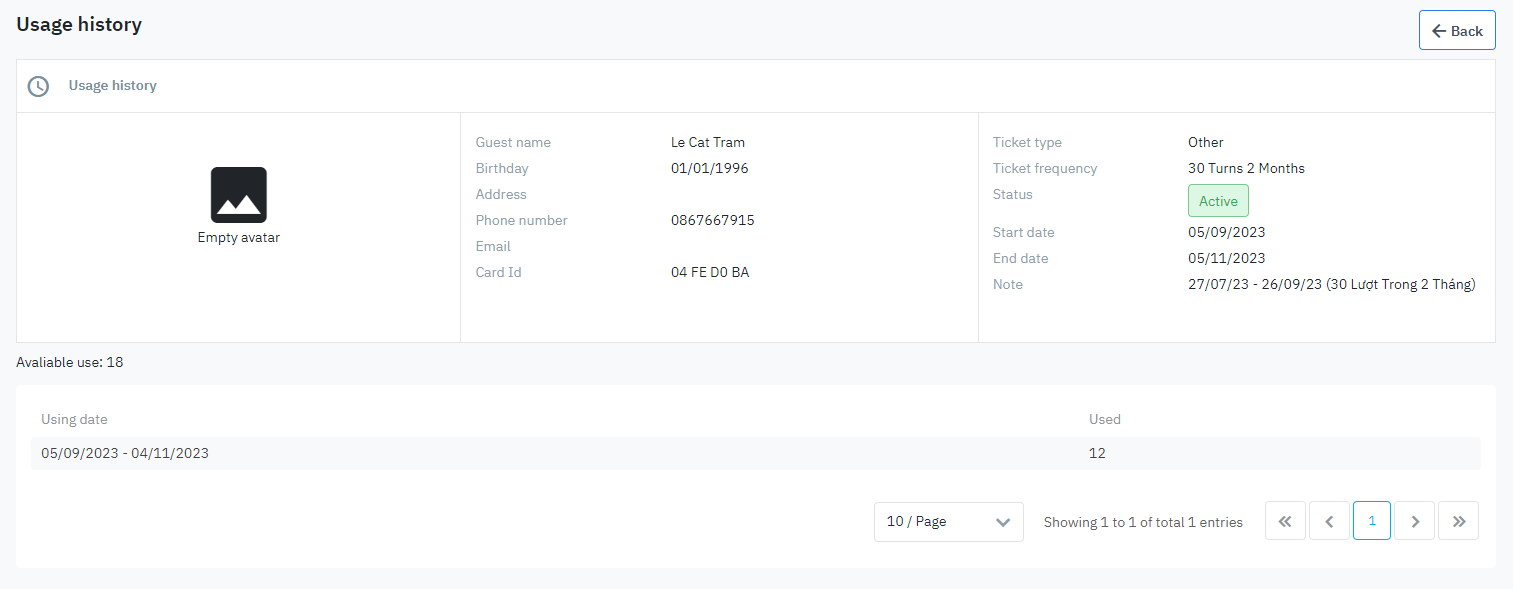 Assign Card to a serviceStep 1: Select the service that you want to assign the key to, select “Assign Card” to start granting the key. Step 2: Place the card on the encoder, the system will fill automatically the Card ID and assign it to the service. 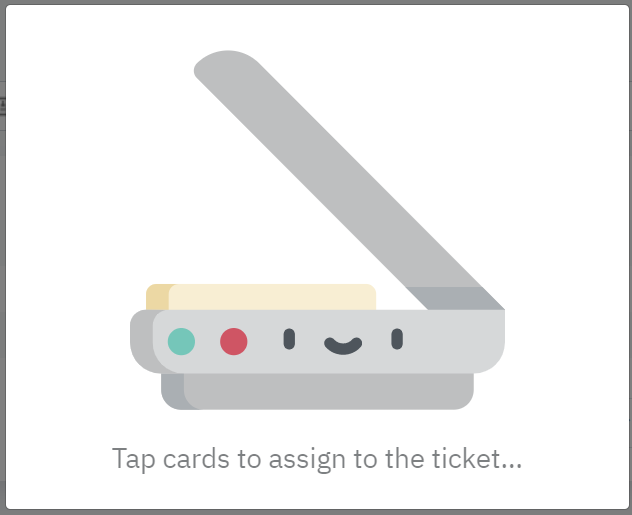 Note: The card that has been already assigned to a ticket and not checked out cannot be assigned to another ticket. UnAssign Card from a serviceStep 1: Search for a service that you want to remove from the card, and select “UnAssign Card” Step 2: The system will remove the card and show the success/error message of the action Checkout the guest from the serviceStep 1: Search for a service that you want to checkout guest, and select “Checkout” Step 2: The system will check out the guest from the service and show the success/error message of the action Edit Ticket informationStep 1: Search for a ticket that you want to update, and select “Edit Ticket” Step 2: Update the information below and select the button Submit to save the new information  |
Remarks |
The card that has been already assigned to a ticket and this guest is not checked out cannot be assigned to another ticket. |
