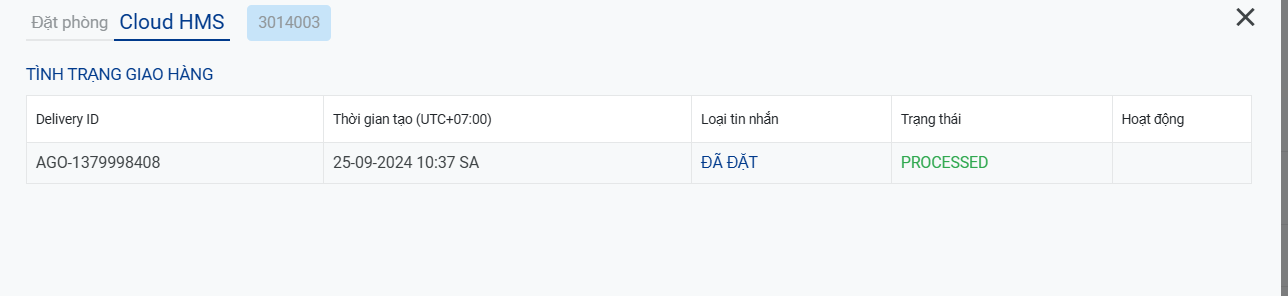CiHMS Distribution Channel Manager (Hệ thống quản lý kênh phân phối OTA)
Channel Configuration page
Cấu hình kênh. Màn hình này cung cấp khả năng thay đổi các DC(on/off) khi hiển thị trên hệ thống tương ứng với các loại phòng và giá.
Những thay đổi trong màn hình này được áp dụng cho các page có sự hiển thị DC, Room type, Rate plan trong hệ thống Channel Manager như Room Management page, Rate Management page…
Các tính năng được hỗ trợ trong thời điểm hiện tại.
- Xem trạng thái các kênh.
- Bộ lọc theo kênh của hệ thống.
- Bộ lọc DC, Loại phòng, giá và trạng thái.
- Bật/tắt kênh.
- Bật/tắt phòng.
- Bật/tắt giá.
1. Hướng dẫn
1.1 Điều hướng đến trang Channel Configuration page bằng cách nhấp chuột vào icon ở menu.

1.2 Màn hình Channel Configuration
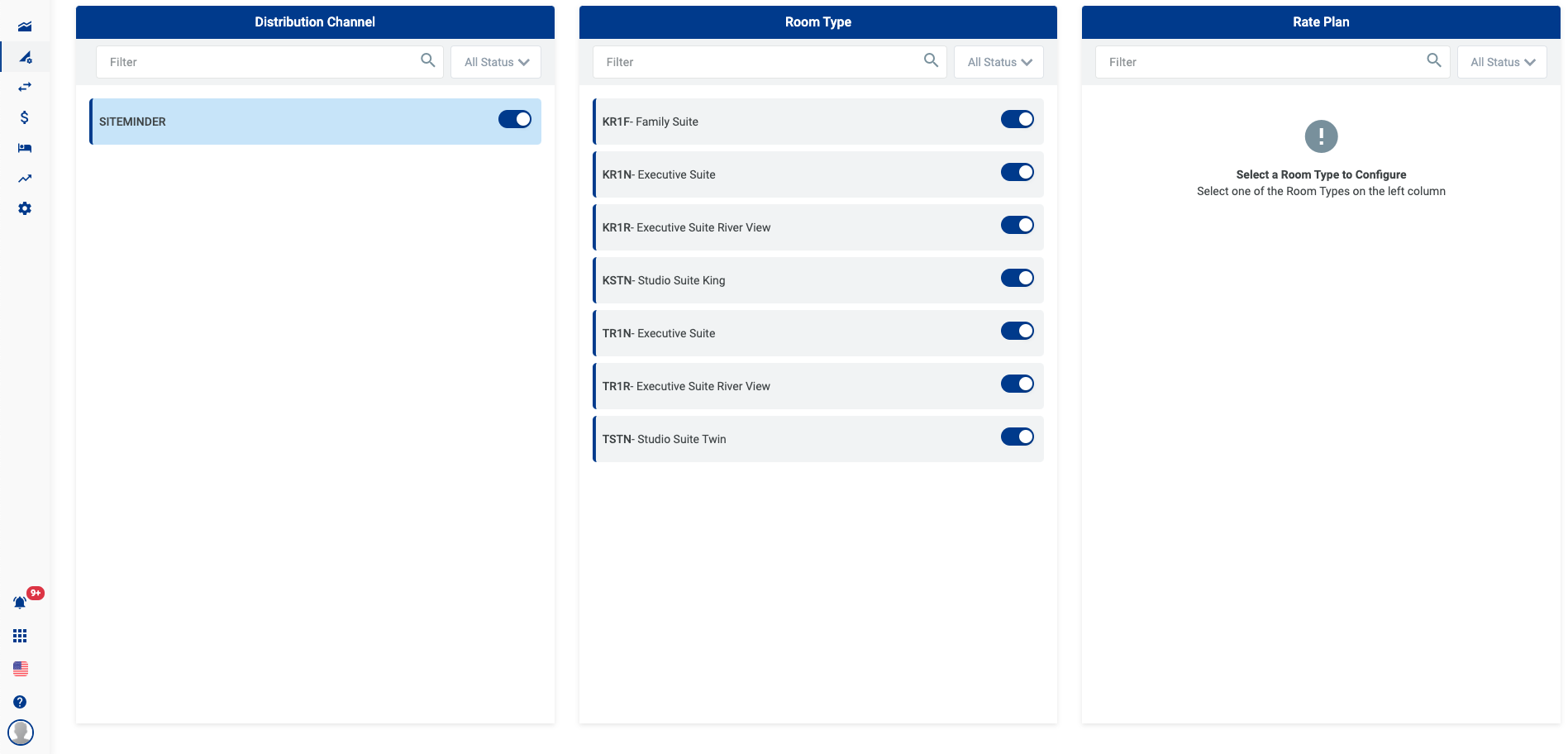
2. Chức năng
2.1 Xem trạng thái các kênh.
-Bấm vào DC cần bật/tắt trạng thái và có thể cấu hình cho phòng và giá tướng ứng với mỗi DC.
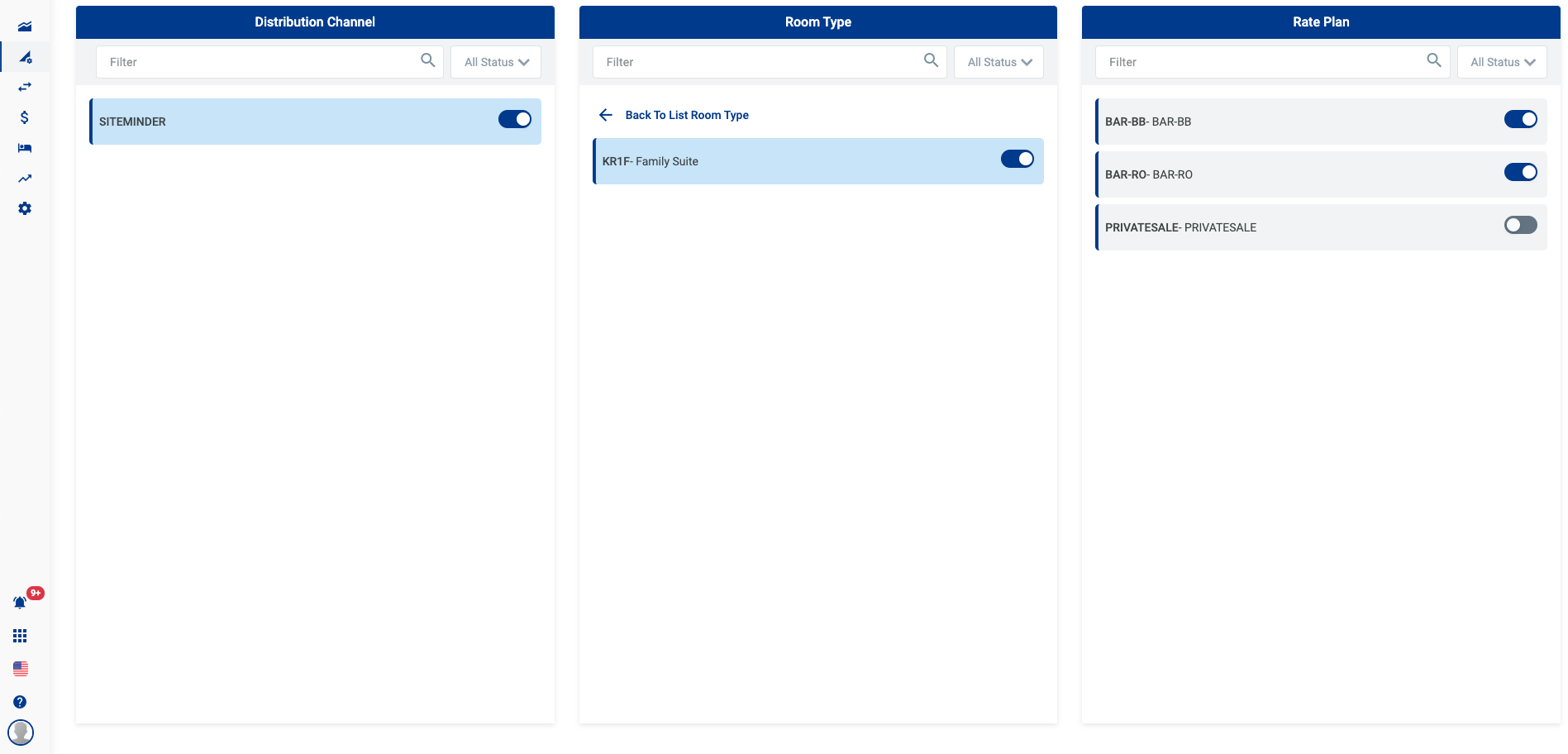
2.2 Bộ lọc theo text theo hệ thống.
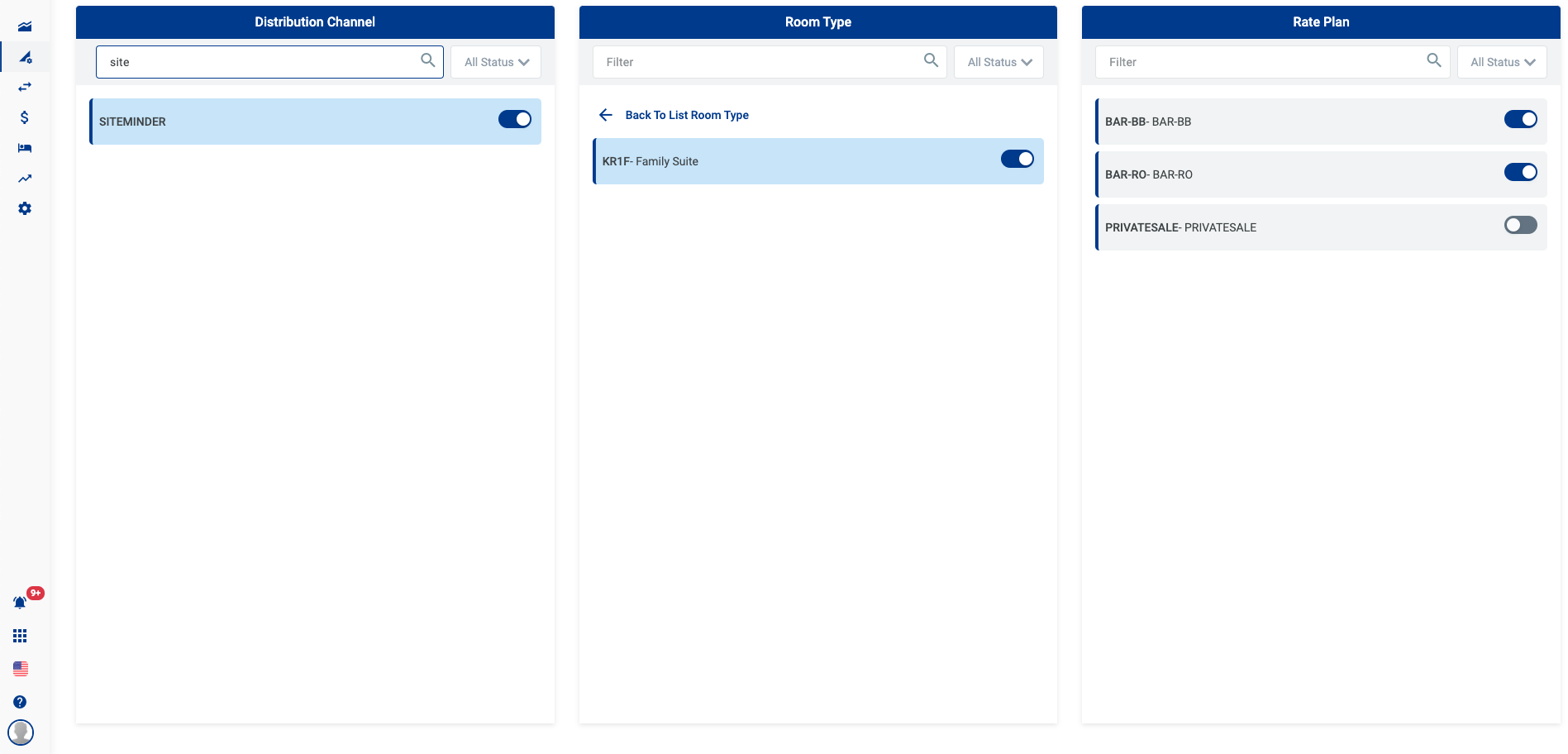
-Lọc theo Status
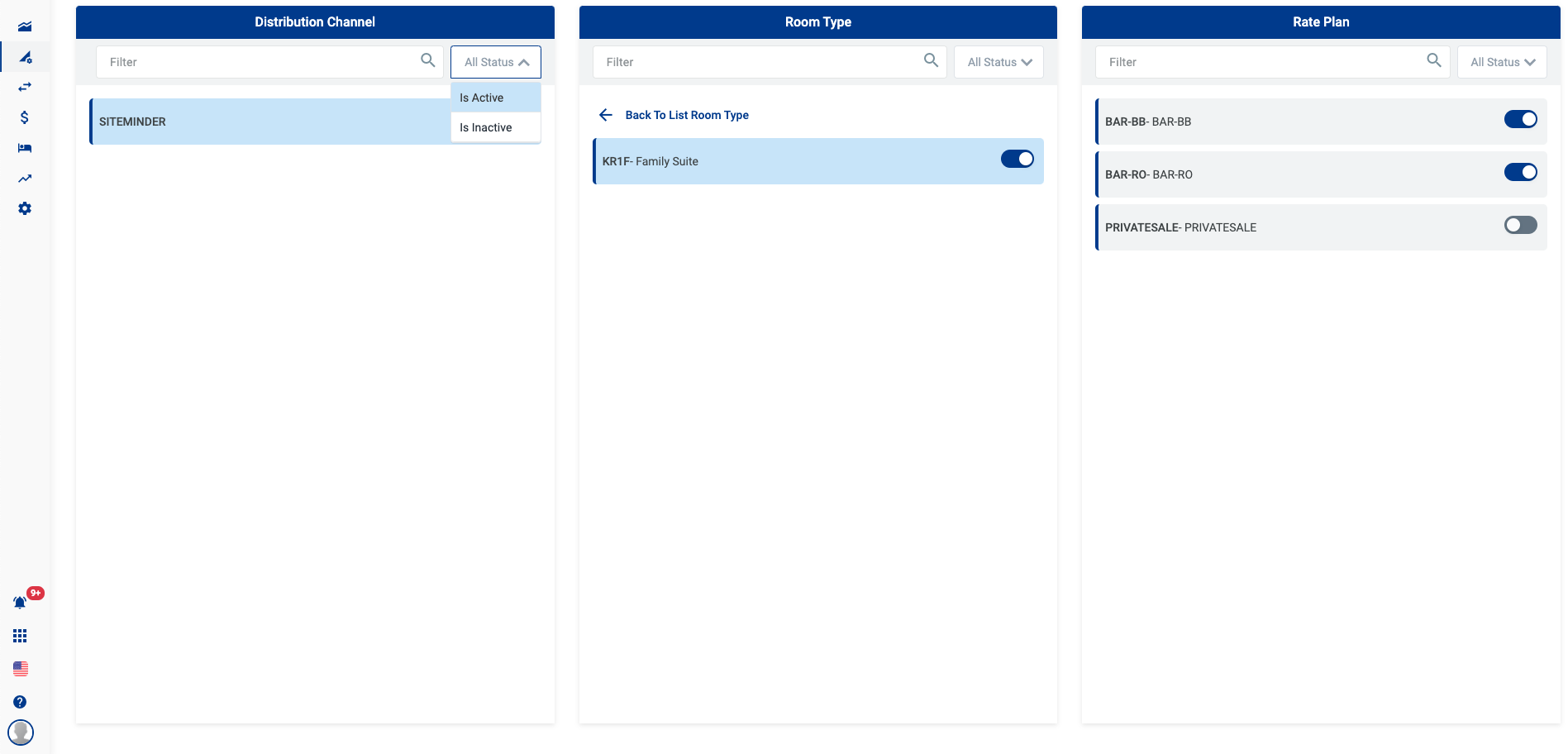
-Lọc theo Room Type
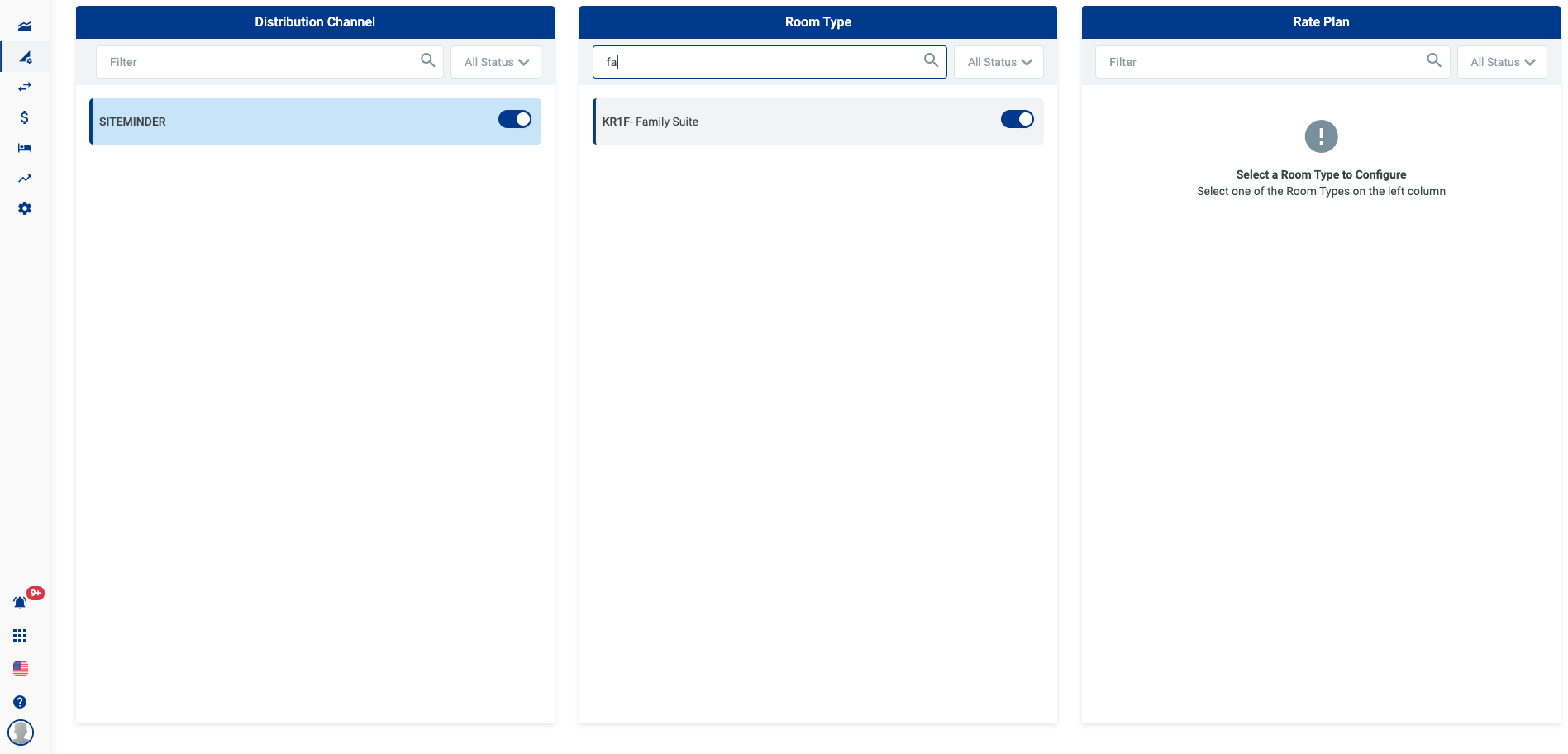
-Lọc theo Status Room Type
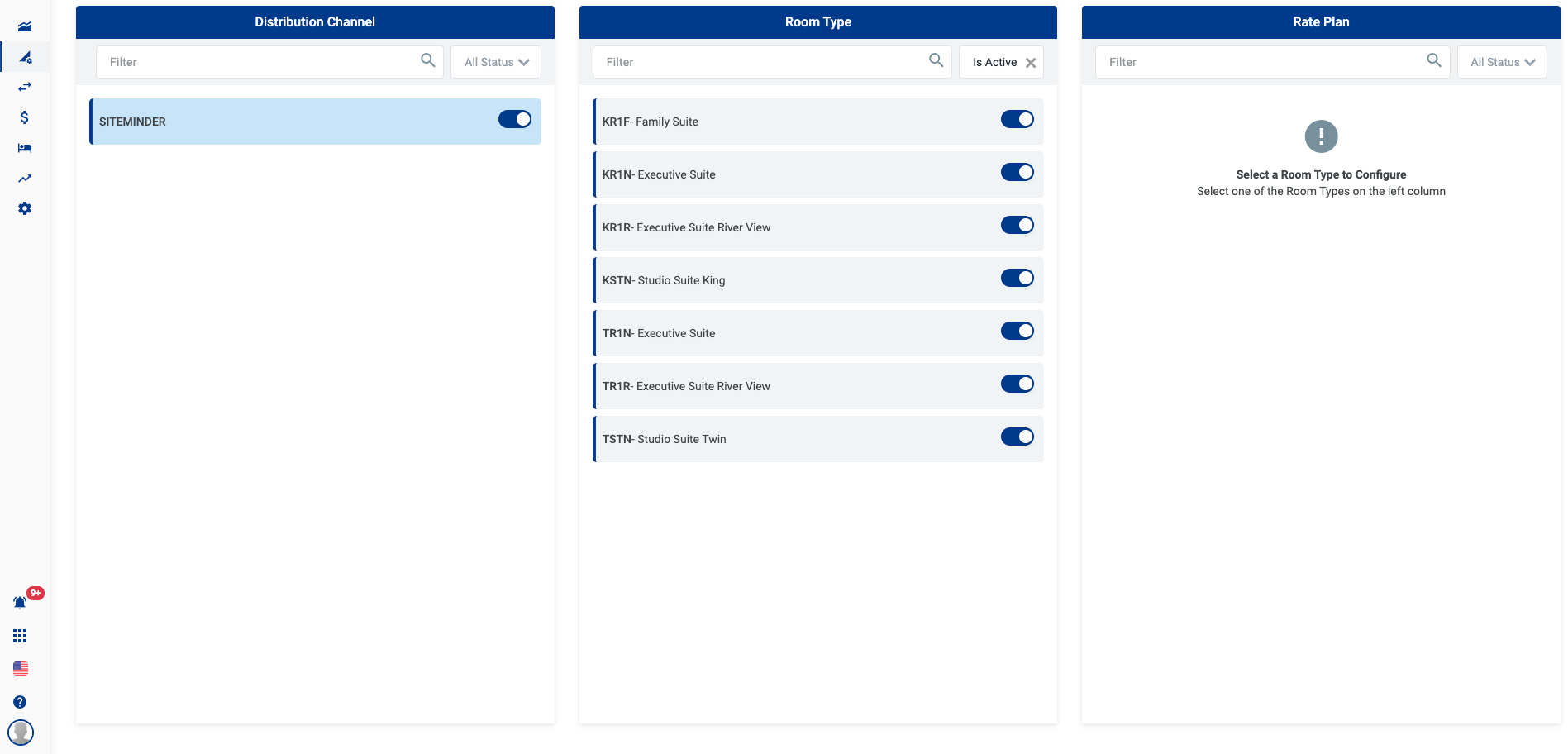
-Lọc theo Rate Plan
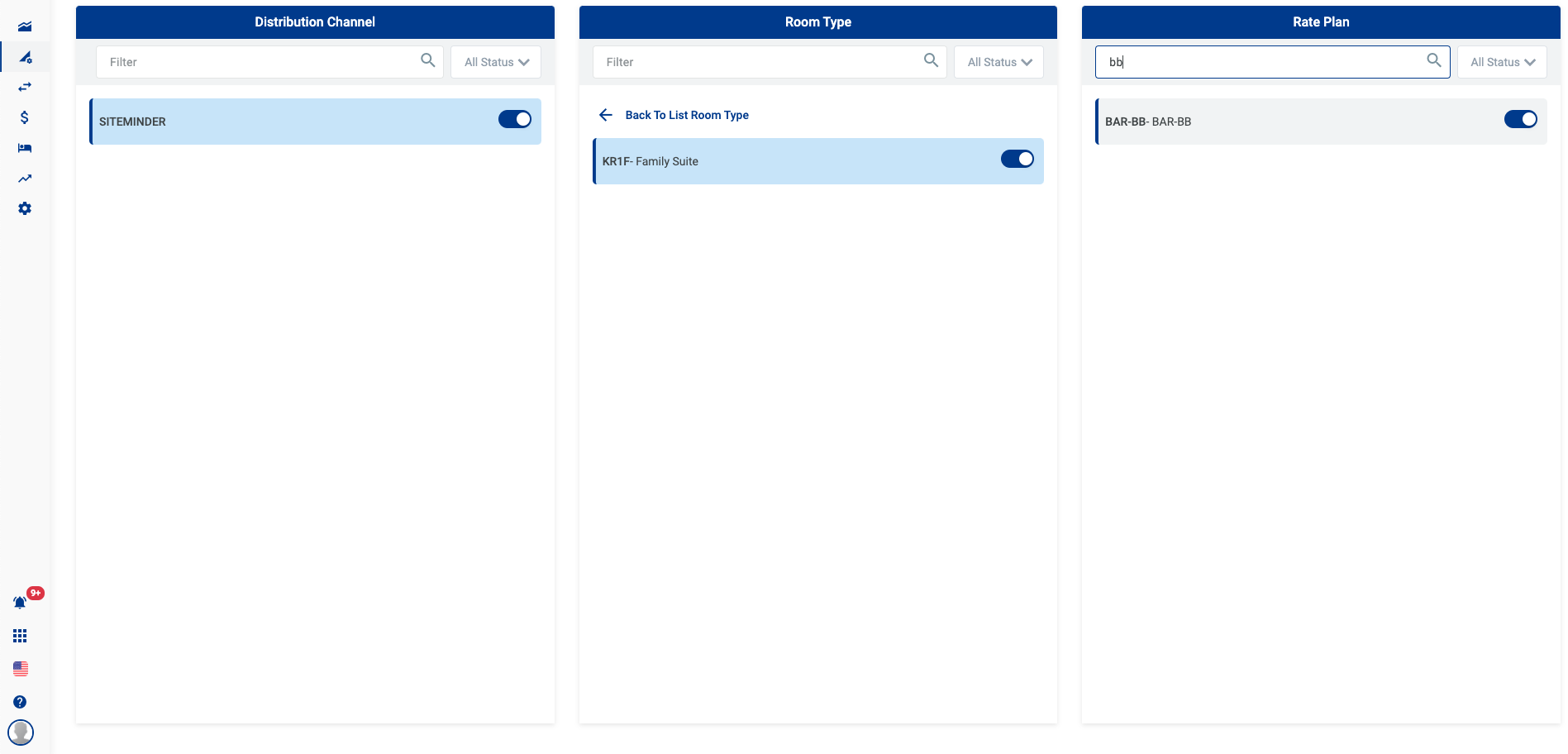
-Lọc theo Status Rate plan
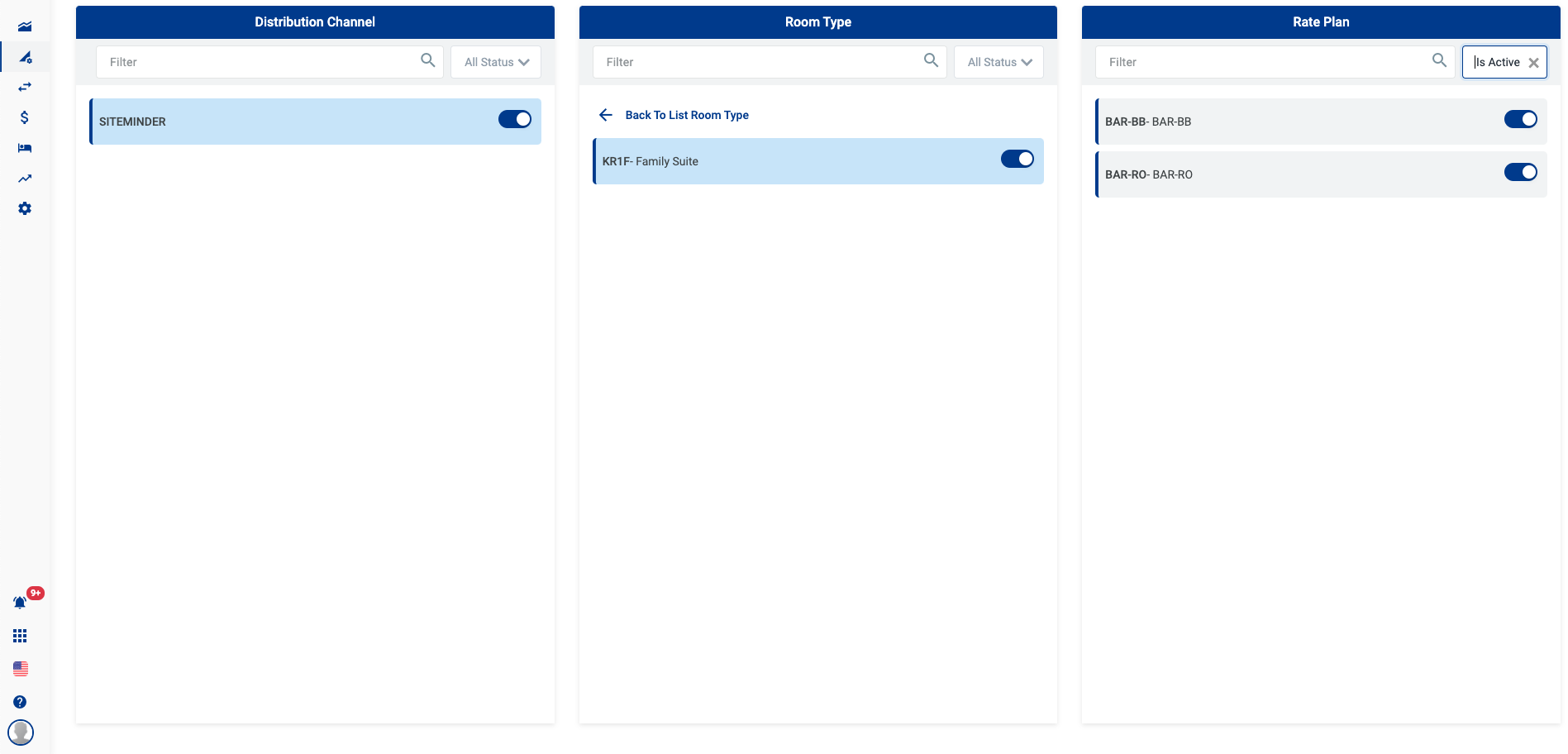
2.4. Bật/tắt kênh.
-Bấm nút chuyển đổi để bật/tắt kênh
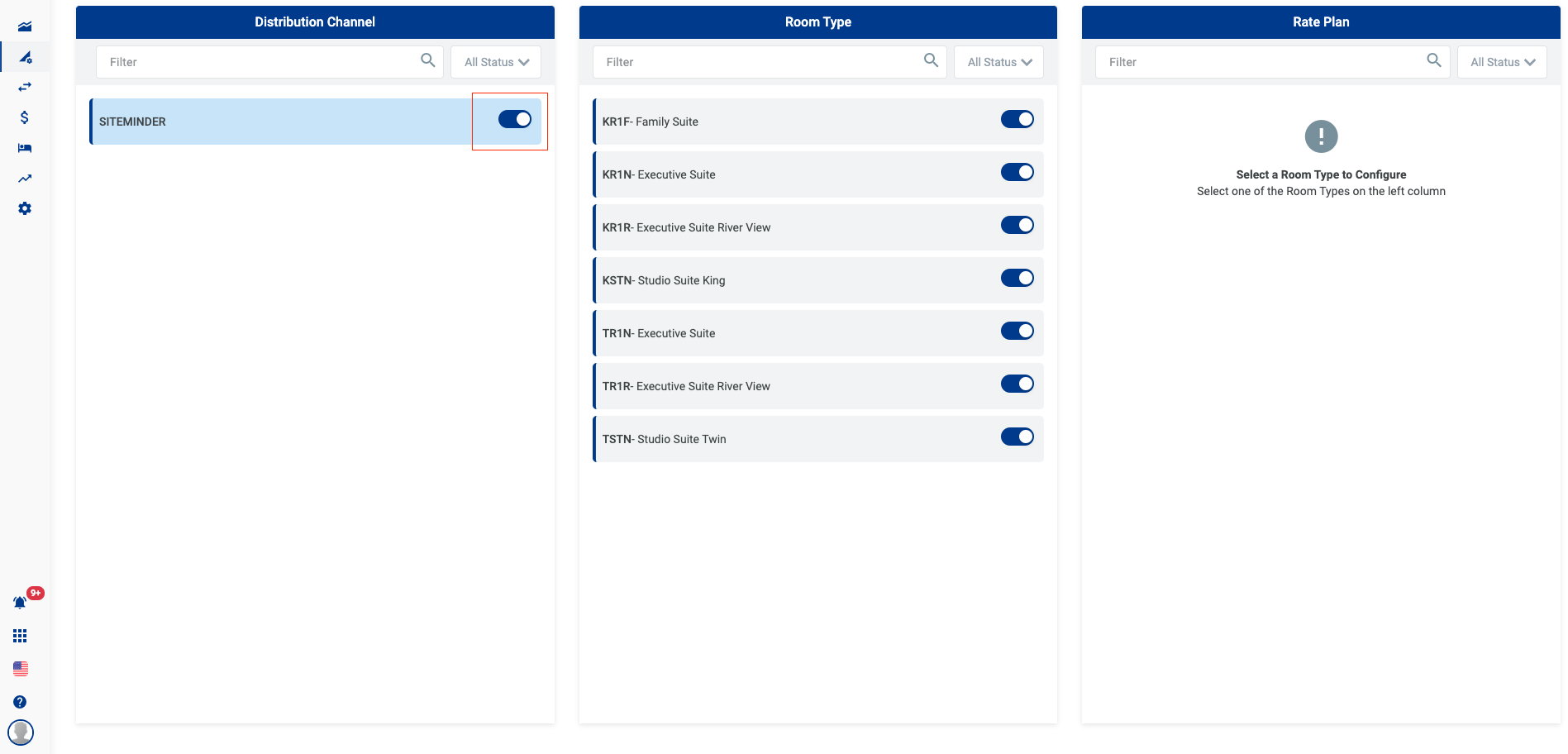
2.5. Bật/tắt phòng.
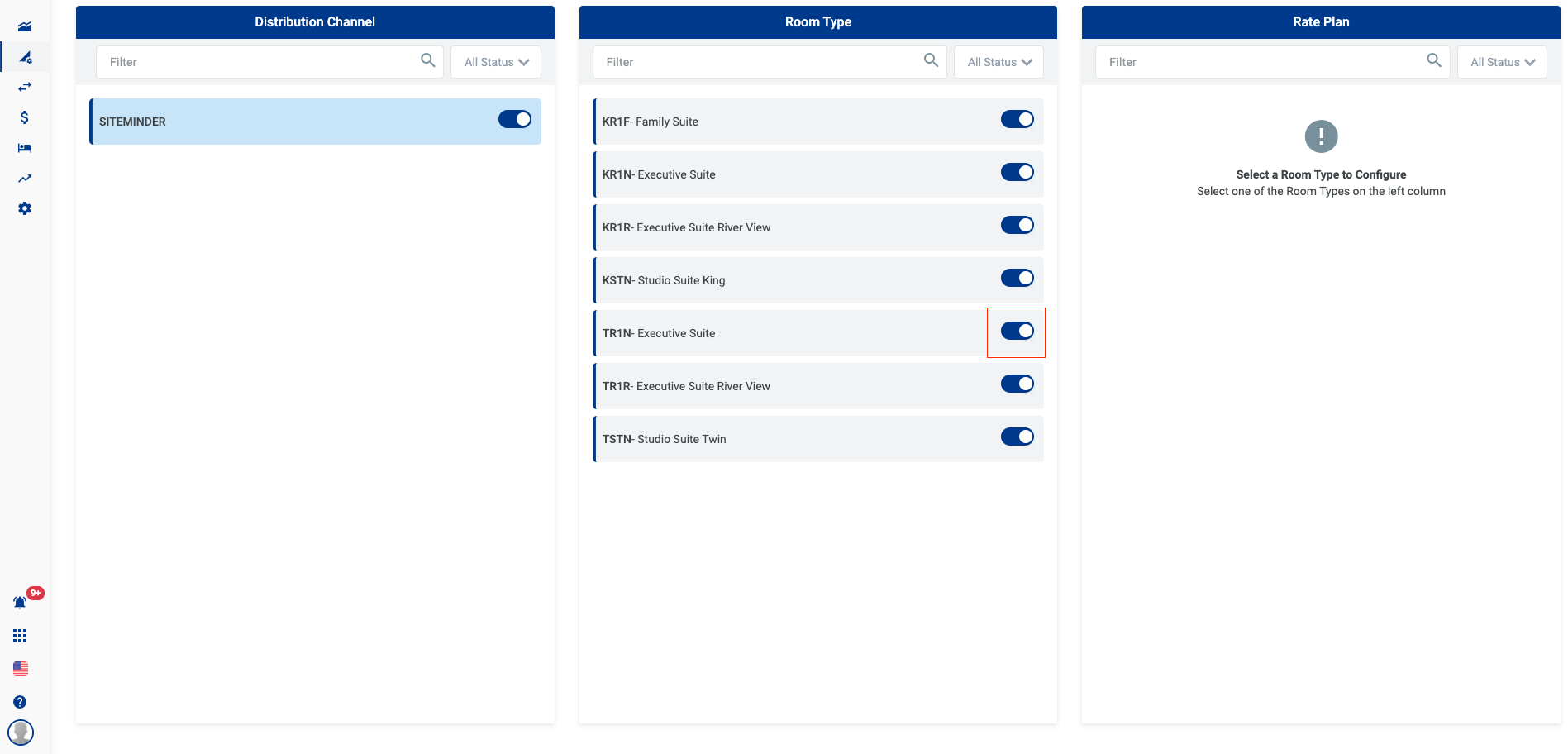
2.6. Bật/tắt giá.
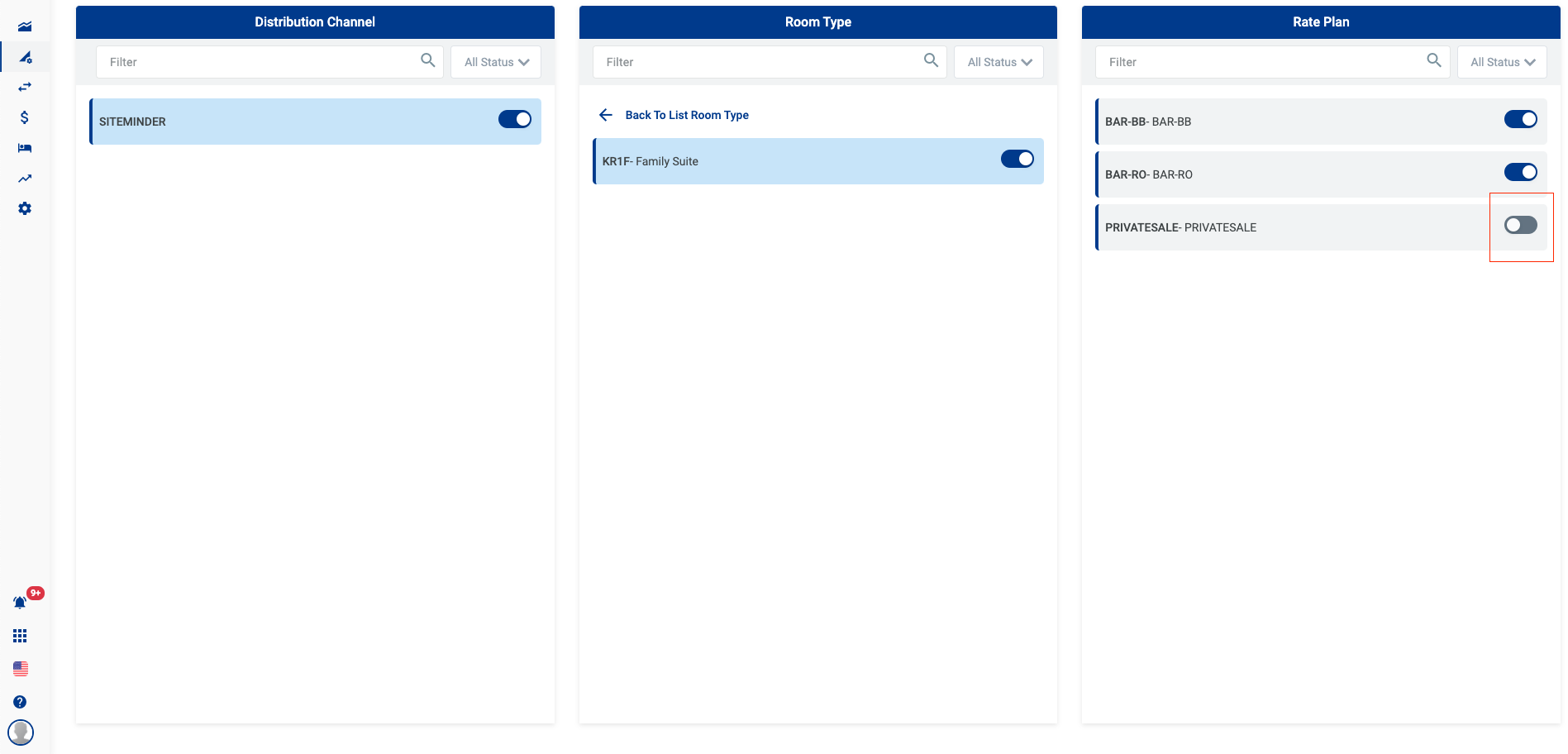
Reservations page
Hướng dẫn quản lý đặt phòng. Màn hình này hiển thị danh sách đặt phòng đến từ các kênh phân phối.
Những thay đổi trong màn hình này được áp dụng cho thuộc tính được chọn hiện tại xuất hiện ở phía trên bên phải màn hình.
Các tính năng được hỗ trợ trong thời điểm hiện tại.
- Xem phân bổ các đặt phòng theo property.
- Download file excel.
- Sắp xếp reservation theo trường Reservation ID hoặc Date Created.
- Lọc dữ liệu theo trường cụ thể.
- Xóa lọc dữ liệu
- Phân trang.
- Xem chi tiết thông tin đặt phòng theo từng mã đặt phòng.
- Xem trạng thái đặt phòng.
1. Các trạng thái của các trường khi lọc.
1.1 Trường Status
Loại Status. | Mô tả |
|---|---|
Create (Màu Xanh) | Trạng thái này mô tả phòng mới được đặt. |
Amend (Màu Cam) | Trạng thái này mô tả giá phòng đặt đã được thay đổi so với ban đầu. |
Cancel ( Màu đỏ) | Trạng thái này mô tả hủy đặt phòng. |
1.2 Trường PMS Status
Loại PMS Status. | Mô tả |
|---|---|
New | Tạo mới |
Pending | Chờ để xử lý |
Processed | Đang xử lý |
Failed | Thất bại |
Ignored | Bỏ qua |
2. Hướng dẫn
2.1 Điều hướng đến trang Reservations page bằng cách nhấp chuột vào icon ở menu.

2.2 Màn hình Reservations
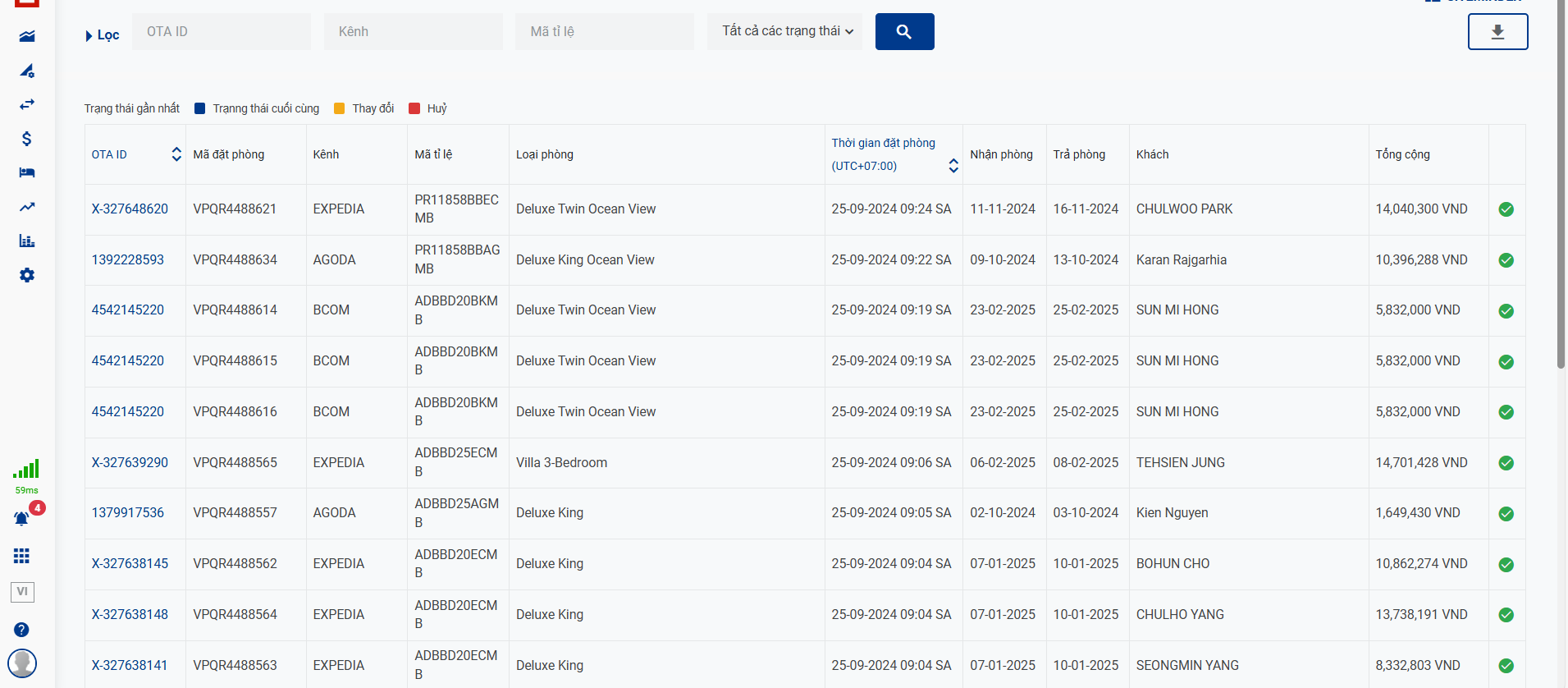
3. Chức năng
3.1 Xem phân bổ các đặt phòng theo property.
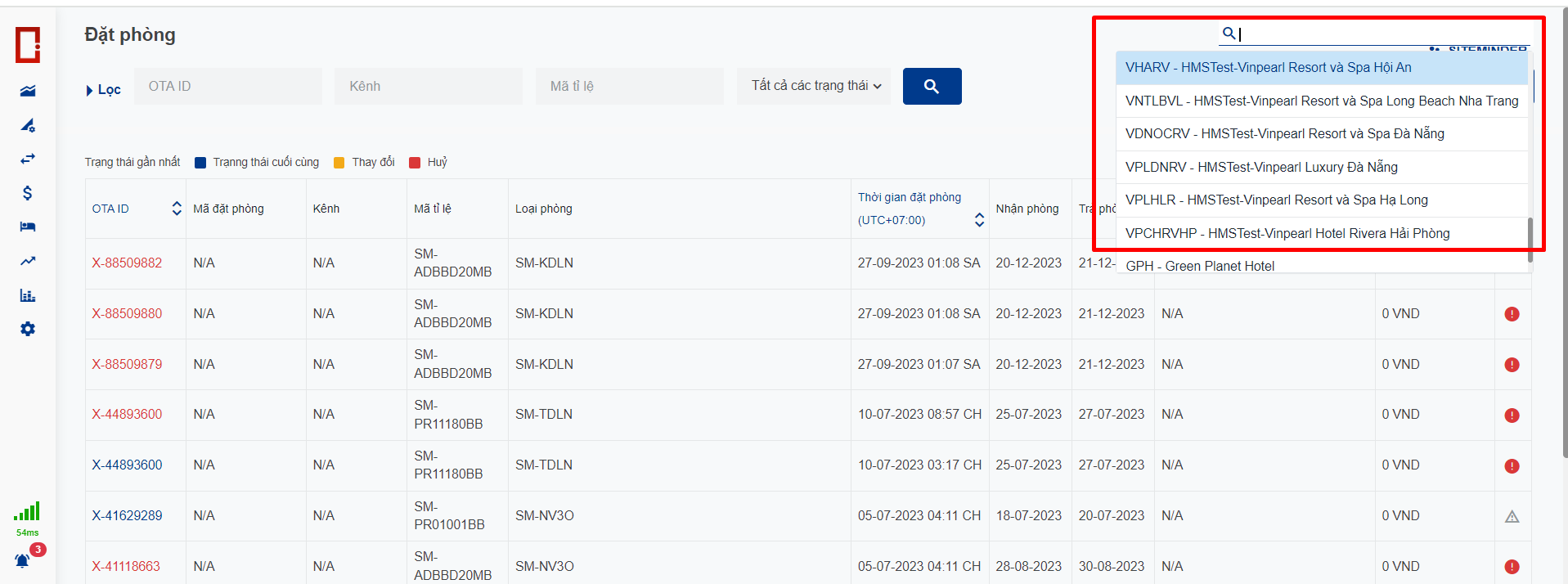
3.2 Download file excel.

3.3 Sắp xếp reservation theo trường Reservation ID hoặc Date Created.
3.3.1 Sắp xếp tăng dẫn theo OTA ID
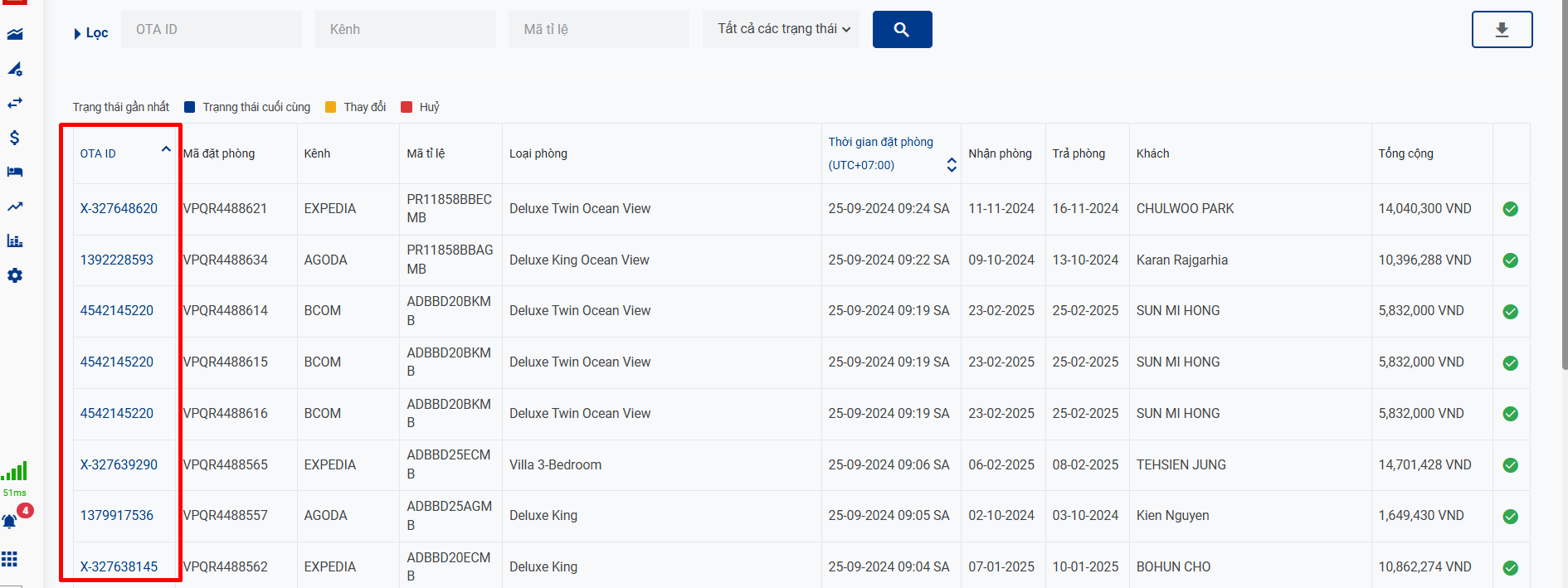
3.3.2 Sắp xếp giảm dẫn theo OTA ID
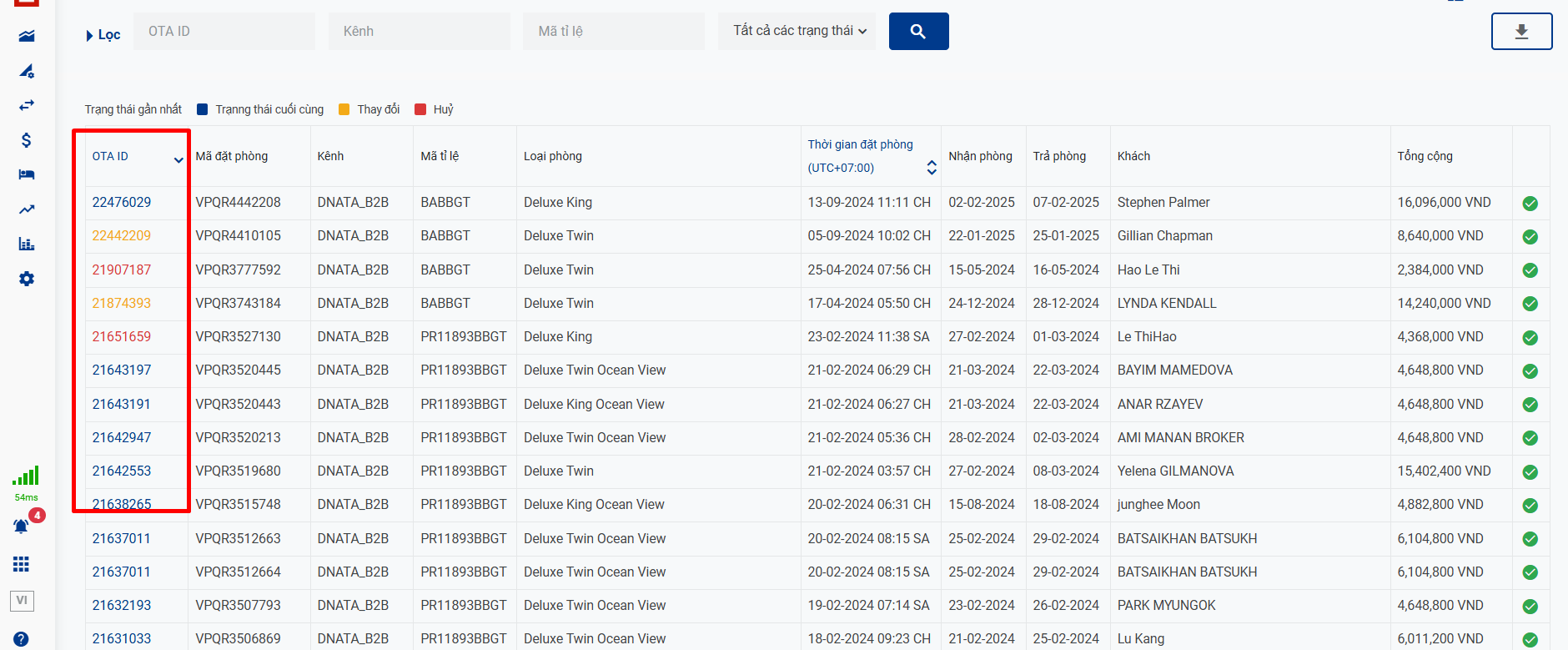
3.3.3 Sắp xếp tăng dần theo Booking Time
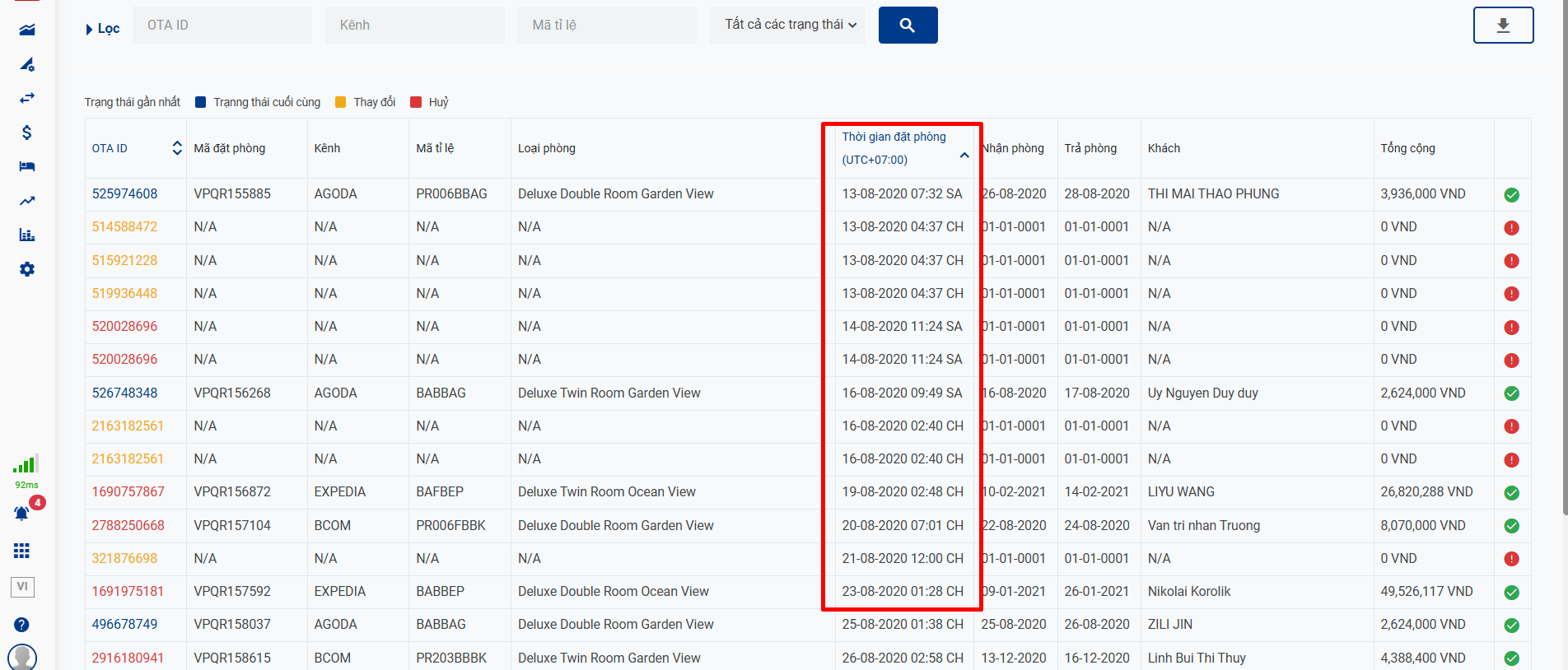
3.3.4 Sắp xếp giảm dần theo Booking Time
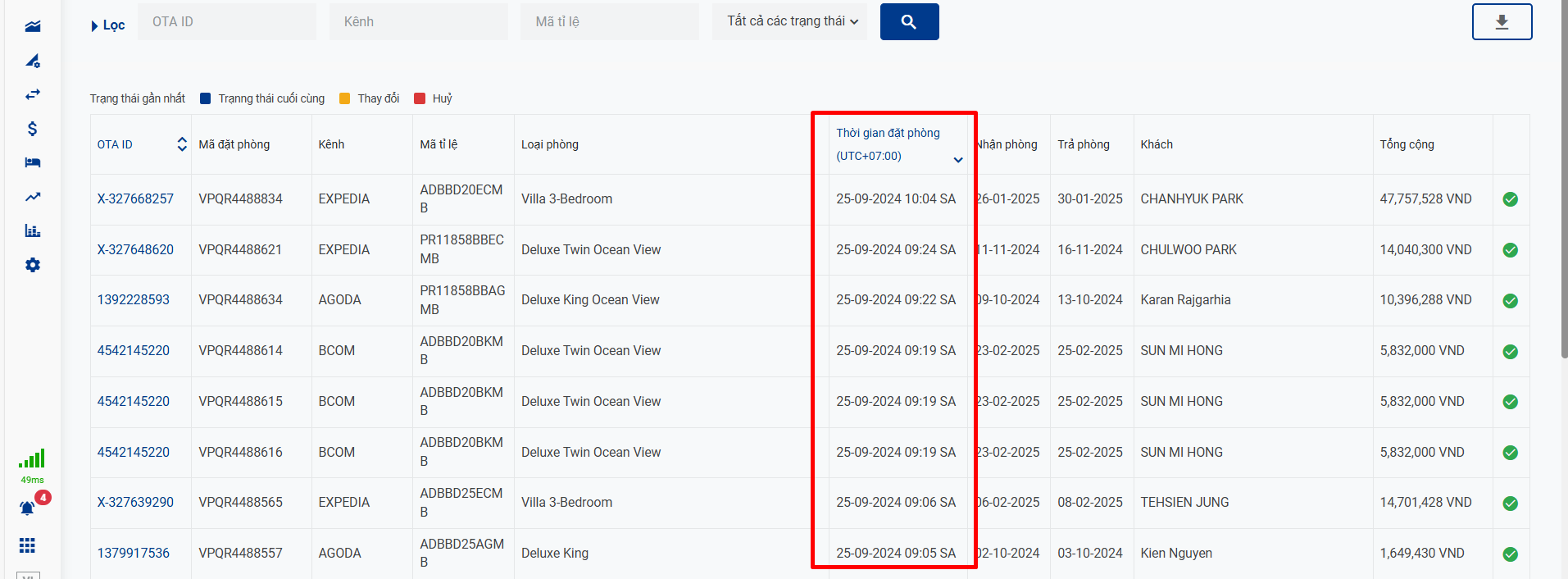
3.4 Lọc dữ liệu theo trường cụ thể.
3.4.1 Filter theo OTA ID
-Nhập data có trong cột OTA Id cần tìm vào ô Filter để tìm kiếm. Có thể tìm kiếm theo giá trị gần đúng hoặc đúng.
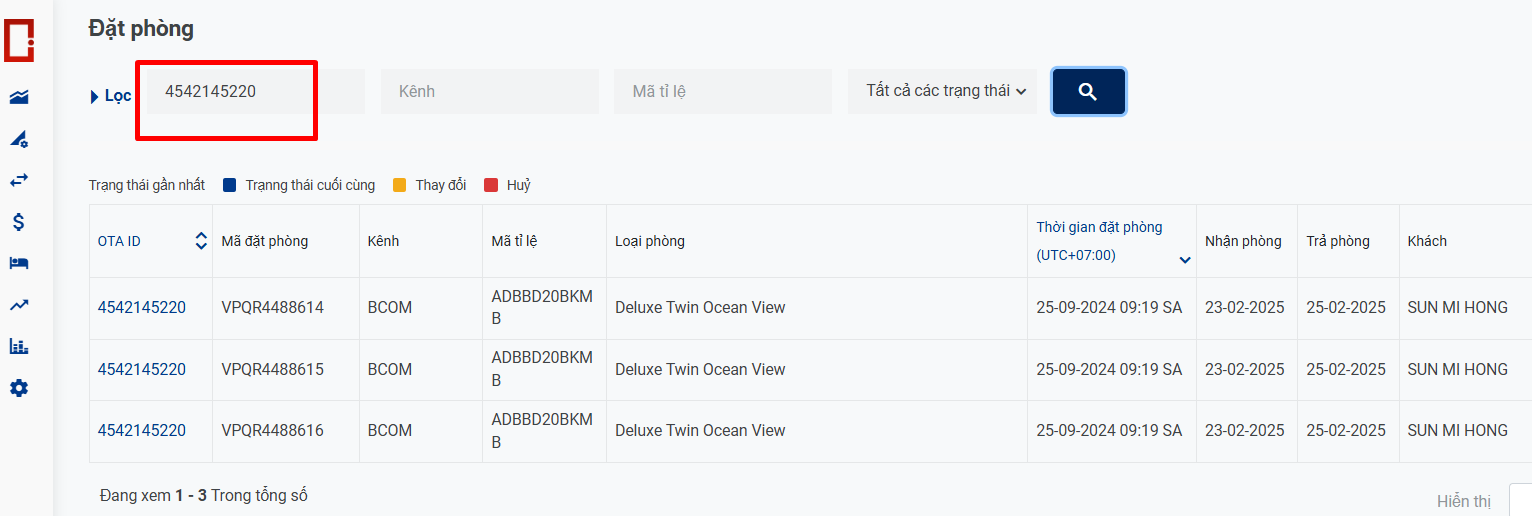
3.4.2 Filter theo Channel.
-Nhập tên kênh cần tìm kiếm.
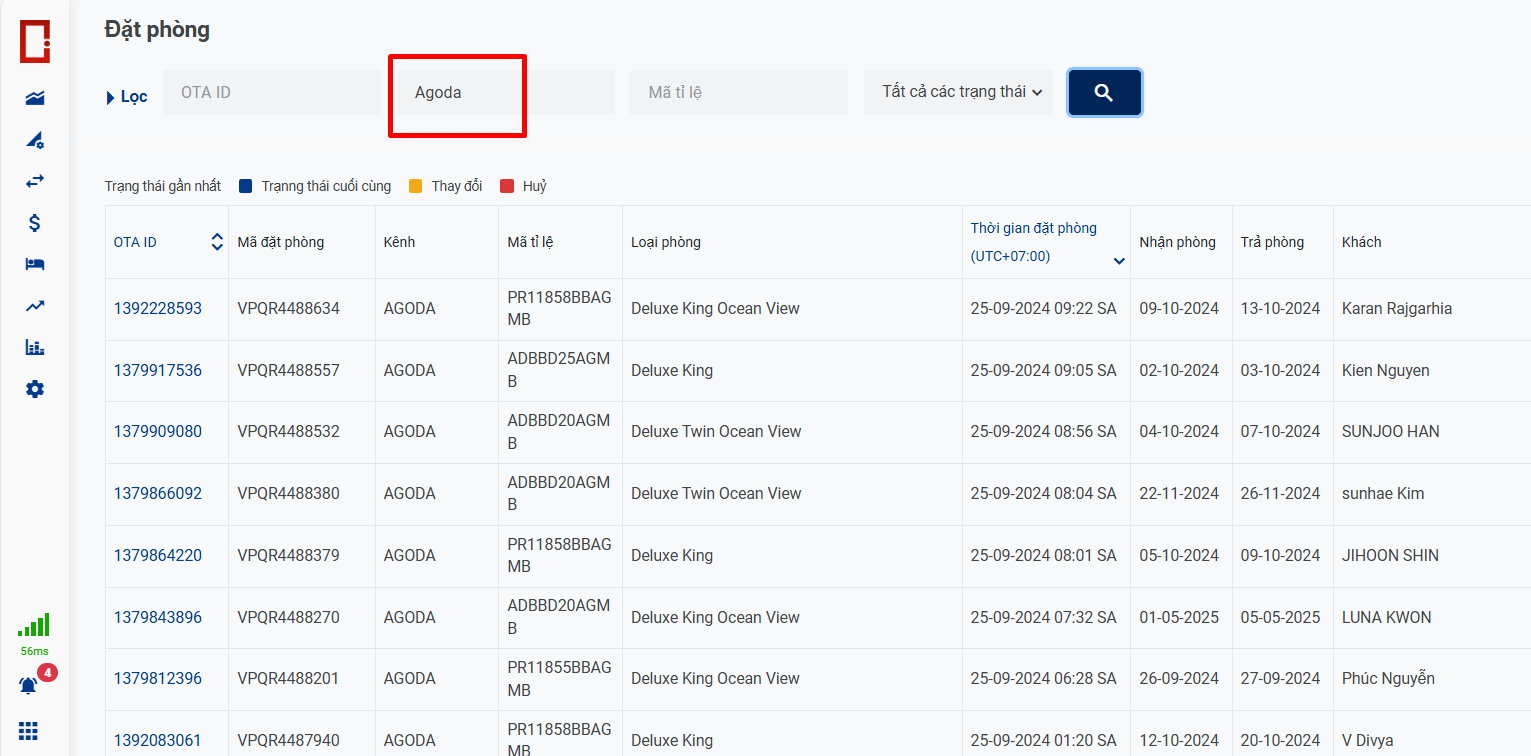
3.4.3 Filter theo Rate code.
-Nhập dữ liệu có trong cột mã tỉ lệ cần tìm vào ô Filter để tìm kiếm. Có thể tìm kiếm theo giá trị gần đúng hoặc đúng.
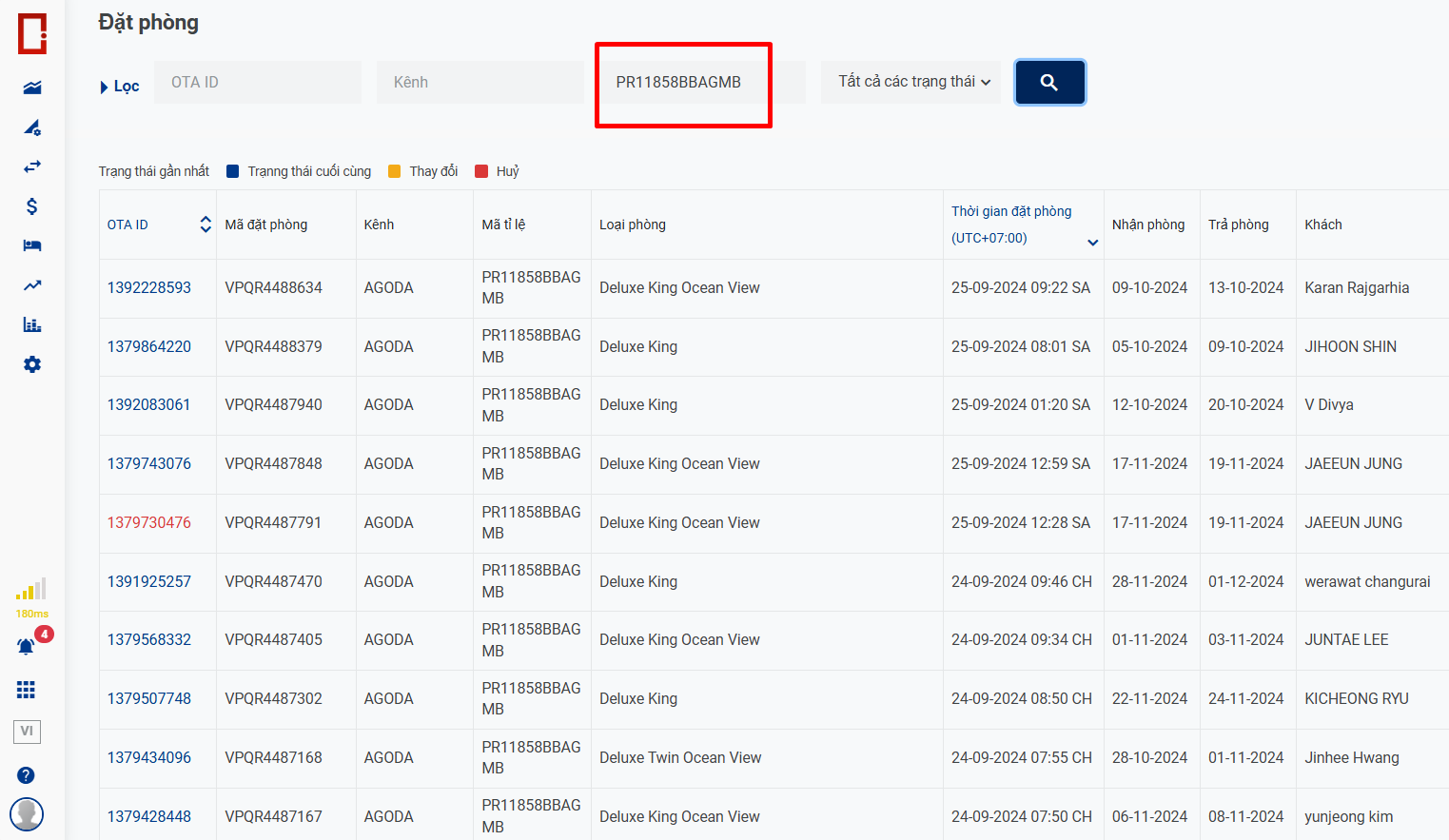
3.4.4 Filter theo Thời gian đặt phòng.
-Nhập ngày tìm kiếm vào ô “thời gian đặt phòng”
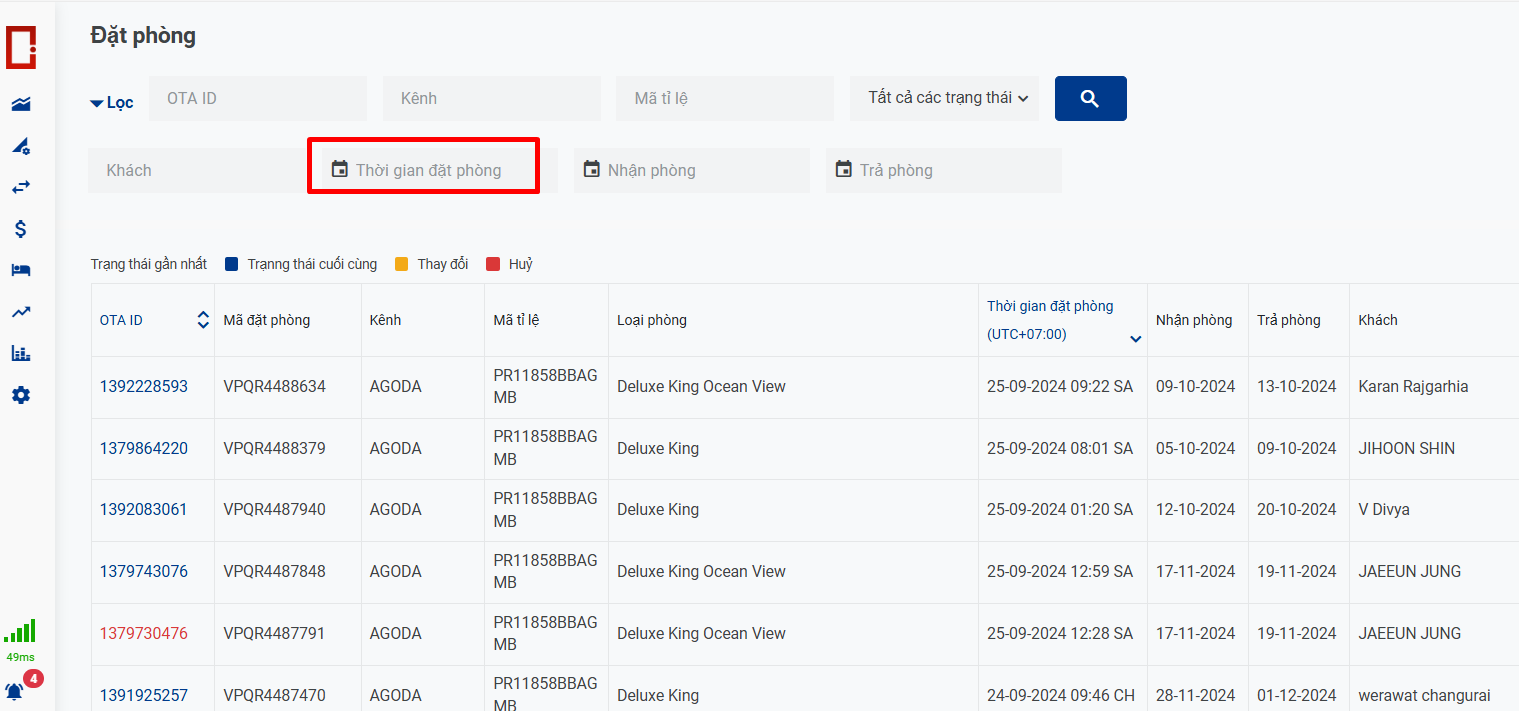
3.4.5 Filter theo Guest
-Nhập dữ liệu có trong cột “Khách” cần tìm vào ô Filter để tìm kiếm. Có thể tìm kiếm theo giá trị gần đúng hoặc đúng.
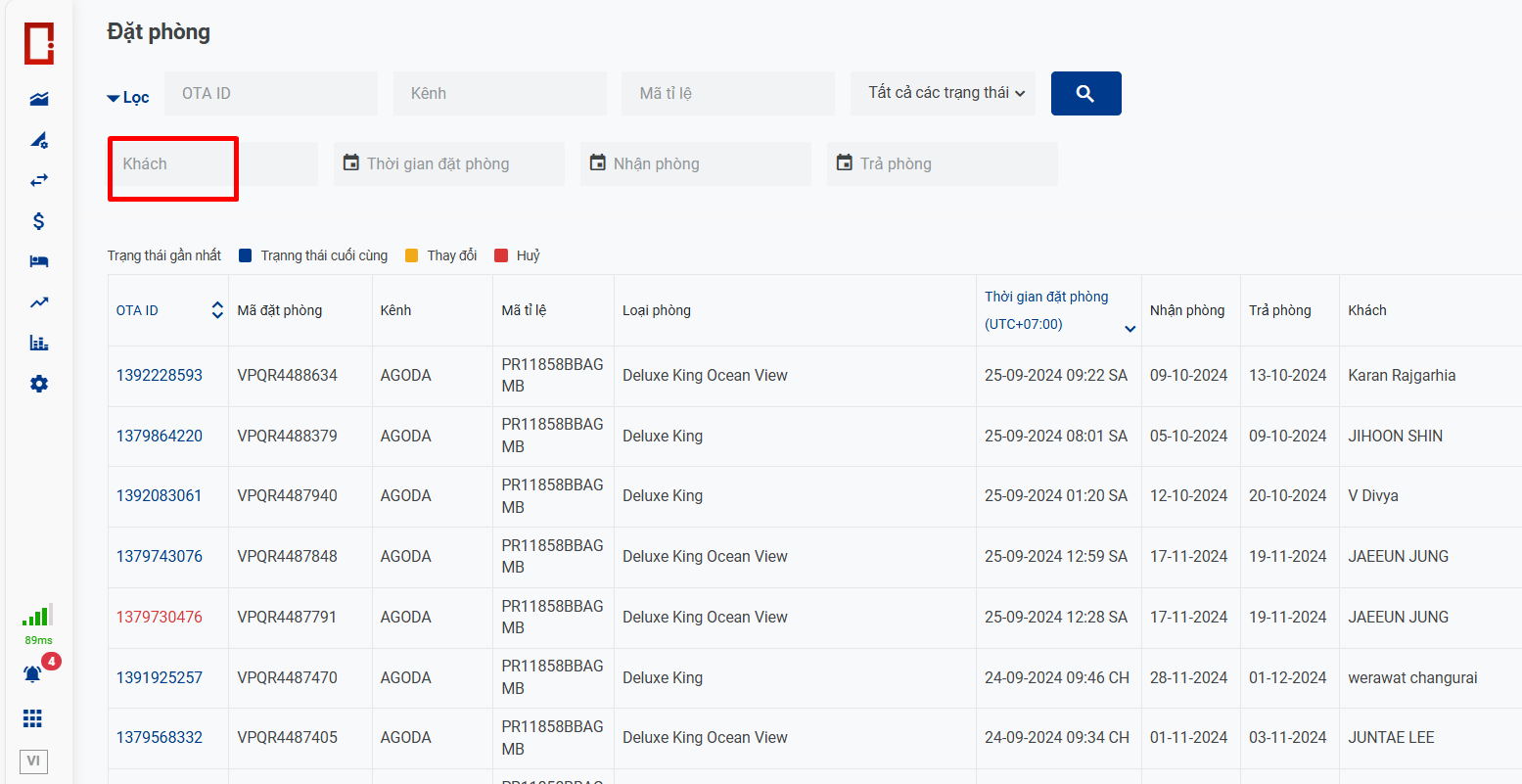
3.4.6 Filter theo PMS Status
-Chọn dữ liệu có trong dropdown cần tìm kiếm.
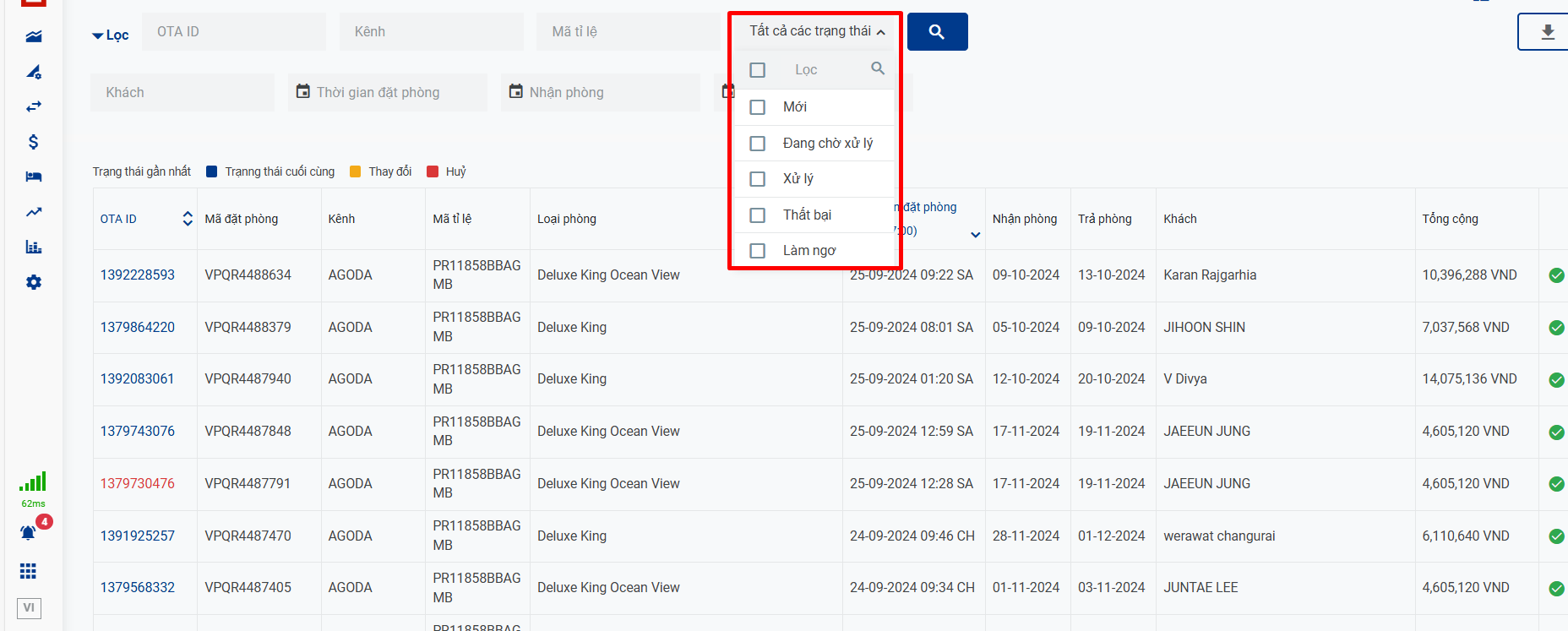
3.4.7 Filter theo Ngày Check in
-Chọn ngày để tìm kiếm bằng cách nhập thông tin vào ô “Nhận phòng”.
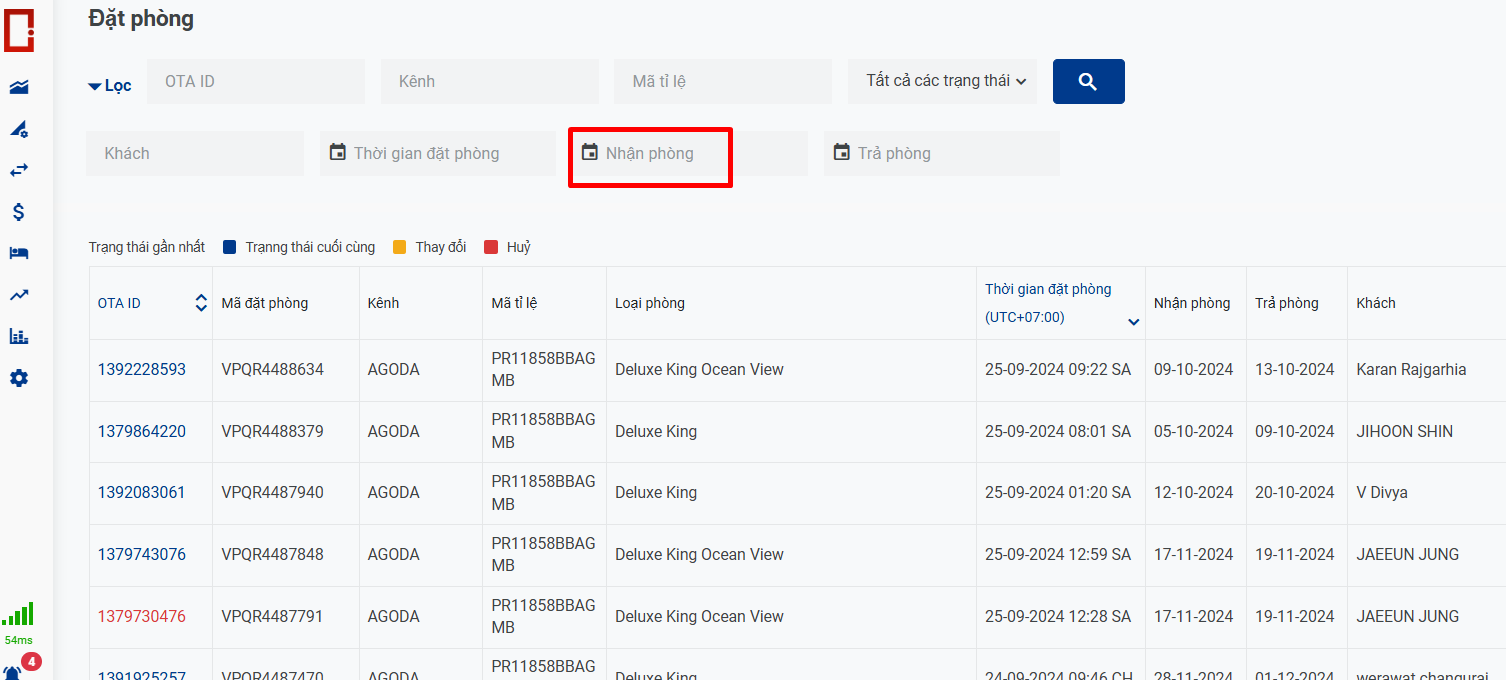
3.4.8 Filter theo Ngày Check out
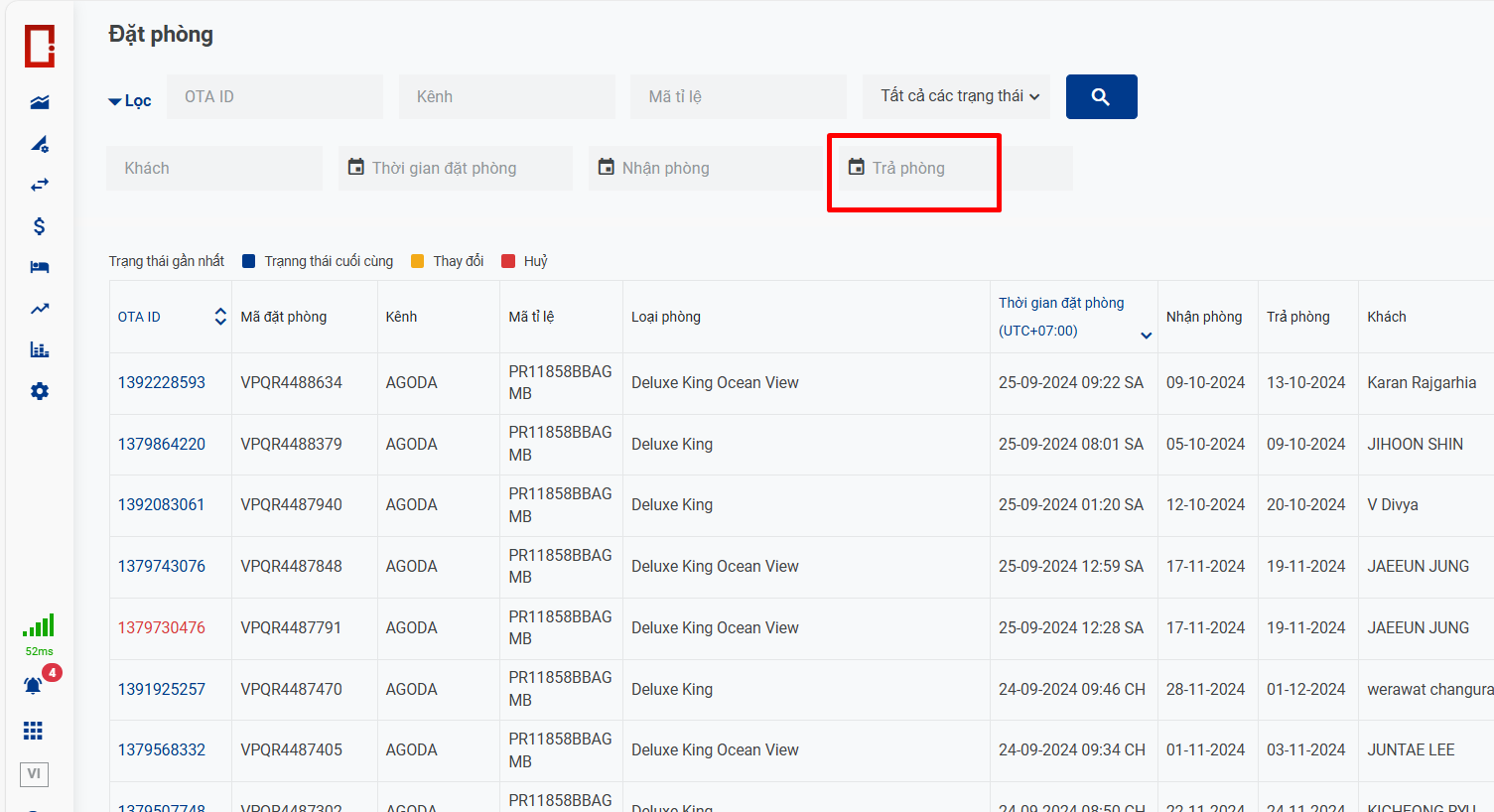
3.5. Xóa lọc dữ liệu.
-User có thể xóa tất các filter trong bảng Reservations
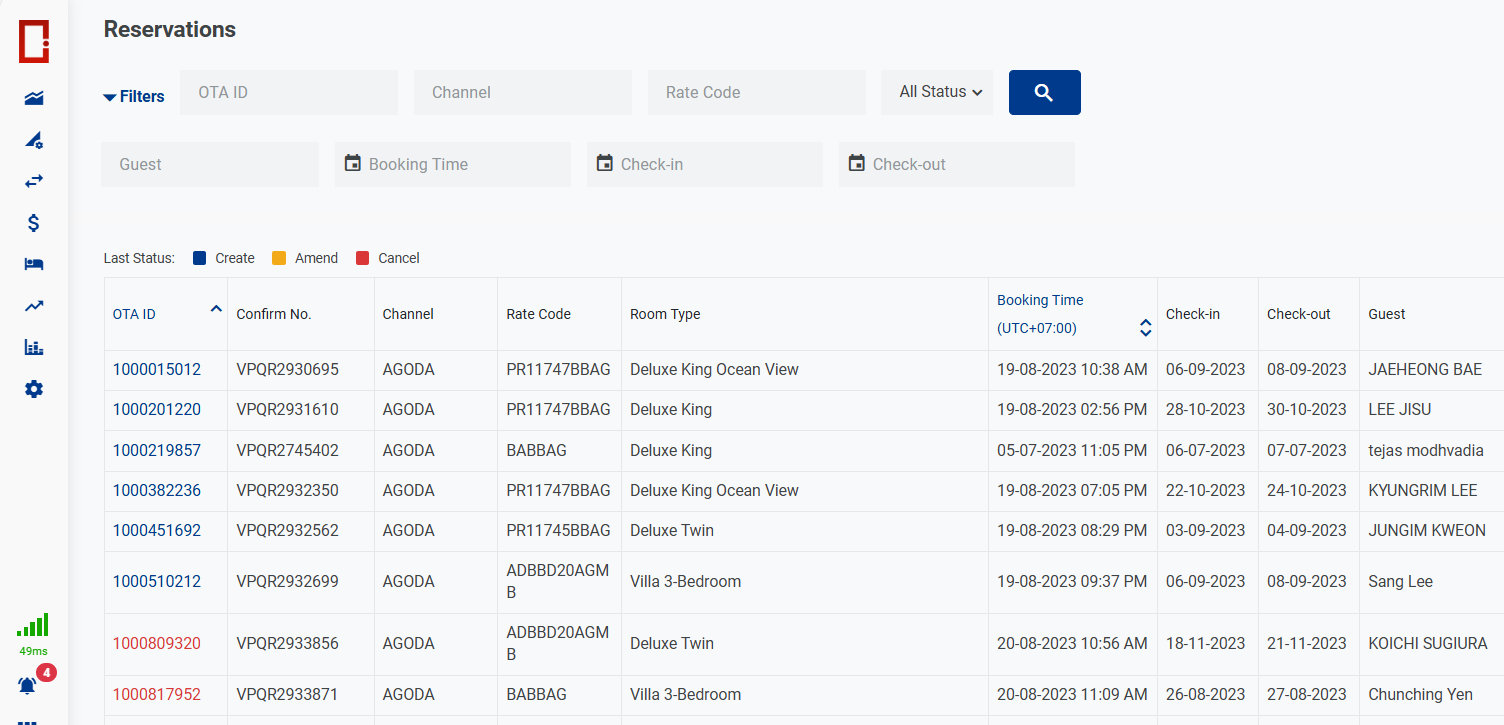
3.6. Phân trang.
-Người dùng có thể phân trang theo page size tùy chọn
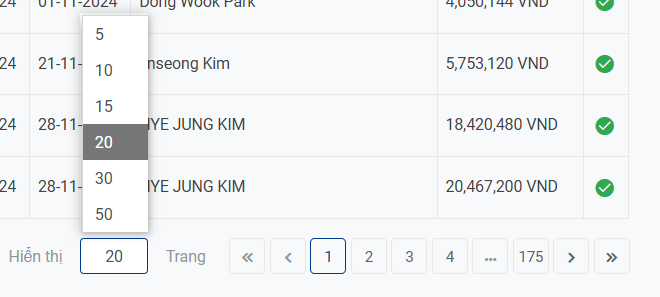
3.7 Xem chi tiết thông tin đặt phòng theo từng mã đặt phòng.
-Bấm OTA ID trên bảng → Bấm tab đầu tiền.

3.8 Xem trạng thái đặt phòng.
3.8.1 Xem thông qua thông báo đặt phòng chi tiết.
-Ở popup Reservation Detail bấm tab Cloud HMS.
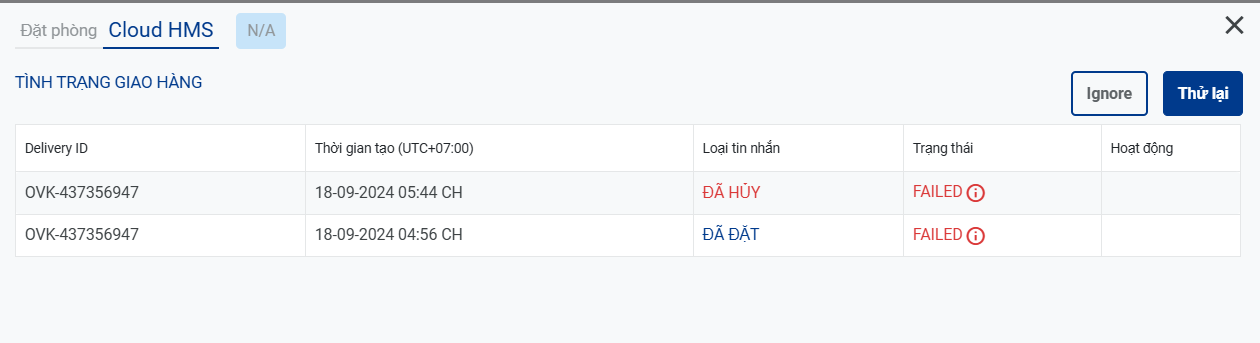
3.8.2 Xem thông qua bấm trạng thái ở PMS Status