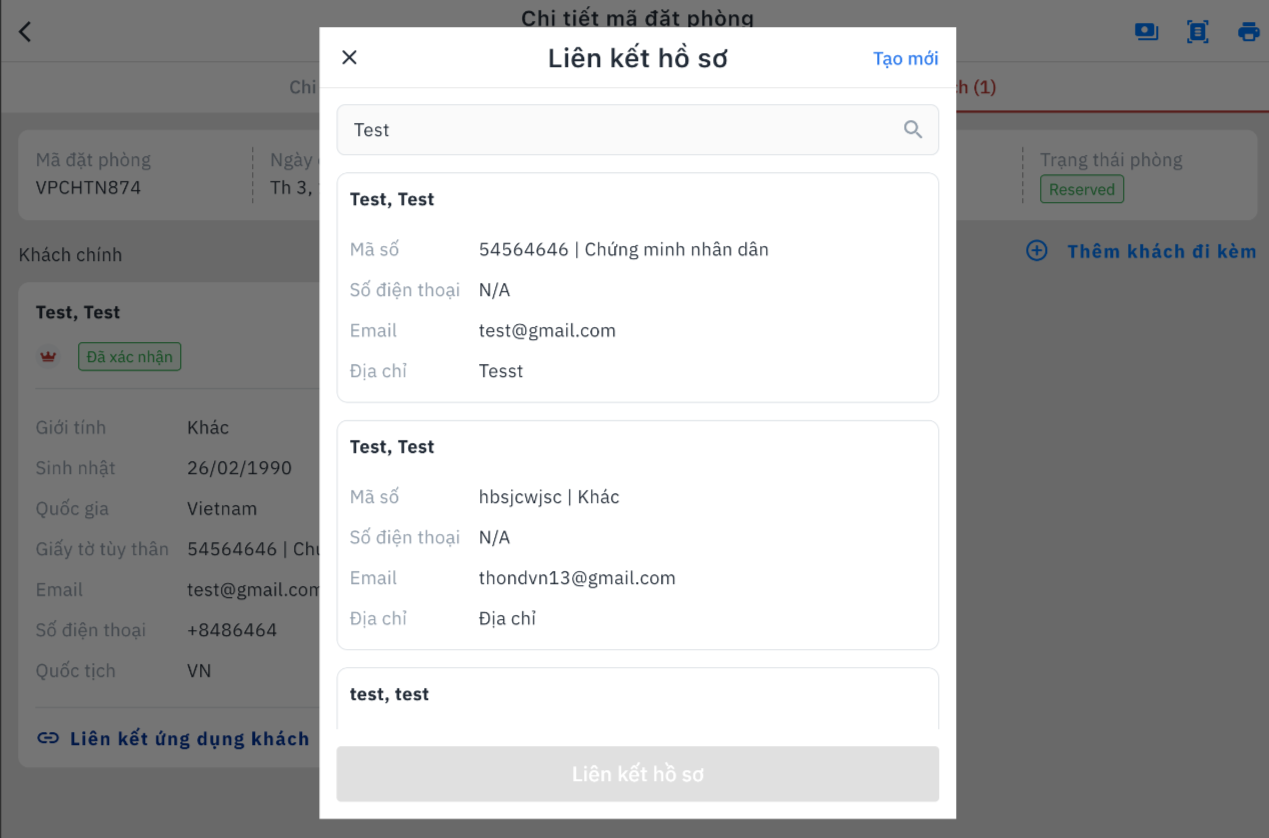Hướng dẫn sử dụng FO Staff App (eSign)
Tên màn hình (Screen Name) |
CiHMS Staff App (eSign) - ipad |
Đường dẫn (Open Link) |
FO Staff App (eSign) |
Tổng quan (Summary) |
Hướng dẫn sử dụng phần mềm Staff app (eSign) trên Ipad. |
Màn hình (Screen) |
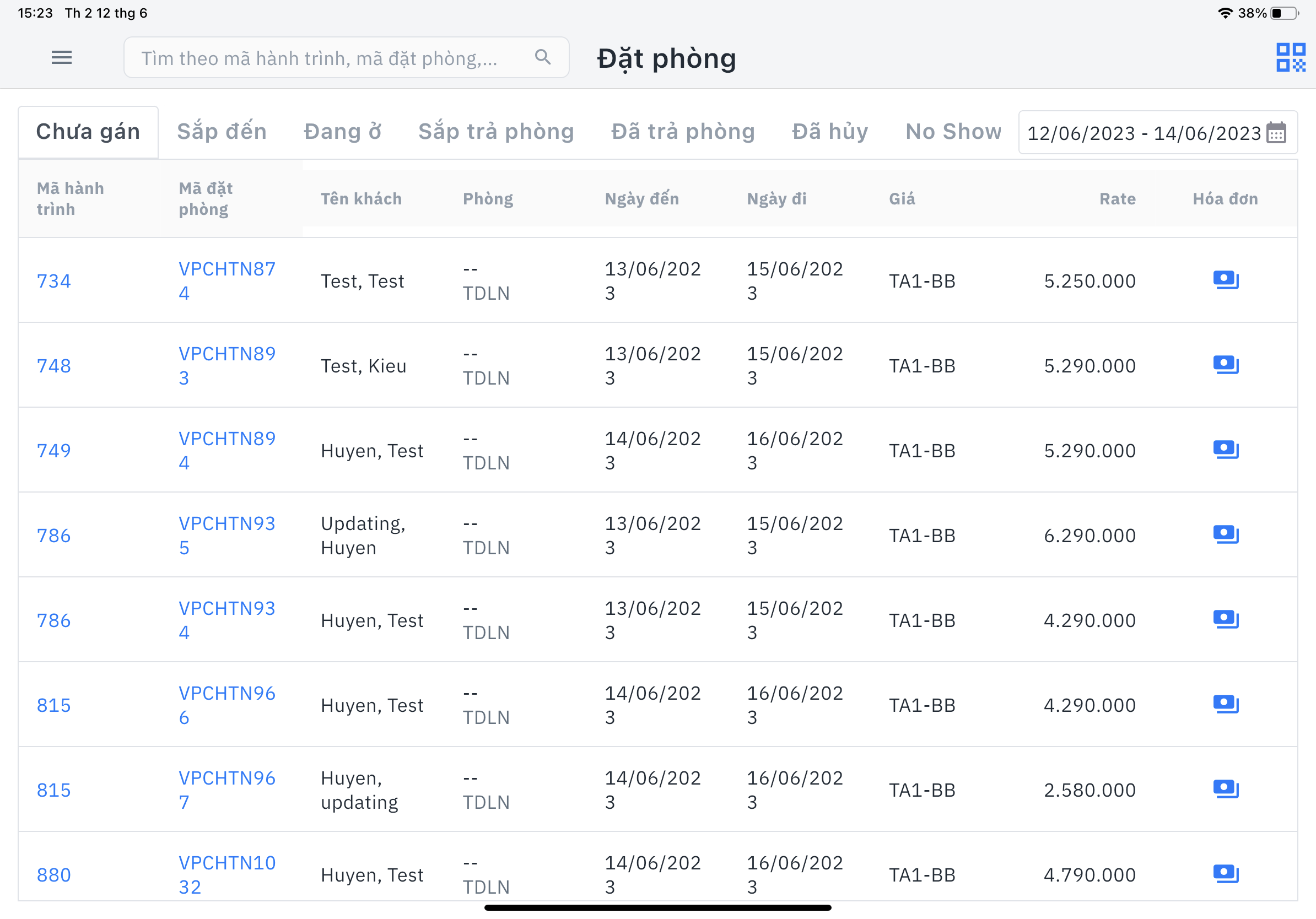 |
Trường thông tin (Fields Description) |
I. Màn hình đặt phòngSau khi đăng nhập, màn hình đặt phòng hiển thị các trường thông tin:  Người dùng có thể tìm kiếm thông tin booking bằng nhiều cách:
1. Màn hình chi tiết
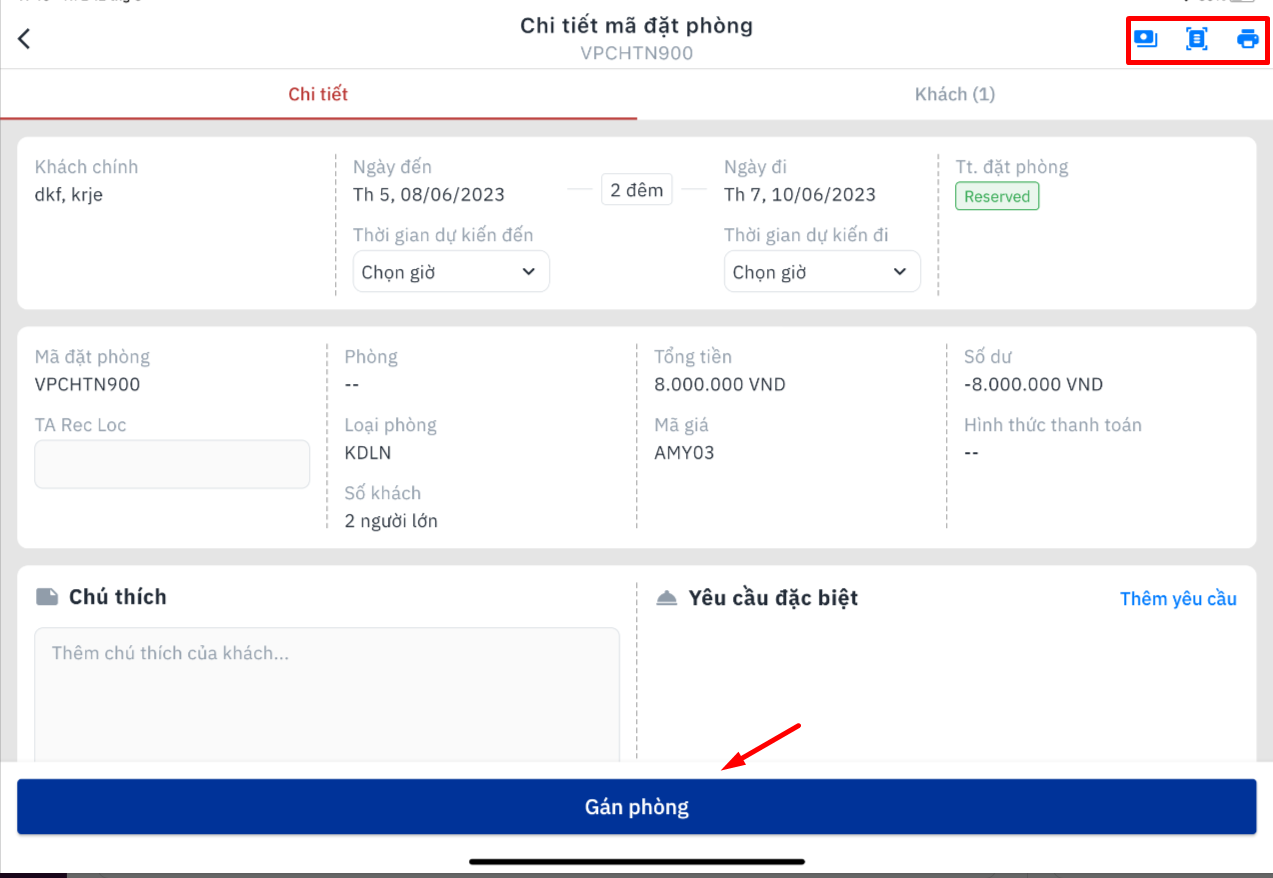 Tại màn hình Reg. Card cho phép người dùng thao tác chỉnh sửa:
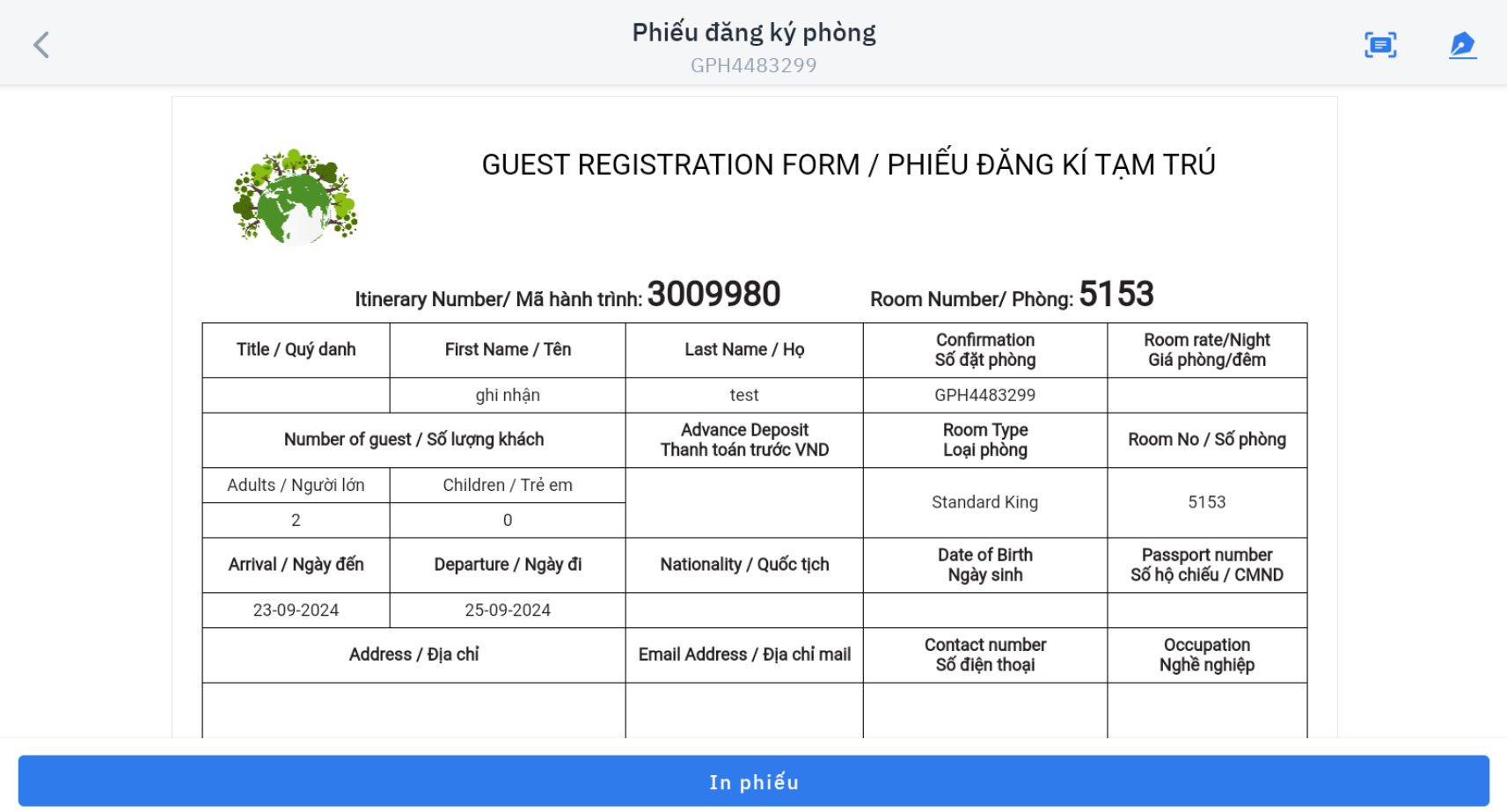 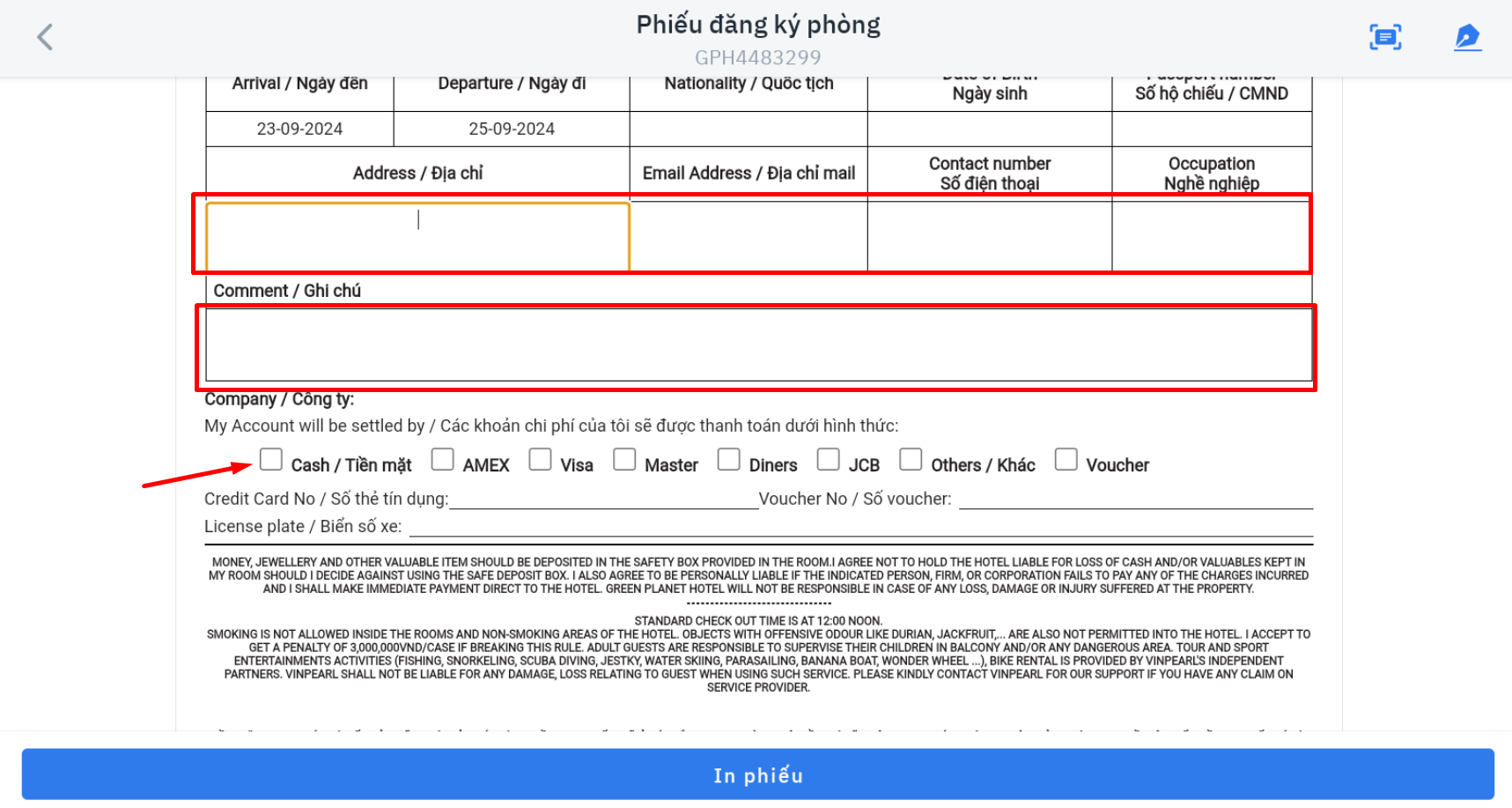 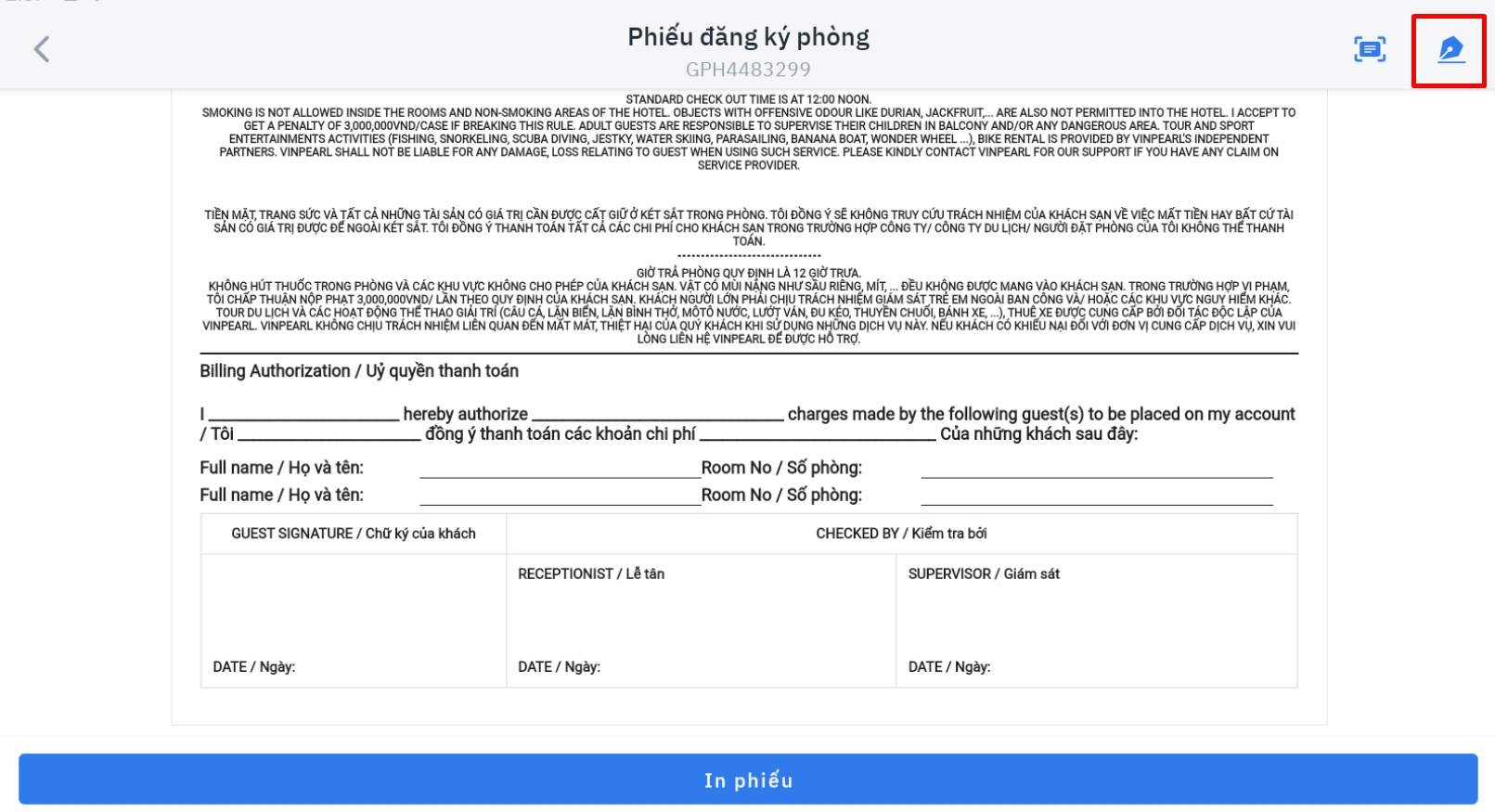
 2. Màn hình khách 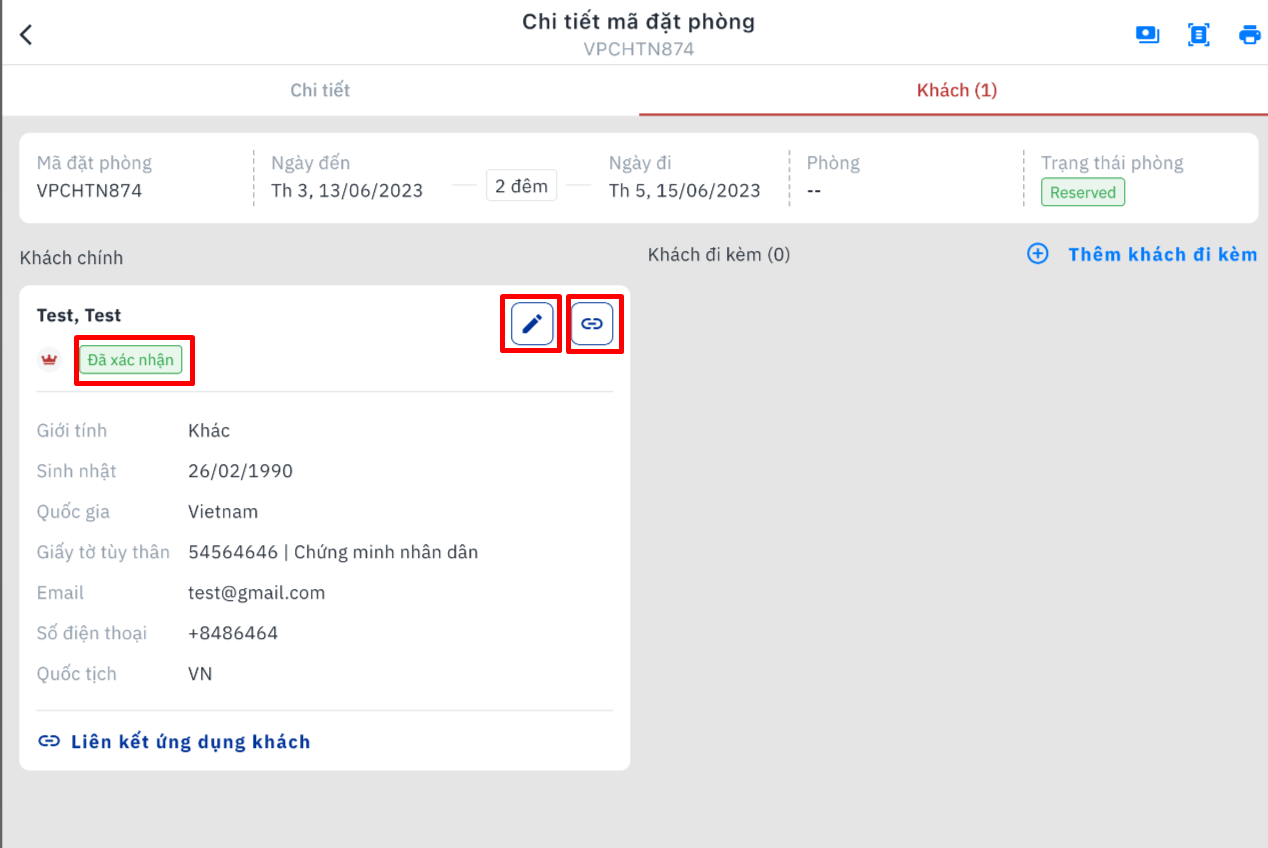
 III. Màn hình chi tiết mã đặt phòng |
Lưu ý (Remarks) |
N/A |