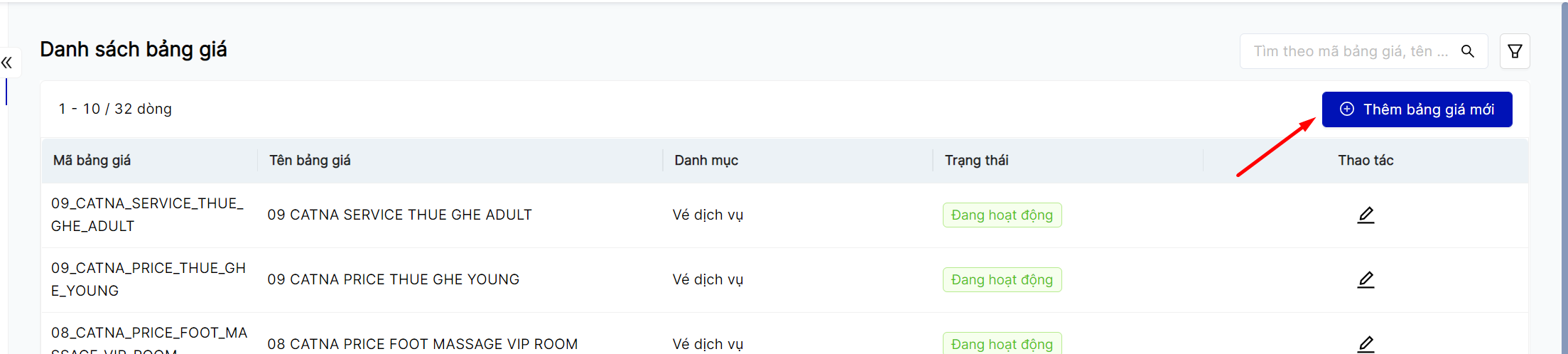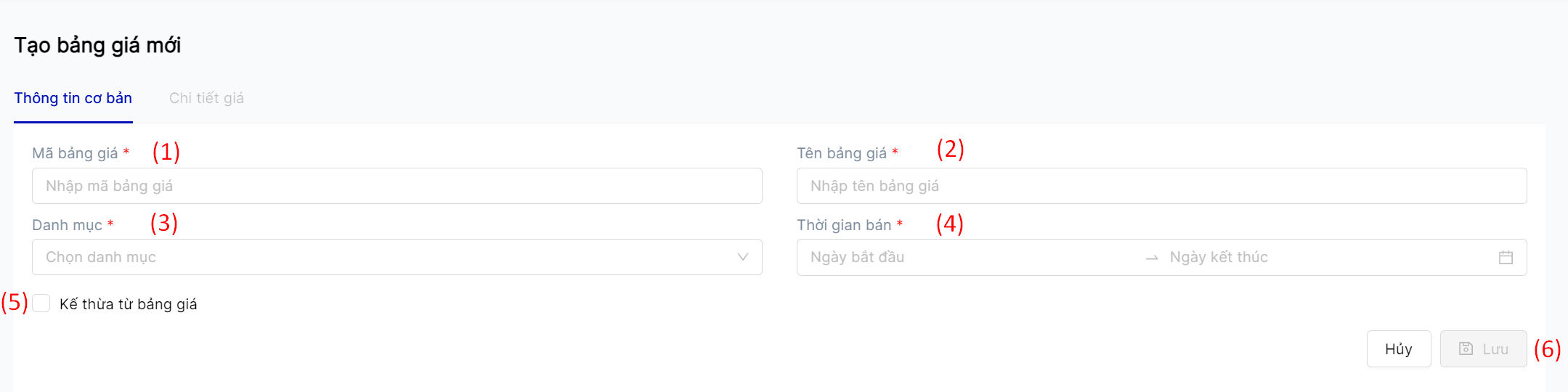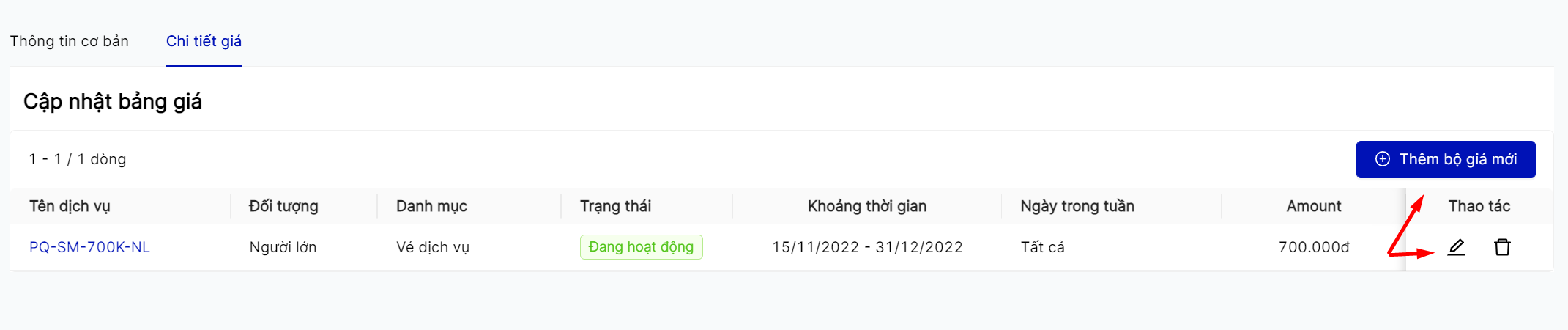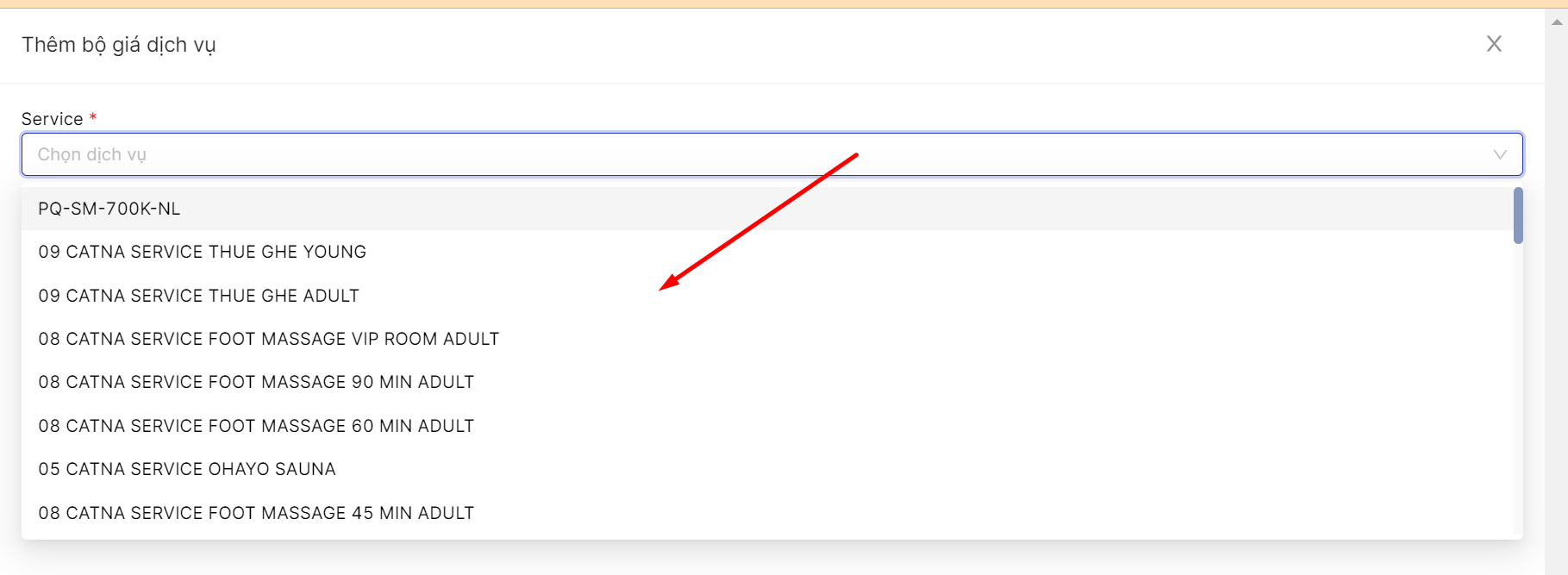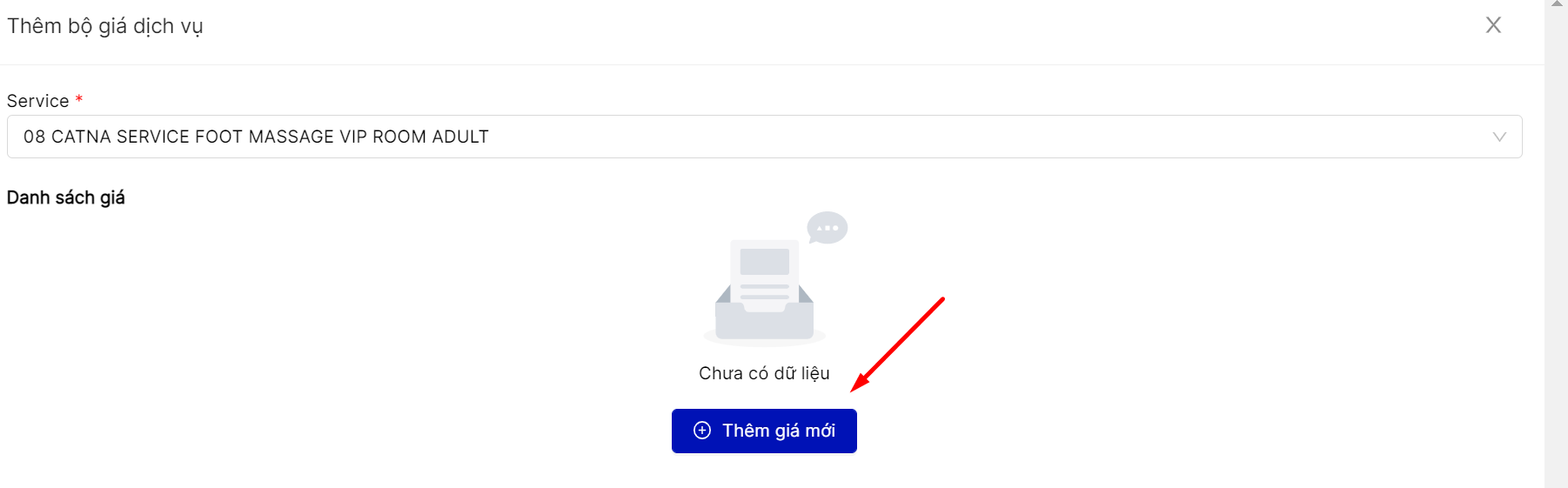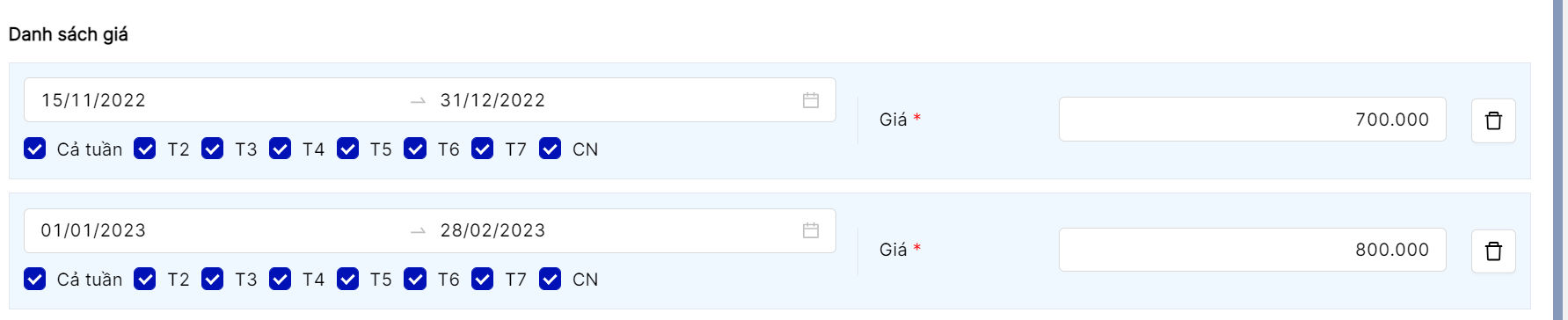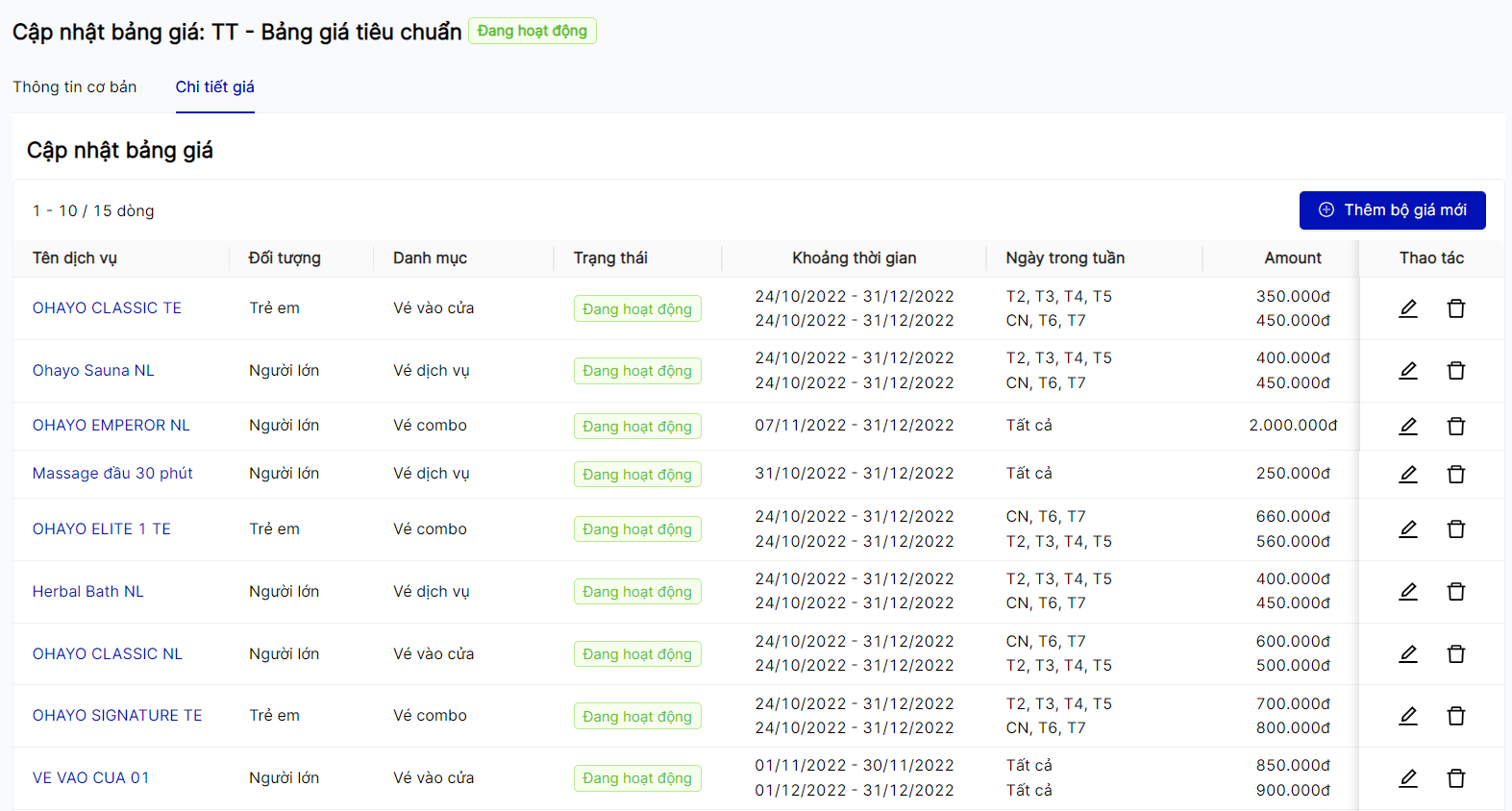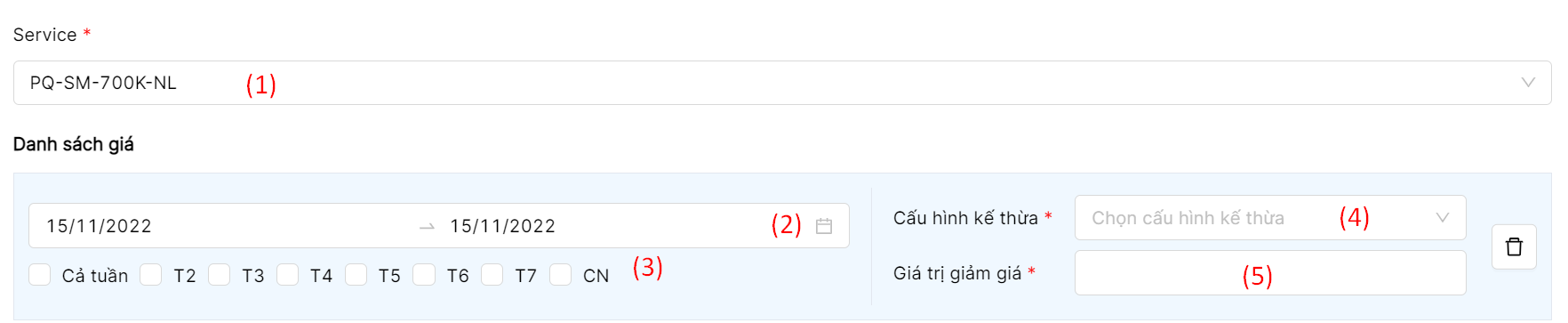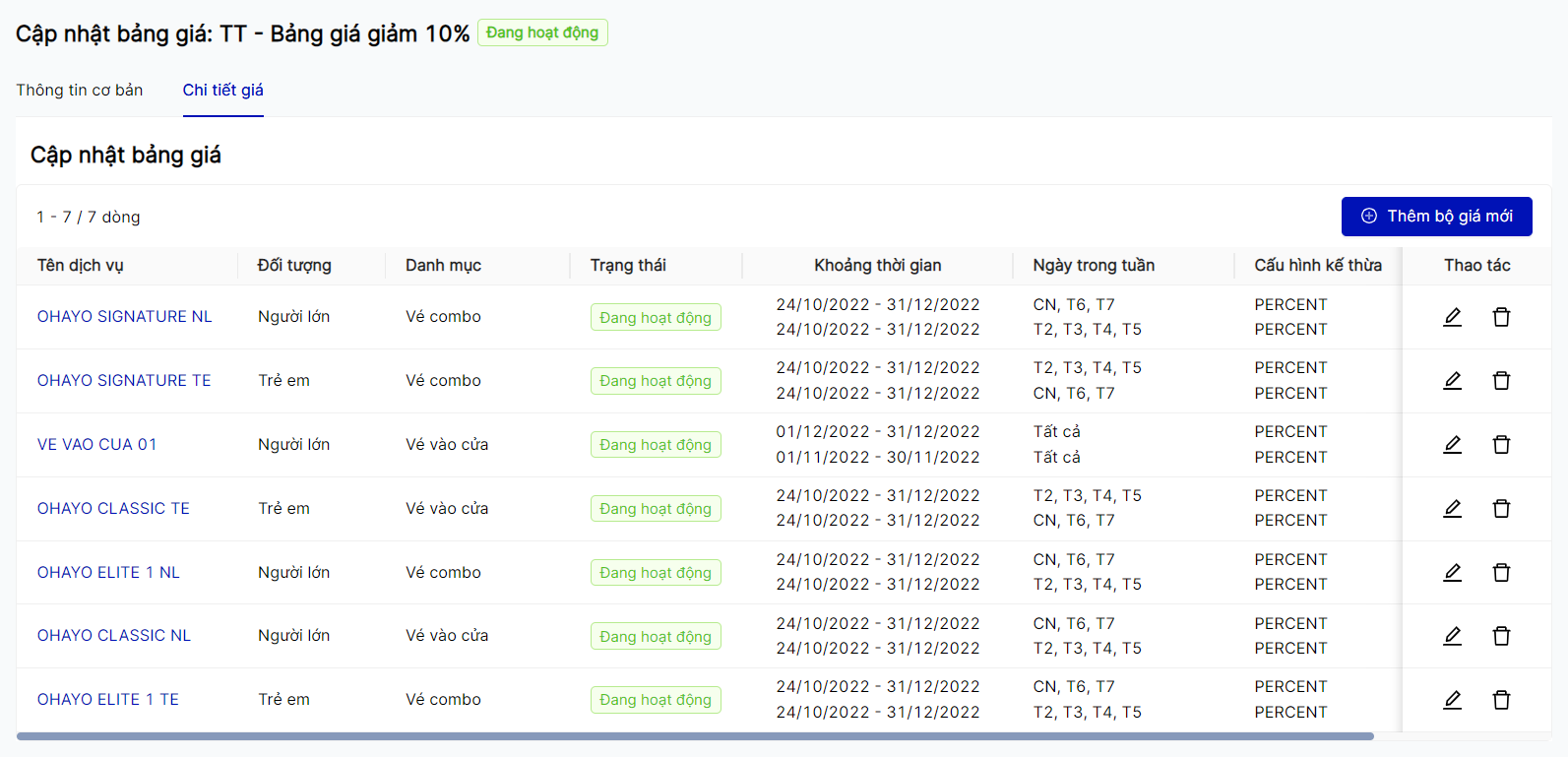Bảng giá
Tên màn hình (Screen Name) |
Danh sách bảng giá |
Đường dẫn (Open Link) |
Log in – Chương trình bán hàng – Bảng giá |
Tổng quan (Summary) |
Xem thông tin chi tiết về bảng giá và cập nhật các chính sách chi tiết giá của từng dịch vụ được bán |
Màn hình (Screen) |
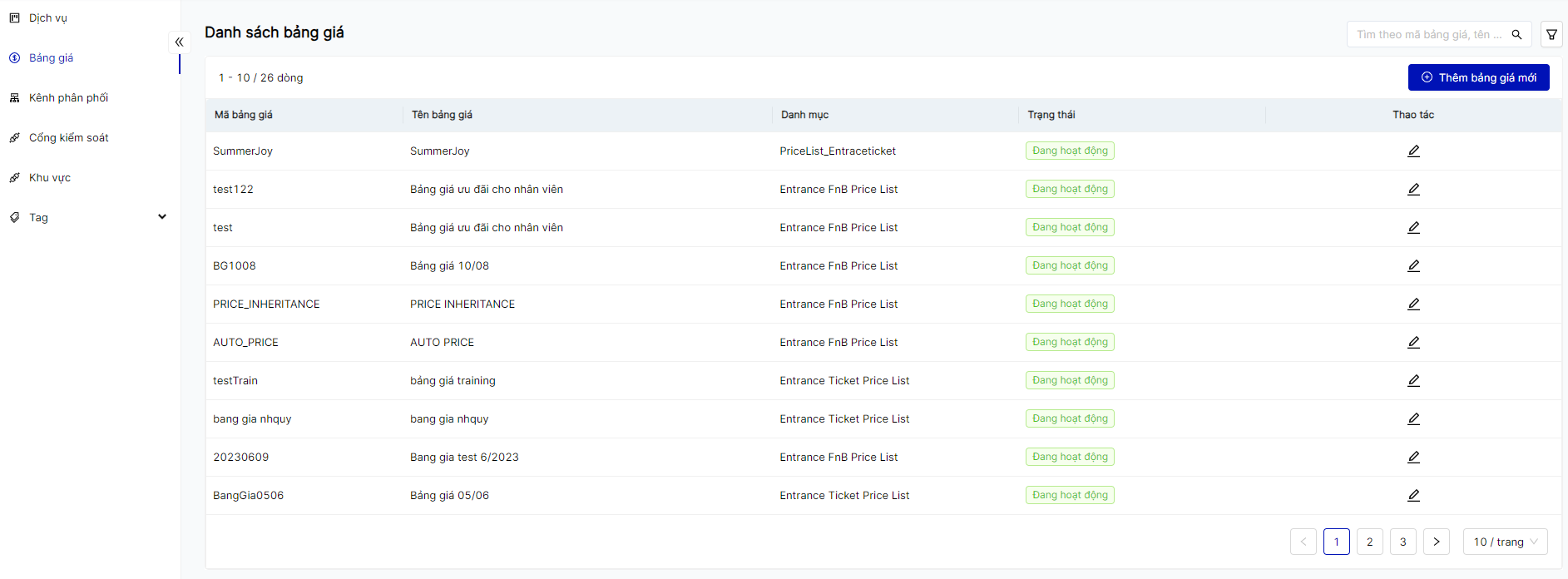 |
Trường thông tin (Fields Description) |
[Tìm kiếm và lọc bảng giá]  Người dùng nhập thông tin mã giá và tên bảng giá để thực hiện tìm kiếm [Thao tác tạo và chỉnh sửa bảng giá]
Trường hợp tạo bảng giá mới hoặc chỉnh sửa bảng giá được kế thừa từ bảng giá có sẵn
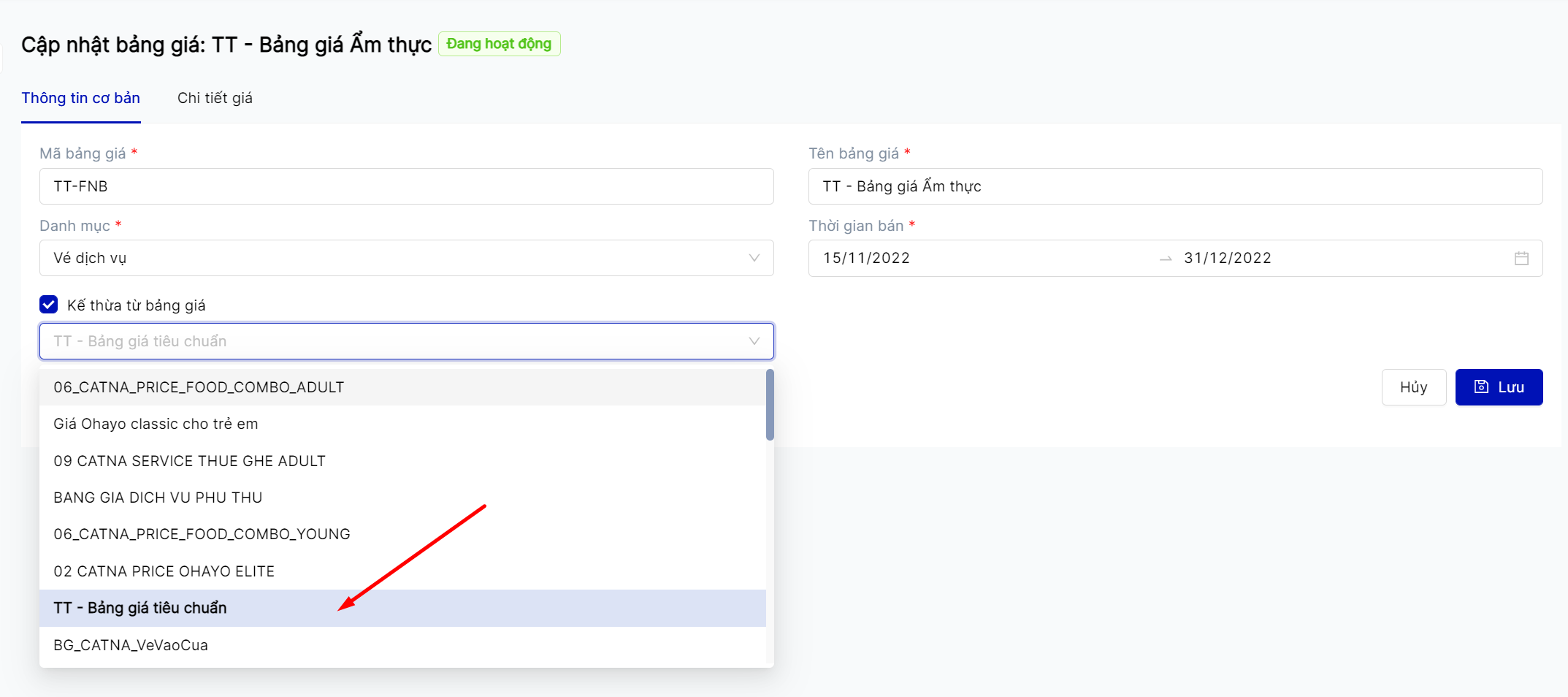
|
Lưu ý (Remarks) |
N/A |