[Eng] User
Screen Name |
|---|
User |
Open Link |
Log in >> Admin Setting >> User Configurations >> User >> Add User |
Summary |
The screen allows you to create the users and manage the users' permission. |
Screen |
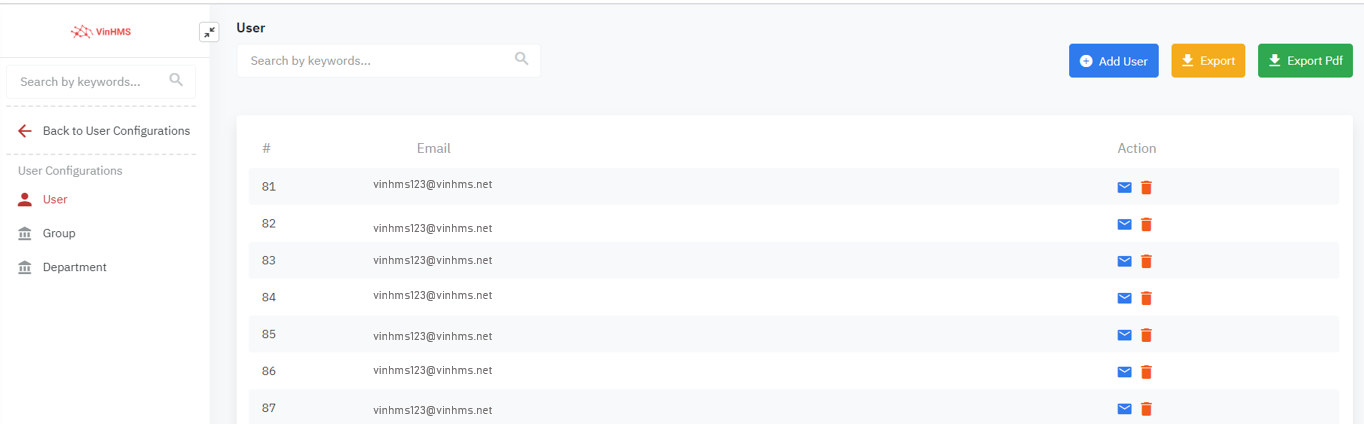 |
Fields Description |
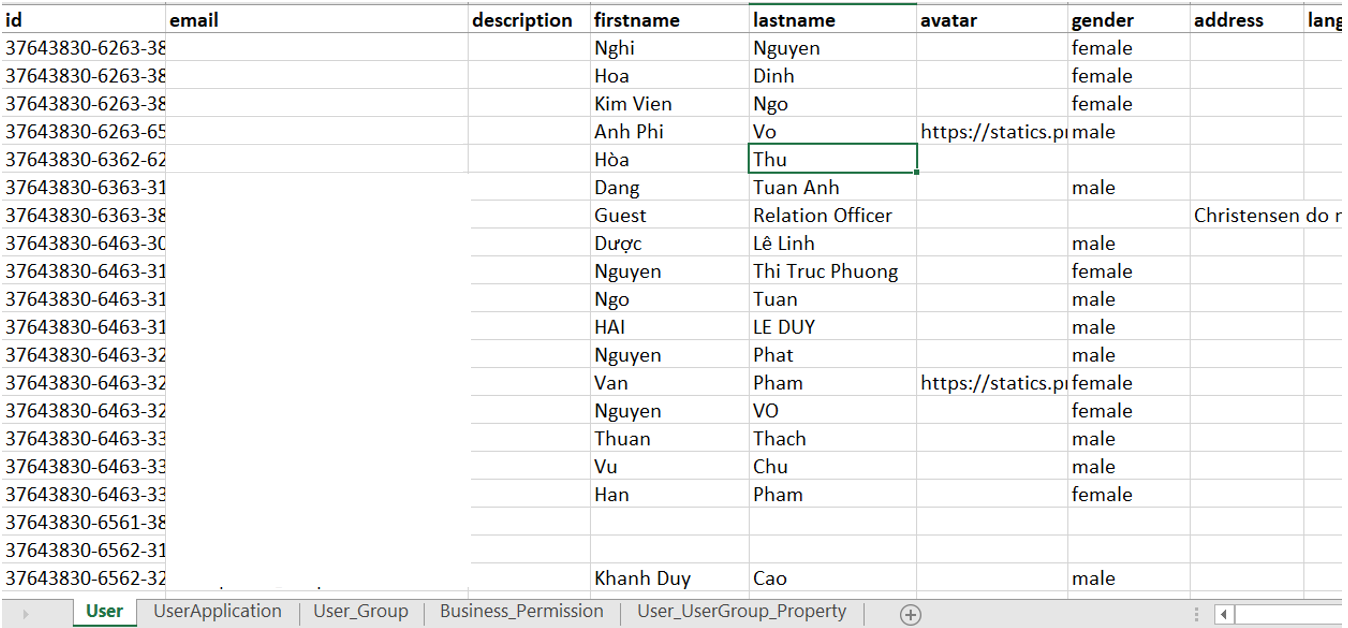 o Export PDF: Export the list of users with the details to PDF file 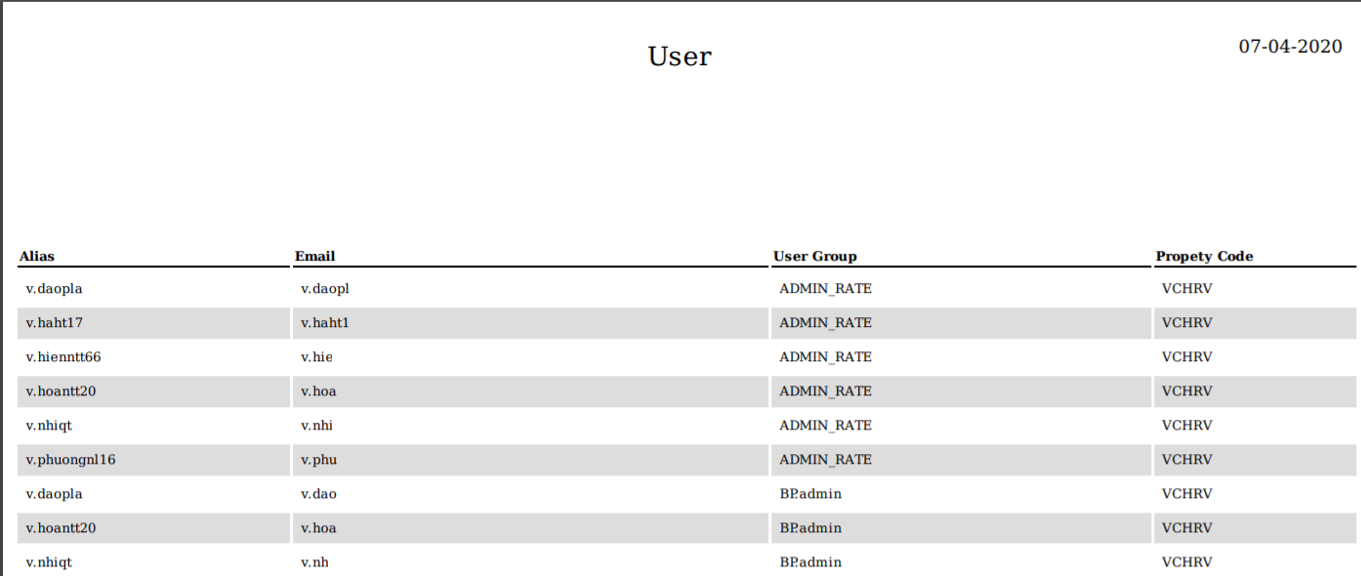 |
Add a new user |
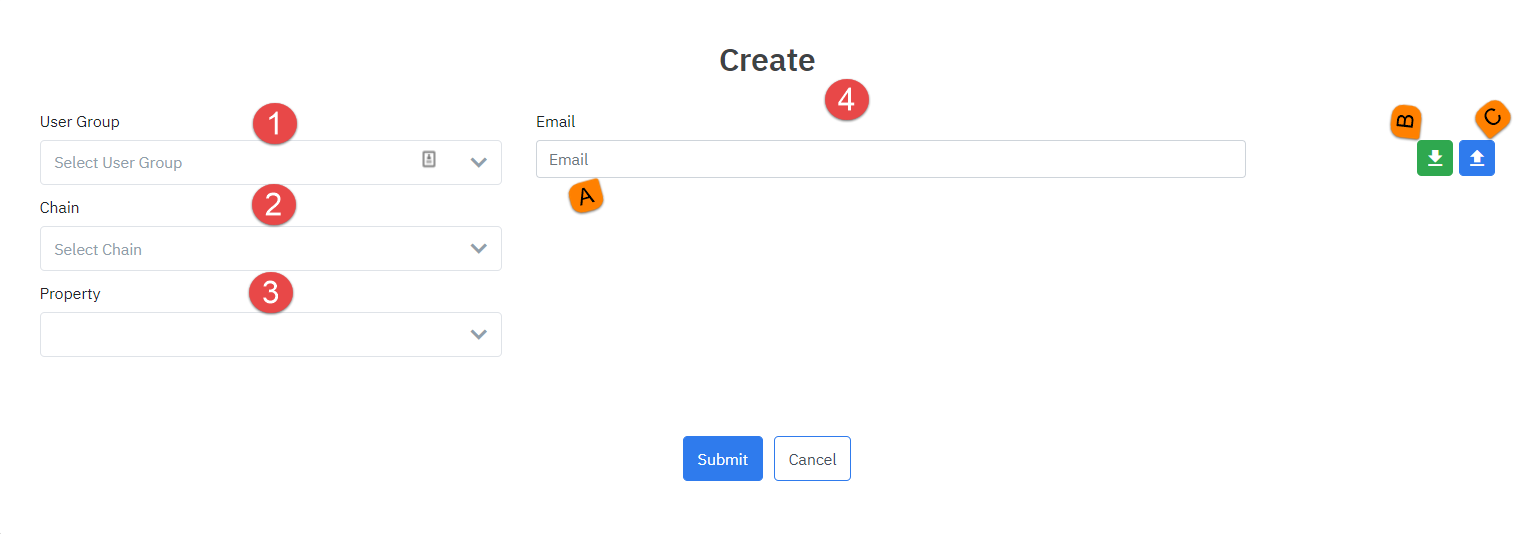 Step 1. User Group: Select the User Group that you want to assign the user. See [Eng] Group for details. Step 2. Chain: Select the Chain. See [Eng] Chains for details. Step 3. Property: Select the list of Properties. Step 4. Add the email of user. You can follow steps 4.1 or 4.2: 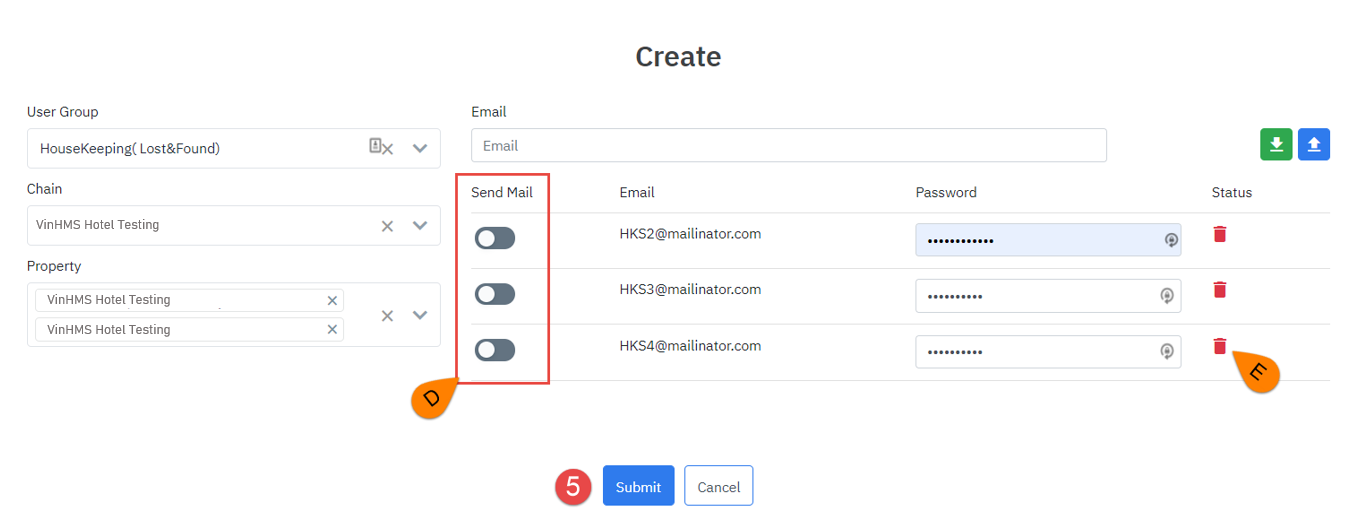 (4.1) A. Directly add the email to the system by entering manually the email on the input field (4.2) B & C. Download the Excel template (B), fill in the email and password in the file >> Select Import (C) to import the Excel file.
Step 5. Select Submit to save the users or Cancel to skip the action. |
View the details of user permission |
After adding the user to the user group, you will see the list of the users below:  Click on the Email of the user, the system displays the screen below: 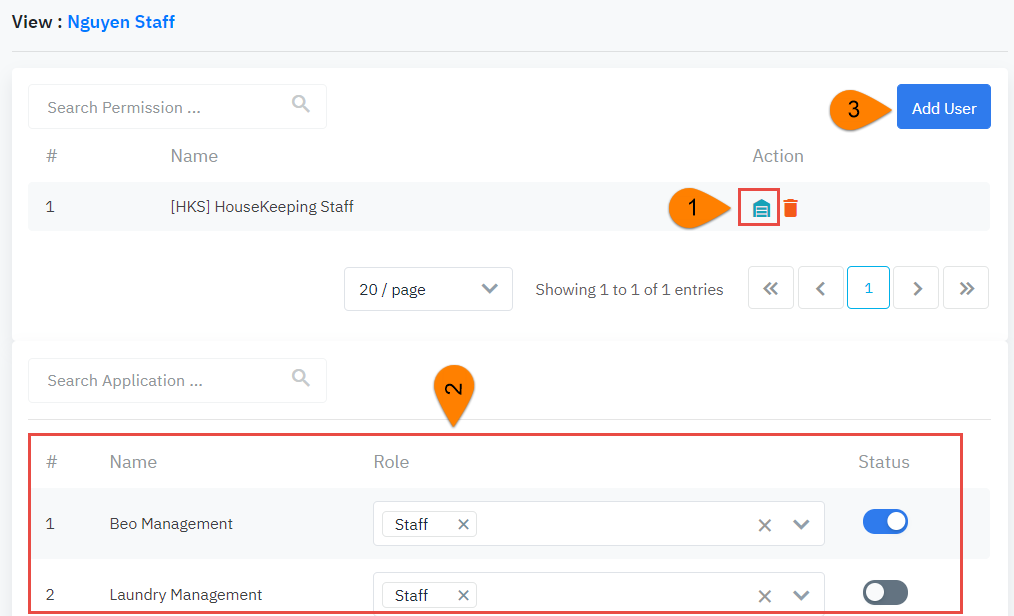 (1) Add the property to the user (2) By default, the permission is activated/inactivated depending on the permission on the user group level. You can adjust for the user. The user can have 2 roles: Staff and Manager  (3) To add a new user for the group, select “Add User”, and follows the same steps as described above (on the section Add a new user). 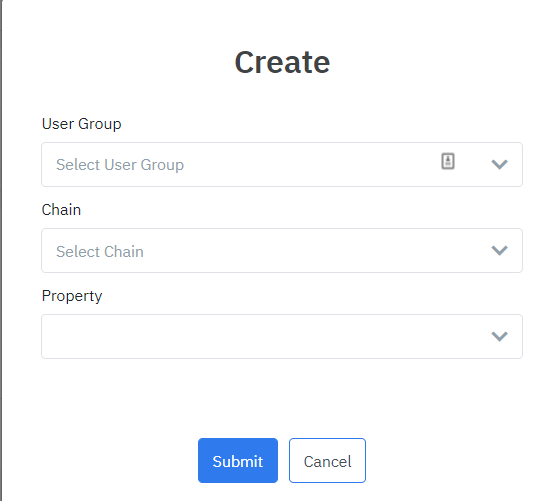 |
Remarks |
|
